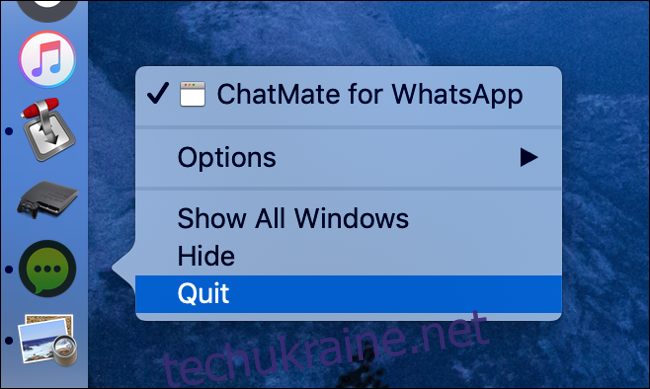Незалежно від того, чи ваш Mac працює повільно, чи ви просто хочете отримати додаткову продуктивність своєї системи, у нас є кілька швидких рішень. Купівля блискучого нового Mac або оновлення оперативної пам’яті поточного Mac – не єдині варіанти.
Закрийте програми, які ви більше не використовуєте
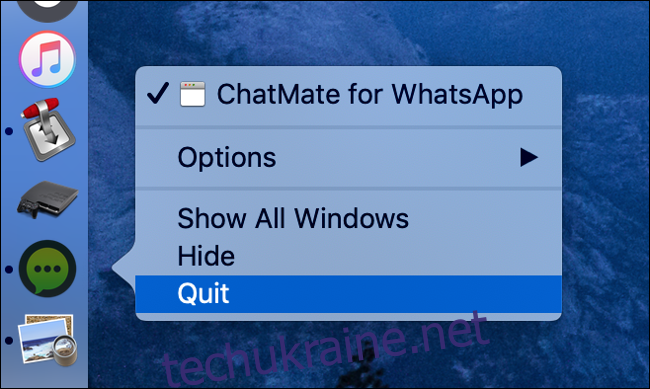
Натискання червоного «X» у кутку вікна не завжди закриває програму для Mac. Насправді більшість програм Mac продовжуватимуть працювати у фоновому режимі, коли ви закриваєте їхні вікна. Можливо, ви лише закрили вікно, а програма все ще відкрита, про що свідчить її присутність у вашій док-станції.
Запущені програми відображаються на док-станції з маленькими точками поруч. Ви можете клацнути правою кнопкою миші, натиснути клавішу Command або натиснути двома пальцями піктограму програми на док-станції та натиснути Вийти, щоб завершити процес. Ви також можете використовувати «Файл» > «Вийти» або використовувати комбінацію клавіш Command+Q, коли програма сфокусована.
Візьміть звичку закривати жадібні програми, як-от Photoshop або Excel, коли ви ними не користуєтесь. Такі програми, як Steam, часто запускаються за замовчуванням у фоновому режимі, витрачаючи ресурси. Закрийте їх, поки вони вам не знадобляться. Якщо програма вийшла з ладу або не відповідає, клацніть правою кнопкою миші її піктограму та утримуйте Option, а потім натисніть Примусово завершити.
Визначте та видаліть ресурсні свині за допомогою монітора активності
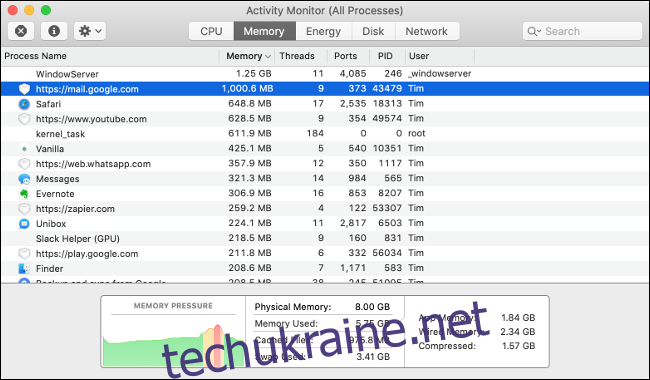
Якщо ваш Mac раптом перестає реагувати, сповільнюється або його вентилятори крутяться, можливо, вам захочеться знайти шкідливе програмне забезпечення за допомогою Activity Monitor. Ви можете запустити цей інструмент за допомогою Spotlight (Command+Пробіл, а потім знайти його) або знайти його в папці Applications > Utilities.
Щоб знайти програму, яка навантажує ваш процесор, перейдіть на вкладку ЦП, а потім розташуйте стовпець «% ЦП» у порядку спадання. Чим вище програма відображається в списку, тим більше процесора вона використовує. Виберіть програму та натисніть «X» у верхньому лівому куті, щоб завершити процес. Майте на увазі, що багато елементів у цьому списку є системними процесами, які ви не захочете закривати.
Те ж саме можна зробити на вкладці «Пам’ять». Упорядкуйте стовпець «Пам’ять» у порядку спадання, щоб дізнатися, куди поділася вся доступна фізична пам’ять. Якщо ви не використовуєте відповідну програму або помічаєте, що конкретна веб-сторінка виснажує вашу пам’ять, припиніть процес, щоб звільнити ресурси.
Запобігайте запуску програм
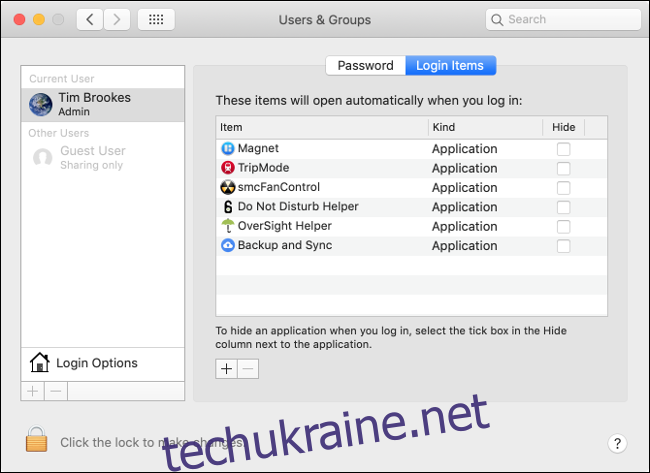
Вимкнення програм для запуску є простим вирішенням поширеної скарги. Коли ви входите, багато інших програм запускаються одночасно. У більшості випадків ці програми не потрібні. Часто краще дочекатися часу, коли вам знадобляться ці програми, щоб запустити їх вручну.
Перейдіть до «Системні налаштування» > «Користувачі та групи» та натисніть «Елементи входу», щоб побачити список програм, які запускаються, коли ви входите у свій обліковий запис. Виділіть один із них і клацніть по значку мінус «-», щоб видалити його. Ви також можете додати програми, натиснувши кнопку «+», якщо хочете. Якщо встановити прапорець біля запису програми, її буде приховано під час запуску.
Переглядайте Інтернет за допомогою Safari
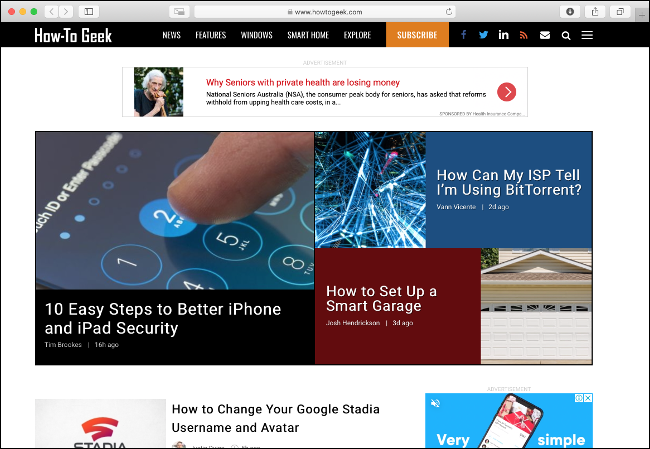
Вибір браузера може мати великий вплив на продуктивність вашої машини. Safari є одним з найкращих варіантів для користувачів Mac, оскільки він дуже оптимізований для обладнання Apple. Ви отримаєте довший час роботи від акумулятора на MacBook і кращу продуктивність на більшості комп’ютерів у порівнянні з Chrome або Firefox, обидва з яких є горезвісними свинями пам’яті.
Обмежте розширення та вкладки браузера
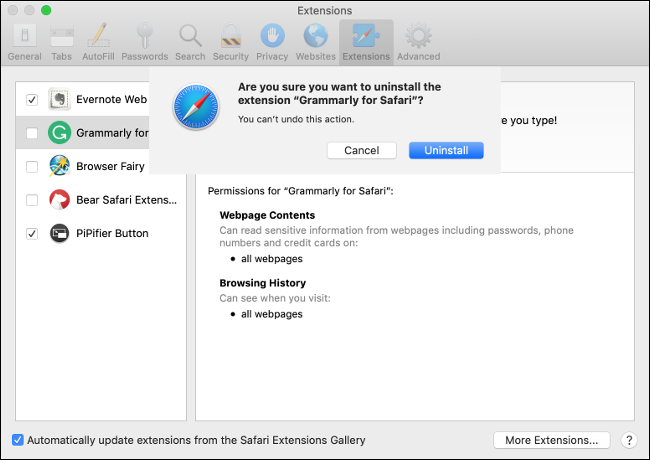
Незалежно від того, чи користуєтеся ви Safari, Chrome, Firefox чи щось інше, подумайте про видалення будь-яких необов’язкових розширень браузера, щоб прискорити роботу. Розширення змушують ваш браузер використовувати додатковий процесор і пам’ять під час перегляду, і більшу частину часу зниження продуктивності не варте того за невелику кількість функцій, які вони надають.
Ваші звички перегляду також можуть уповільнити роботу системи. Відкриття 100 вкладок одночасно сповільнить роботу вашого Mac. Залишати відкритими такі веб-програми, як Google Drive, Facebook і Gmail, також погана ідея. Ви можете побачити докази цього, відкривши Монітор активності та натиснувши вкладку Пам’ять.
Скидання SMC та PRAM/NVRAM
Контролер управління системою або SMC для короткого керування керує низькорівневими функціями на вашому Mac, світлодіодами, кнопками живлення та вентиляторами. Час від часу ви можете скинути SMC, якщо помітите проблеми з підсвічуванням клавіатури, дивну поведінку вентилятора або обмежену продуктивність навіть при низькому навантаженні.
Інструкції щодо скидання SMC відрізняються залежно від того, який у вас Mac. Дізнайтеся, як скинути SMC на вашому Mac.
PRAM або NVRAM відповідає за збереження таких налаштувань, як гучність, роздільна здатність екрана, часовий пояс та інші параметри, які зберігаються, навіть якщо ваш Mac вимкнено. Повільна продуктивність (особливо під час вимкнення) також може сигналізувати про проблему з PRAM/NVRAM, тому скидання може бути варте спроби.
Скинути PRAM або NVRAM досить просто: просто утримуйте Command+Option+P+R, поки комп’ютер запускається.
Створіть більше вільного місця
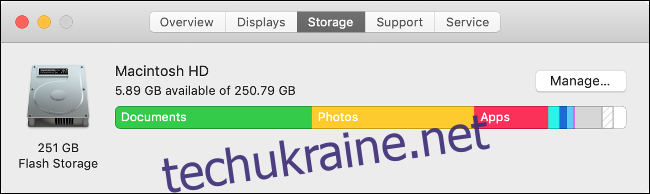
Якщо ваш комп’ютер зупинився, перш за все потрібно перевірити, чи достатньо у вас вільного місця. Для ведення домашнього господарства вашому Mac потрібно приблизно 5-10 ГБ вільного місця. Подумайте про це як про кімнату для дихання для вашої операційної системи.
Натисніть піктограму Apple у верхньому правому куті екрана, а потім натисніть «Про цей Mac». На вкладці «Зберігання» ви повинні побачити розбивку поточного використання жорсткого диска разом із тим, скільки вільного місця у вас є. Якщо ваш основний диск заповнений, вам потрібно якнайшвидше створити більше вільного місця на вашому Mac.
Ваш Mac використовуватиме простір для завантаження оновлень, розпакування великих файлів і переведення комп’ютера в режим сну. macOS може навіть відмовитися завантажуватися, якщо у вас критично мало місця, тому важливо зберегти буфер. Якщо ви хочете вирішити цю проблему раз і назавжди, вам, можливо, доведеться розглянути можливість додавання додаткового сховища на свій Mac.
Вимкніть модні анімації
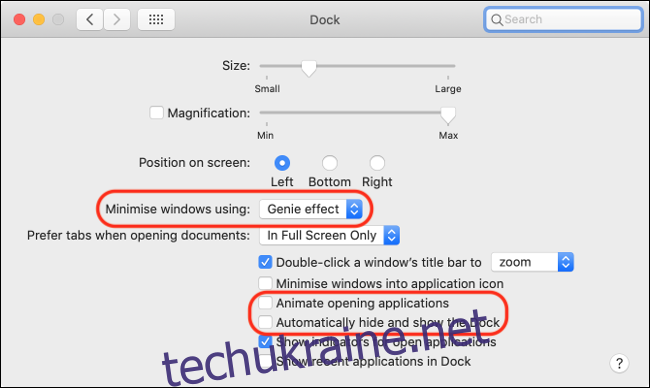
macOS виглядає і відчуває себе чудово у використанні, і багато в чому залежить від її швидкості реагування. Одна річ, яка може перешкодити вашому досвіду, – це відчуття затримки або затримки відповіді. Ви можете спробувати мінімізувати це відчуття, вимкнувши вишукані візуальні ефекти, особливо якщо ваш Mac старший або не має дискретного графічного процесора.
Перейдіть до «Системні налаштування» > «Док» і вимкніть «Анімувати відкриття програм» і «Автоматично ховати та показувати док». Ви також можете змінити «Ефект джина» на «Ефект масштабу» у налаштуваннях «Згорнути вікна за допомогою». Ви можете додатково зменшити анімацію в меню «Системні налаштування» > «Доступність», увімкнувши «Зменшити рух» на вкладці «Відображення».
Очистіть свій робочий стіл
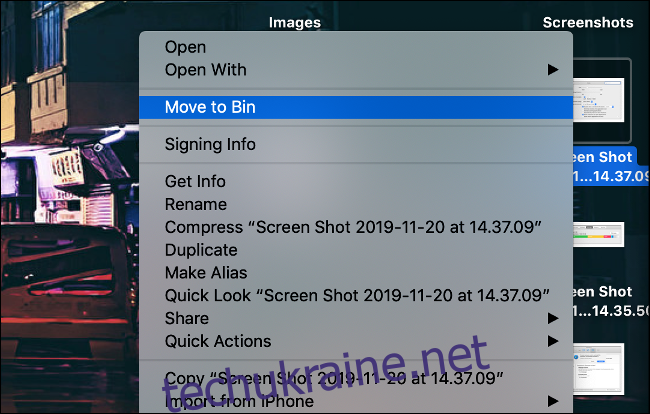
Чи знаєте ви, що кожен файл на вашому робочому столі відтворюється macOS як окреме вікно? Це зроблено для того, щоб ви могли швидко отримати доступ до файлу за допомогою швидкого перегляду. Залишаючи файли валяними на робочому столі, ви витрачаєте системні ресурси, які можна було б краще використати в іншому місці. Очистіть робочий стіл і видаліть усі непотрібні файли.
Установіть оновлення програмного забезпечення
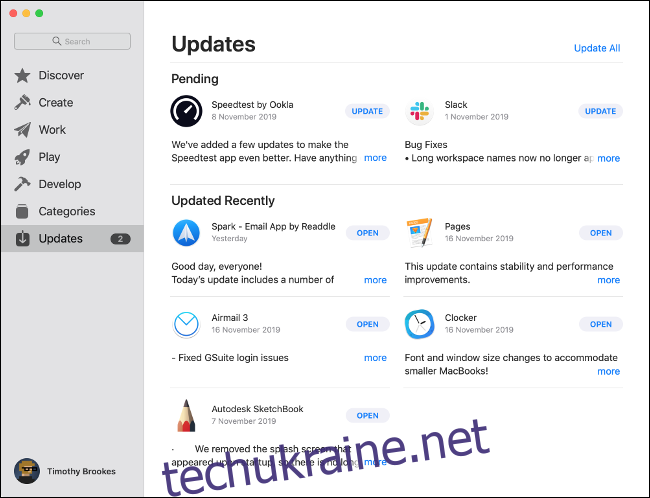
Установіть оновлення програмного забезпечення, щоб отримати останні виправлення помилок, функції та, головне, покращення продуктивності. Оновлення як macOS, так і стороннього програмного забезпечення можуть допомогти покращити загальну продуктивність вашого пристрою. Спосіб оновлення програми залежить від програми та способу її встановлення. Наприклад, програми, які ви встановлюєте з Mac App Store, будуть оновлюватися App Store.
Також можна збільшити продуктивність свого Mac, оновивши останню версію macOS. Ви можете зробити це, відкривши App Store і знайшовши «macOS», щоб відкрити останню версію.
У той час як було відомо, що попередні оновлення macOS уповільнювали роботу старих машин, останні оновлення Apple змістили фокус на покращення продуктивності старих моделей. Вам все одно слід провести дослідження та переконатися, що остання та найкраща версія сумісна з будь-яким критично важливим програмним забезпеченням, на яке ви покладаєтесь. Наприклад, macOS Catalina припиняє підтримку 32-розрядних програм.
Є більше часу? Перевстановіть macOS
Ці швидкі кроки можуть допомогти усунути деякі проблеми, які знижують продуктивність вашого комп’ютера, але вони можуть зайти лише так далеко. Щоб дійсно підвищити продуктивність, подумайте про перевстановлення macOS для скрипливо чистого Mac.