Як покращити продуктивність вашого Mac: ефективні поради
Якщо ви помічаєте, що ваш Mac працює не так швидко, як раніше, або бажаєте вичавити з нього максимум, не обов’язково відразу бігти за новим пристроєм чи оновлювати оперативну пам’ять. Існує кілька простих, але дієвих методів, які допоможуть вам підвищити продуктивність вашого комп’ютера.
Завершення непотрібних програм
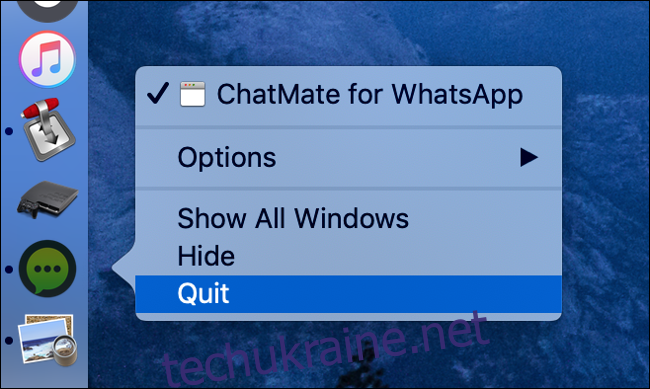
Закриття вікна програми, натискаючи на червоний хрестик, не завжди означає, що вона повністю закрита. Багато програм продовжують працювати у фоновому режимі, використовуючи ресурси системи. Про це свідчить їхня іконка з маленькою точкою в док-панелі.
Щоб повністю закрити програму, клікніть правою кнопкою миші (або двома пальцями на трекпаді), утримуючи клавішу Command, по її іконці в док-панелі та оберіть “Вийти”. Також можна скористатися меню “Файл” > “Вийти” або комбінацією клавіш Command+Q, коли програма активна.
Візьміть за звичку закривати ресурсоємні програми, такі як Photoshop або Excel, коли вони вам не потрібні. Деякі програми, наприклад Steam, часто запускаються у фоновому режимі за замовчуванням. Закривайте їх, щоб не споживали зайві ресурси. Якщо програма “зависла”, клацніть правою кнопкою миші по іконці, утримуючи клавішу Option, та виберіть “Примусово завершити”.
Пошук “ненажерливих” програм за допомогою “Монітора активності”
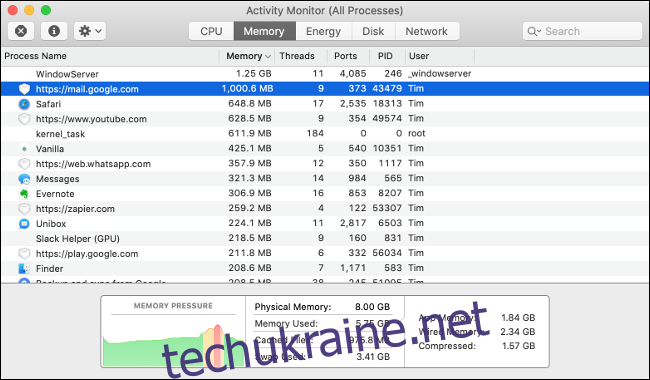
Якщо ваш Mac почав працювати повільніше або його вентилятори шумлять голосніше звичайного, можливо, варто перевірити, які програми активно використовують ресурси. Для цього скористайтесь “Монітором активності”. Його можна знайти через Spotlight (Command+Пробіл) або в папці “Програми” > “Утиліти”.
Щоб виявити програму, яка навантажує процесор, перейдіть на вкладку “ЦП” і відсортуйте стовпець “% ЦП” за спаданням. Чим вище програма в списку, тим більше ресурсів процесора вона споживає. Виберіть програму і натисніть “X” у верхньому лівому куті, щоб завершити її роботу. Зверніть увагу, що багато процесів у цьому списку є системними, і їх не варто закривати.
Аналогічно можна перевірити вкладку “Пам’ять”. Сортуйте стовпець “Пам’ять” за спаданням, щоб побачити, які програми використовують найбільше оперативної пам’яті. Якщо програма не використовується або певна веб-сторінка надмірно споживає пам’ять, завершіть її роботу, щоб звільнити ресурси.
Відключення автоматичного запуску програм
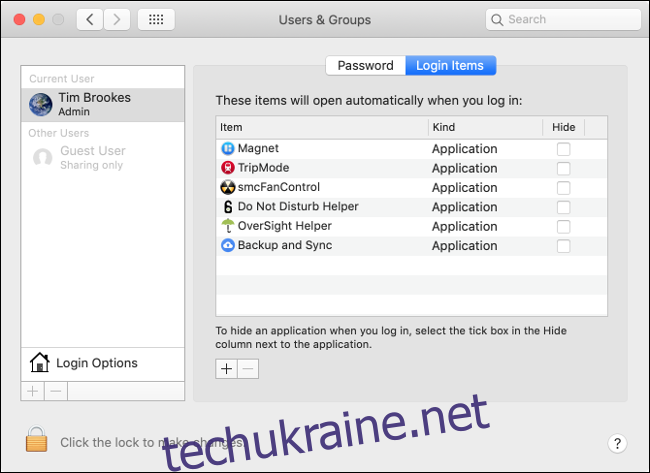
Багато програм запускаються автоматично при ввімкненні вашого Mac. Часто ці програми не потрібні, і краще запускати їх вручну, коли вони дійсно потрібні. Щоб відключити автоматичний запуск, перейдіть до “Системні налаштування” > “Користувачі та групи” > “Елементи входу”.
Ви побачите список програм, що запускаються при вході до вашого облікового запису. Виберіть програму та натисніть значок мінус “-“, щоб видалити її зі списку автозапуску. Ви також можете додати програми, натиснувши кнопку “+”. Якщо поставити галочку біля програми, вона буде запускатися приховано.
Використання Safari для перегляду веб-сторінок
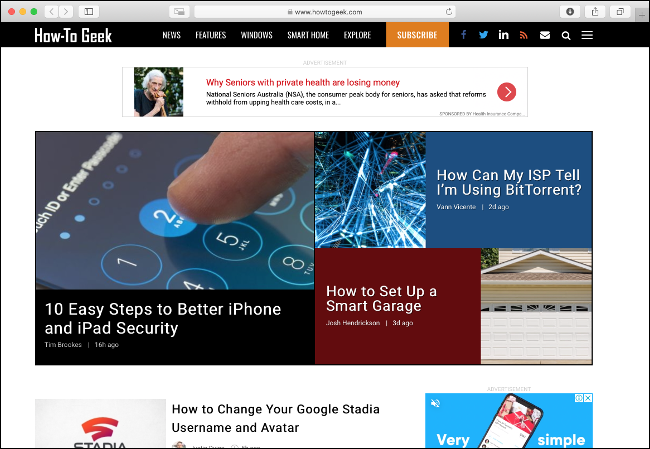
Вибір браузера може суттєво вплинути на продуктивність вашого Mac. Safari є одним із найкращих варіантів для користувачів Mac, оскільки він оптимізований для апаратного забезпечення Apple. Він споживає менше енергії батареї на MacBook і забезпечує кращу продуктивність порівняно з Chrome або Firefox, які відомі своїм апетитом до пам’яті.
Обмеження розширень та відкритих вкладок браузера
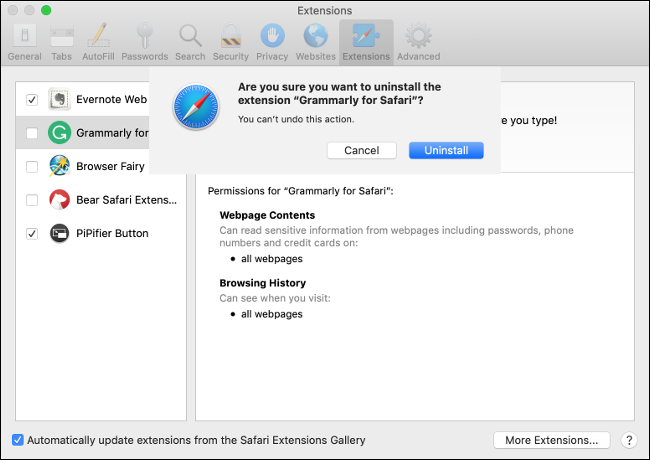
Незалежно від того, яким браузером ви користуєтесь, видалення непотрібних розширень може значно покращити продуктивність. Розширення використовують додаткові ресурси процесора та пам’яті, і часто їхні функції не варті втрати продуктивності.
Крім того, звичка тримати відкритими безліч вкладок також може сповільнити роботу Mac. Не залишайте відкритими веб-програми, такі як Google Drive, Facebook та Gmail, якщо ви їх не використовуєте. Перевірте вкладку “Пам’ять” в “Моніторі активності”, щоб переконатися в цьому.
Скидання SMC та PRAM/NVRAM
Контролер управління системою (SMC) відповідає за низькорівневі функції, такі як підсвічування клавіатури, робота вентиляторів та кнопки живлення. Іноді, якщо ви помічаєте проблеми, наприклад, з підсвічуванням клавіатури або дивну роботу вентиляторів, варто скинути SMC.
Інструкції зі скидання SMC різняться залежно від моделі вашого Mac. Знайдіть відповідну інструкцію для вашого пристрою.
PRAM/NVRAM відповідає за збереження таких налаштувань, як гучність, роздільна здатність екрана, часовий пояс. Проблеми з PRAM/NVRAM можуть також проявлятися у вигляді сповільненої роботи, особливо під час вимкнення комп’ютера. Спробуйте скинути PRAM/NVRAM, утримуючи клавіші Command+Option+P+R під час завантаження комп’ютера.
Збільшення вільного місця на диску
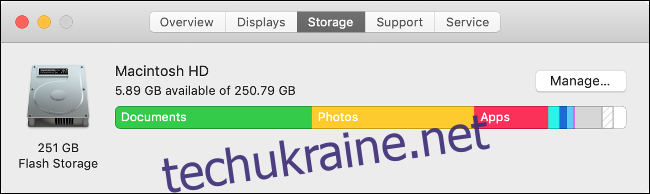
Якщо ваш комп’ютер “гальмує”, перевірте, чи достатньо вільного місця на диску. Для нормальної роботи macOS потрібно близько 5-10 ГБ вільного місця. Це як простір для “дихання” вашої операційної системи.
Натисніть на логотип Apple у верхньому лівому куті екрана та оберіть “Про цей Mac”. На вкладці “Сховище” ви побачите розбивку використання диска та обсяг вільного місця. Якщо ваш основний диск майже заповнений, потрібно терміново звільнити місце.
Вільне місце використовується для завантаження оновлень, розпакування файлів та переходу комп’ютера в режим сну. Якщо місця критично мало, macOS може навіть відмовитися завантажуватися. Розгляньте можливість додавання зовнішнього накопичувача, якщо проблема виникає постійно.
Відключення анімацій
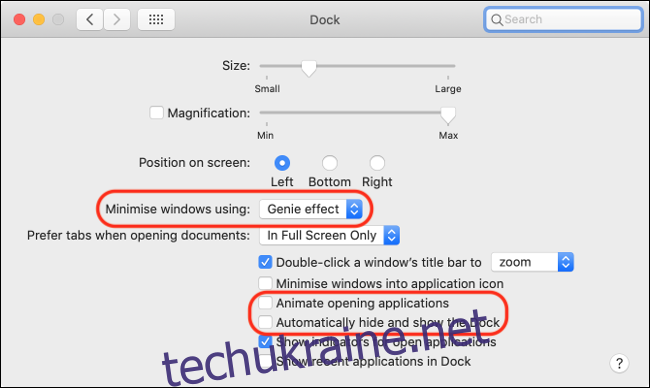
Інтерфейс macOS виглядає чудово, але деякі візуальні ефекти можуть сповільнювати роботу, особливо на старих Mac. Якщо ви відчуваєте затримки, спробуйте відключити анімацію.
Перейдіть до “Системні налаштування” > “Док” і вимкніть “Анімувати відкриття програм” та “Автоматично ховати та показувати Док”. Змініть “Ефект джина” на “Ефект масштабу” в налаштуваннях “Згортати вікна за допомогою”. Додатково можна зменшити анімацію, увімкнувши “Зменшити рух” на вкладці “Дисплей” у “Системних налаштуваннях” > “Доступність”.
Очищення робочого столу
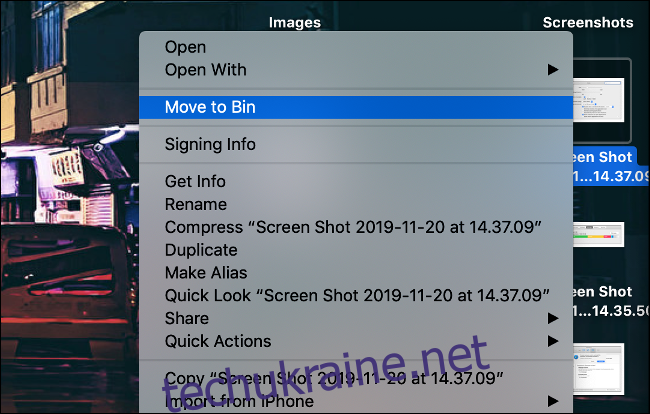
Кожен файл на робочому столі відображається macOS як окреме вікно, що дозволяє переглядати його за допомогою функції “Швидкий перегляд”. Велика кількість файлів на робочому столі споживає системні ресурси. Очистіть робочий стіл від непотрібних файлів.
Встановлення оновлень
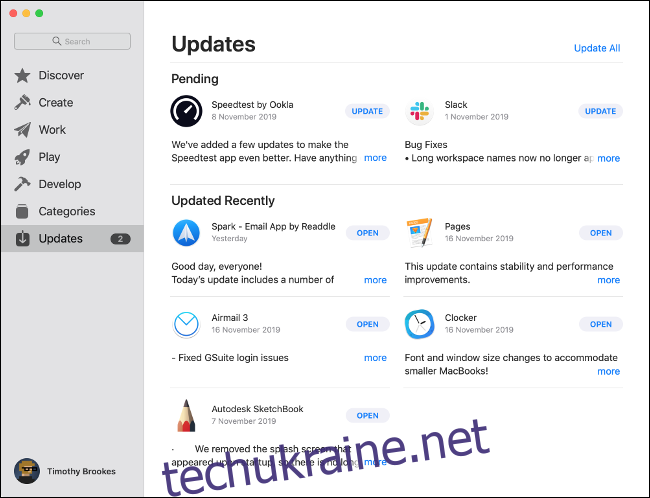
Встановлюйте оновлення програмного забезпечення, щоб отримати останні виправлення помилок, нові функції та покращення продуктивності. Оновлення як macOS, так і сторонніх програм може покращити загальну продуктивність вашого Mac. Спосіб оновлення програми залежить від програми та способу її встановлення.
Оновіть macOS до останньої версії, відкривши App Store та знайшовши “macOS”. Хоча старі оновлення macOS могли сповільнювати роботу старих комп’ютерів, останні оновлення Apple сфокусовані на покращенні продуктивності старих моделей. Переконайтеся, що остання версія macOS сумісна з програмами, які ви використовуєте.
Перевстановлення macOS (якщо є час)
Вищезазначені поради можуть допомогти вирішити більшість проблем із продуктивністю, але якщо цього недостатньо, спробуйте перевстановити macOS. Це дозволить вам отримати “чистий” Mac.