
Відключення контролера Xbox One – це проблема, з якою будь-який геймер не хотів би зіткнутися. Завдяки сумісності контролер також використовується для ігор на комп’ютері; тому ви можете зіткнутися з проблемою випадкового відключення контролера Xbox One від ПК. У цій статті описано методи вирішення проблеми випадкового відключення контролера Xbox One як на ігровій консолі, так і на ПК з Windows 10.
Нижче наведено причини проблеми, пов’язаної з контролером Xbox.
-
Розряджені батареї. Можливо, батареї в контролері Xbox розрядилися і він може не працювати.
-
Контролер знаходиться далеко від консолі. Контролер може знаходитися на віддаленому місці від консолі, що робить його поза зоною дії.
-
До консолі підключено багато контролерів. Консоль дозволяє підключити до 4 контролерів одночасно. Таким чином, якщо ліміт буде перевищено, ви не зможете використовувати контролер.
-
Застаріле програмне забезпечення контролера Xbox. Можливо, мікропрограмне забезпечення контролера застаріло і може спричинити збої в роботі контролера.

10 способів виправити випадкове відключення контролера Xbox One
Якщо ви використовуєте контролер на комп’ютері з Windows, проблема з відключенням контролера Xbox One може виникнути з таких причин:
-
Застарілий драйвер графічного процесора. Якщо драйвер графічного процесора NVIDIA застарів, можливо, ви не зможете використовувати контролер на своєму ПК.
-
Проблема зі службою асоціації пристроїв. Служба асоціації пристроїв на вашому ПК з Windows може перешкодити вам використовувати контролер.
-
Проблема з конфігурацією керування живленням. Режим енергозбереження, увімкнений на вашому контролері, може завадити вам використовувати контролер.
-
Приховані адаптери для Xbox 360. Приховані адаптери для Xbox 360 можуть спричинити проблему з контролером.
Інші причини, через які може виникнути проблема випадкового відключення контролера Xbox One, описані нижче:
-
Відсутня програма Xbox Accessories. Програма Xbox Accessories є необхідною для роботи з контролером Xbox, тому відсутня програма може спричинити цю проблему.
-
Кілька приймачів Bluetooth. Якщо ви використовуєте додатковий Bluetooth-приймач сторонніх виробників разом із вбудованим Bluetooth на вашому ПК, у вас може виникнути ця проблема.
-
Випадкова помилка на контролері. Можливо, на контролері виникла випадкова помилка, і вона може не дозволити вам використовувати контролер.
Спосіб 1: Основні методи усунення несправностей
У цьому розділі наведено основні методи усунення несправностей, які можна застосувати, щоб вирішити проблему відключення контролера Xbox One.
1. Перемістіть контролер Xbox ближче до ігрової консолі
Якщо ви використовуєте контролер Xbox далеко від ігрової консолі, можливо, ви не зможете використовувати контролер Xbox для гри.
- Переконайтеся, що бездротовий контролер Xbox знаходиться поблизу ігрової консолі, оскільки пристрій може відключитися через відключення Bluetooth.
- Крім того, переконайтеся, що контролер Xbox розташований на передній панелі ігрової консолі та на одній лінії з консоллю.

2. Видаліть перешкоди від інших пристроїв
- Якщо біля консолі Xbox є багато бездротових пристроїв, можливо, ви не зможете використовувати контролер Xbox. У цьому випадку вам потрібно перемістити бездротові пристрої, такі як мікрохвильові печі, бездротові телефони, бездротові маршрутизатори, ноутбуки тощо, у діапазоні, щоб уникнути перешкод.
- Якщо в зоні дії є будь-які фізичні перешкоди, такі як металеві двері або полиці, можливо, ви не зможете використовувати контролер Xbox. У цьому випадку спробуйте помістити контролер Xbox на землю, а потім підключіть контролер.
- Консолі Xbox, такі як Xbox 360, можуть приймати до 4 контролерів Xbox одночасно. Переконайтеся, що контролер Xbox, який ви намагаєтеся підключити до консолі Xbox, знаходиться в межах цього дозволеного обмеження, тобто до консолі підключено щонайбільше 3 контролери Xbox.

3. Замість цього використовуйте дротовий контролер Xbox
- Спробуйте використовувати дротовий контролер Xbox замість бездротового контролера Xbox, щоб зменшити перерви та уникнути проблем з відключенням.
- Щоб підключити контролер до ПК або консолі, використовуйте кабель Micro USB Type-A, оскільки він має більш високу частоту, що підходить для підключеного до нього порту Micro USB.

4. Повторно підключіть усі пристрої зберігання даних від ігрової консолі Xbox
Якщо у вас багато пристроїв зберігання даних або жорстких дисків, підключених до ігрової консолі,
- Вимкніть ігрову консоль Xbox і від’єднайте всі жорсткі диски, підключені до консолі.
-
Підключіть усі жорсткі диски до ігрової консолі, а потім увімкніть її та грайте.
5. Замініть батарейки контролера Xbox
Перегляньте індикатор заряду акумулятора на головному екрані та переконайтеся, що заряду акумулятора достатньо для роботи з контролером.

- Якщо рівень заряду акумулятора низький, замініть батареї на контролері, щоб усунути цю проблему.
- Рекомендується використовувати одноразові батарейки типу АА, а не акумуляторні.

6. Перезапустіть або ввімкніть ігрову консоль Xbox One
Параметр циклу живлення на контролері Xbox One дозволить виправити всі проблеми на консолі Xbox One шляхом примусового перезавантаження.
-
Утримуйте і утримуйте кнопку Xbox на передній панелі ігрової консолі Xbox One протягом приблизно 10 секунд.

- Натисніть кнопку Xbox на консолі Xbox One ще раз, щоб увімкнути консоль.
- C Підключіть контролер Xbox до консолі та перевірте, чи проблема вирішена.
7. Вимкніть вбудований приймач Bluetooth на ПК з Windows 10
Якщо у вас виникли проблеми з використанням контролера Xbox One, спробуйте вимкнути вбудований Bluetooth на ПК.
1. Натисніть клавішу Windows і клацніть піктограму Параметри.

2. Натисніть на пункт Пристрої у меню, що відобразиться.

3. Натисніть вкладку Bluetooth та інші пристрої та вимкніть параметр Bluetooth на екрані, щоб вимкнути вбудований Bluetooth.

8. Перейдіть на інший контролер Xbox
Якщо у вас є кілька контролерів Xbox для ігрової консолі Xbox, ви можете спробувати використовувати інший контролер Xbox для використання консолі Xbox.
- Якщо інший контролер Xbox працює, проблема пов’язана з контролером Xbox, який ви використовували.
- В іншому випадку проблема може бути з ігровою консоллю Xbox, яку повинен обслуговувати технік.
9. Закрийте клієнт Steam на ПК
Якщо ви підключили контролер Xbox для ігор на ПК, можливо, ви не зможете використовувати контролер, коли клієнт Steam працює у фоновому режимі. Щоб виправити це,
1. Запустіть диспетчер завдань, натиснувши клавіші Ctrl + Shift + Esc.
2. Виберіть програму Steam Client Bootstrapper у списку.
3. Клацніть правою кнопкою миші та виберіть Завершити завдання, як показано нижче.

4. Якщо ви встановили Oculus Home на своєму ПК, вам потрібно закрити його аналогічним чином.
Спосіб 2: завантажте додаток DS4Windows
Якщо ви користуєтеся старішою версією Windows, спробуйте встановити програму DS4Windows, щоб виправити відключення Xbox One Controller через проблему з ПК.
1. Запустіть програму Google Chrome за допомогою рядка пошуку на комп’ютері, як показано.

2. Відкрийте веб-сторінку DS4Windows і натисніть на екрані кнопку ЗАВАНТАЖИТИ.

3. Запустіть завантажений файл і запустіть програму DS4Windows на своєму ПК. Він зареєструє входи з входу контролера на ПК як контролер Xbox 360.
Спосіб 3. Вимкніть службу асоціації пристроїв
Проблема з відключенням контролера Xbox One може виникнути, якщо на вашому ПК увімкнено службу асоціації пристроїв.
1. Запустіть програму «Служби», ввівши її в рядок пошуку Windows і натиснувши «Відкрити».

2. Виберіть у списку службу асоціації пристроїв і клацніть опцію Зупинити цю службу на лівій панелі, як показано виділено.

Спосіб 4: перевстановіть приховані адаптери (для Xbox 360)
Якщо ви використовуєте контролер Xbox 360, приховані адаптери потрібно видалити, щоб усунути проблему випадкового відключення контролера Xbox One.
1. Запустіть програму Диспетчер пристроїв, як показано.

2. Натисніть Перегляд > Показати приховані пристрої як показано.

3. Клацніть правою кнопкою миші бездротовий адаптер Xbox 360 та виберіть параметр Видалити пристрій, щоб видалити адаптер.

4. Перезавантажте ПК. Потім знову підключіть контролер.
5. Ще раз запустіть Диспетчер пристроїв. Натисніть «Дія» > «Сканувати зміни обладнання», як показано нижче.

Спосіб 5: Зміни графічної карти (для GPU NVIDIA)
У цьому розділі пояснюються зміни, які необхідно внести на графічній карті NVIDIA GPU, щоб вирішити проблему відключення контролера Xbox One.
Варіант I: Оновіть графічний драйвер NVIDIA
Щоб використовувати різні підключені пристрої, драйвер NVIDIA Graphics має бути в оновленій версії. Дотримуйтесь способів, щоб вручну оновити драйвер NVIDIA Graphics на вашому ПК.

Варіант II: Видаліть клієнт NVIDIA GeForce Experience
Клієнт NVIDIA GeForce Experience часто конфліктує з підключеним контролером Xbox через схожий графічний інтерфейс. Щоб вирішити цю проблему, спробуйте видалити клієнт GeForce Experience на своєму ПК.

Варіант III: Вимкніть службу бездротового контролера NVIDIA
Служба бездротового контролера NVIDIA на вашому ПК може спричинити проблему відключення контролера Xbox One. Таким чином, відключіть його наступним чином:
1. Запустіть програму «Служби», знайшовши її в рядку пошуку Windows і натиснувши «Відкрити».

2. Клацніть правою кнопкою миші службу бездротового контролера NVIDIA та виберіть параметр Властивості у списку, що відобразиться.

3. На вкладці «Загальні» виберіть «Вимкнено» у спадному меню «Тип запуску», як показано нижче.

4. Натисніть на кнопки Застосувати, а потім ОК.
Варіант IV: вимкнути функцію експериментального потоку
Функцію Experimental Stream у клієнті GeForce Experience GPU NVIDIA слід вимкнути, щоб усунути проблему випадкового відключення контролера Xbox One.
1. Натисніть значок GeForce Experience Client на робочому столі та виберіть Запуск від імені адміністратора.

2А. На вкладці ЗАГАЛЬНІ клацніть опцію НАКЛЮЧЕННЯ В ІГРІ, щоб вимкнути її.

2B. На вкладці ОБЛІКОВИЙ ЗАПИС зніміть прапорець Дозволити експериментальні функції, як показано.

Спосіб 6. Змініть налаштування контролера Xbox в диспетчері пристроїв
Наведені нижче методи допоможуть вам вирішити проблему відключення контролера Xbox One.
Варіант I: знову ввімкніть контролер Xbox One
Проблему з від’єднанням контролера Xbox One можна виправити, вимкнувши, а потім увімкнувши контролер наступним чином:
1. Запустіть програму Диспетчер пристроїв, як показано.

2. Виберіть контролер Xbox One у розділі «Пристрої інтерфейсу людини».
Примітка: ми проілюстрували кроки для HID-сумісного системного контролера як приклад.
3. Клацніть правою кнопкою миші на пристрої та виберіть опцію Вимкнути пристрій, як показано.

4. Натисніть кнопку Так у вікні підтвердження, щоб продовжити вимкнення контролера.

5. Клацніть правою кнопкою миші на контролері Xbox One та виберіть параметр Увімкнути пристрій

Варіант II: Вимкніть режим енергозбереження
Вам потрібно вимкнути режим енергозбереження, щоб вирішити проблему з відключенням контролера Xbox One.
1. Запустіть диспетчер пристроїв, як і раніше, і розгорніть розділ Windows адаптера Xbox.
2. Клацніть правою кнопкою миші Контролер Xbox One та виберіть параметр Властивості.
3. Натисніть на вкладку Power Management у верхній частині.
4. Тут зніміть виділену опцію Дозволити комп’ютеру вимикати пристрій для економії енергії та натисніть кнопку OK.

Спосіб 7. Оновіть контролер Xbox через додаток Xbox Accessories
Щоб вирішити проблему з відключенням контролера Xbox One, ви можете встановити програму Xbox Accessories на свій ПК та використовувати її для оновлення контролера, як описано нижче.
1. Підключіть контролер Xbox до ПК з Windows за допомогою кабелю USB або скористайтеся бездротовим адаптером Xbox для Windows.
2. Запустіть програму Google Chrome, ввівши в рядку пошуку Windows і натиснувши Відкрити.

3. Відкрийте офіційний веб-сайт Microsoft Store для програми аксесуарів Xbox і натисніть кнопку «Отримати в магазині».
Примітка. Натисніть кнопку «Відкрити Microsoft Store» на спливаючому екрані та встановіть додаток Xbox Accessories з Microsoft Store.

4. Запустіть програму аксесуарів Xbox на своєму ПК за допомогою рядка пошуку. Додаток автоматично визначить контролер Xbox, підключений до вашого ПК, і відобразиться на екрані.
5. Натисніть кнопку з трьома горизонтальними точками на екрані, щоб переглянути параметри для вибраного контролера. Тут перейдіть на вкладку Оновлення та дочекайтеся завершення оновлення.
Примітка. Якщо контролер оновлено, натомість відобразиться повідомлення Немає доступного оновлення консолі.

Спосіб 8. Повторно підключіть контролер Xbox до ігрової консолі
Ви можете спробувати відключити, а потім знову підключити контролер Xbox до ігрової консолі, щоб вирішити проблему.
Варіант I: повторно підключіть дротовий контролер Xbox
1А. Від’єднайте з’єднувальний провід контролера Xbox і знову підключіть його до USB-порту ігрової консолі.
1B Від’єднайте з’єднувальний провід контролера Xbox і підключіть його до іншого порту USB на ігровій консолі.
1С. Якщо з’єднувальний провід роз’ємний, від’єднайте з’єднувальний провід і спробуйте використовувати інший кабель USB.
2. Потім натисніть кнопку синхронізації на консолі приблизно 30 секунд.

3. Виберіть Продовжити та дотримуйтесь інструкцій на екрані, щоб завершити процес налаштування контролера.

Варіант II. Повторне підключення бездротового контролера Xbox
1. Натискайте кнопку бездротового підключення на контролері Xbox, доки кнопка Xbox на контролері не почне блимати й увімкнена.
2. Натисніть кнопку Pair на ігровій консолі Xbox, доки не засвітиться індикатор.
3. Натисніть клавіші Windows +I, щоб відкрити параметри, і натисніть на параметр Пристрої, як показано.
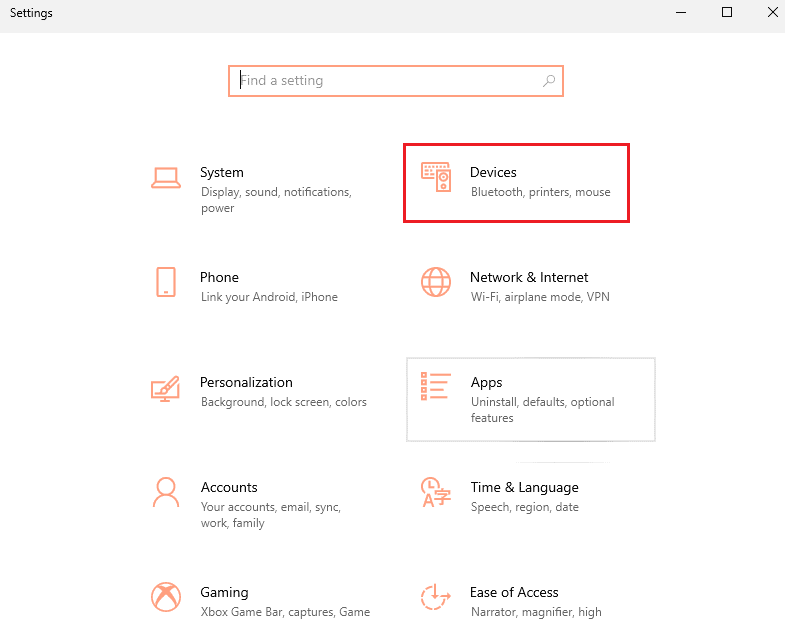
4. На вкладці Bluetooth та інші пристрої натисніть кнопку Додати Bluetooth або інший пристрій.
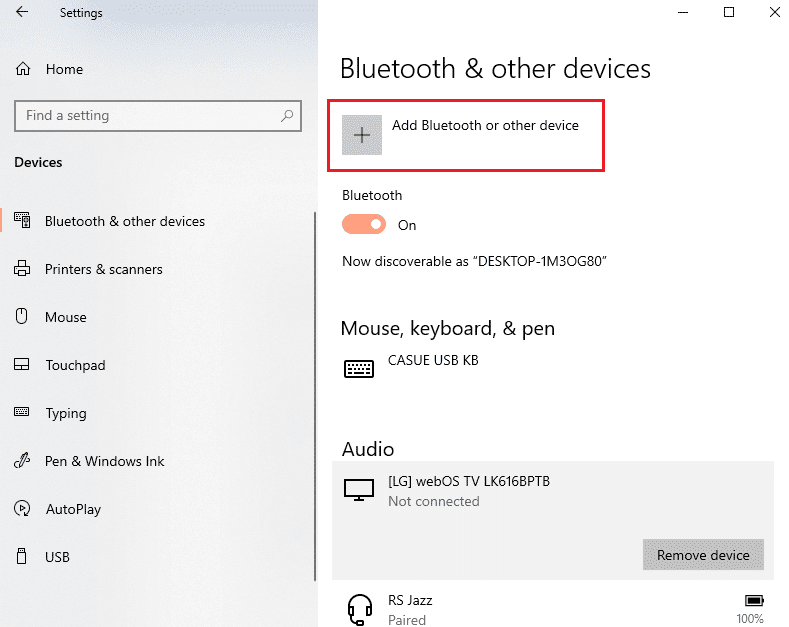
5. Натисніть на контролер Xbox і підключіть його до свого ПК, щоб повторно підключити контролер.
Спосіб 9. Оновіть ігрову консоль Xbox
Цей метод дозволяє оновити систему консолі Xbox, щоб виправити проблему з відключенням контролера Xbox One.
1. Натисніть кнопку Xbox на контролері Xbox, щоб відкрити посібник.

2. Перейдіть до Налаштування > Система.
3. Виберіть параметр Оновлення та завантаження, щоб переглянути доступні оновлення.
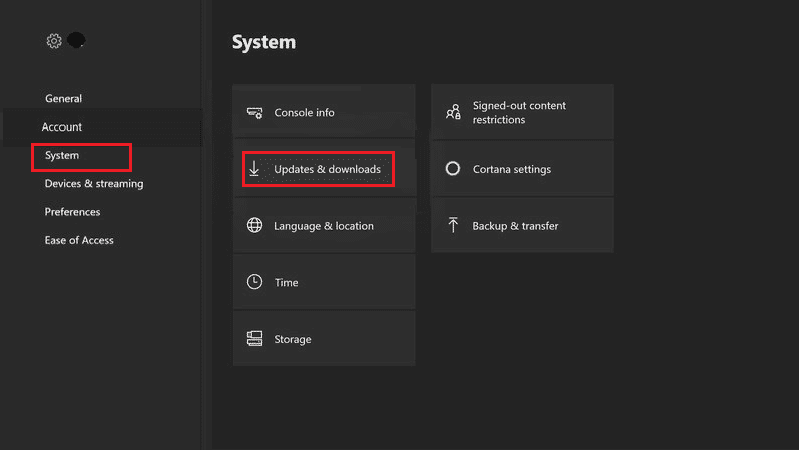
4. Щоб оновити ігрову консоль, натисніть кнопку ПОЧАТИ ОНОВЛЕННЯ на екрані.
Примітка. Якщо доступних оновлень немає, на екрані відображатиметься повідомлення Немає доступного оновлення консолі.
Спосіб 10. Скидання ігрової консолі Xbox
Проблему з відключенням контролера Xbox One можна вирішити, скинувши ігрову консоль наступним чином:
1. Натисніть кнопку Xbox, щоб відкрити посібник.
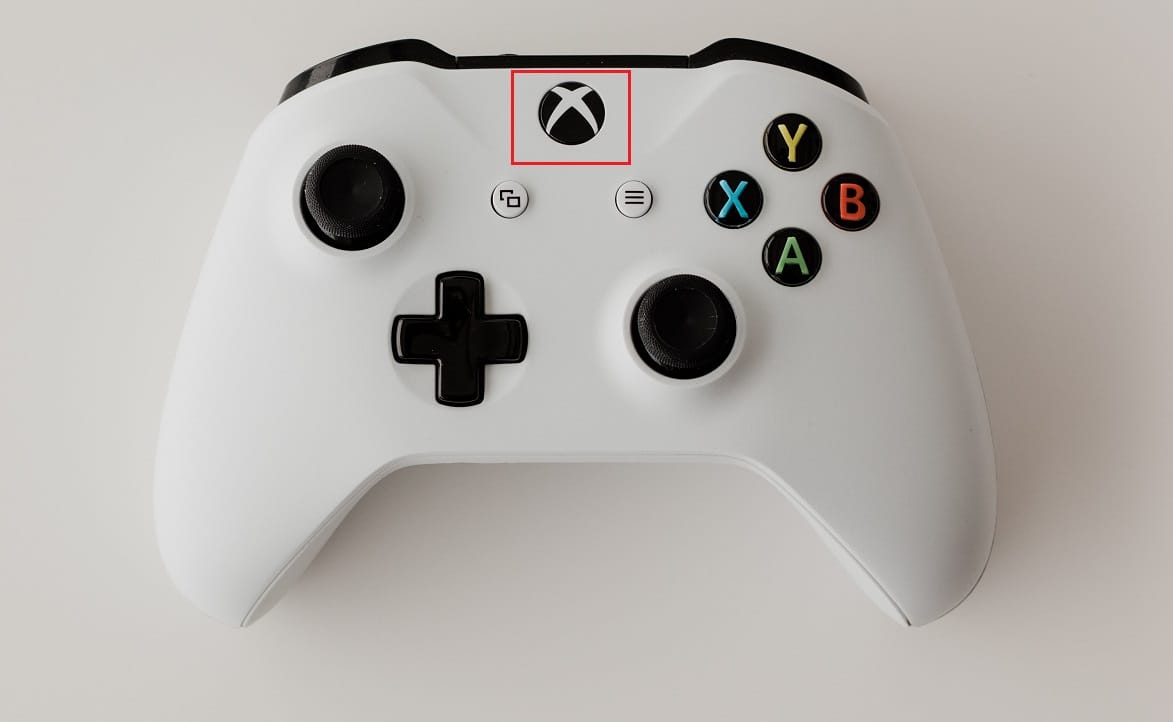
2. Перейдіть до Налаштування > Система > Інформація про консоль, як показано нижче.
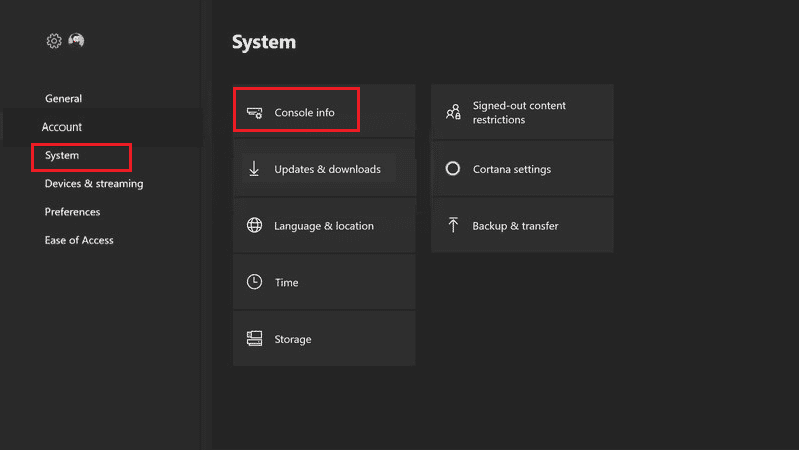
3. Виберіть Скинути консоль. Вам буде запропоновано два варіанти.
4А. Спочатку натисніть Скинути та зберегти мої ігри та програми, оскільки це лише скидає прошивку та налаштування.
Примітка: тут дані гри залишаються незмінними, і вам не потрібно завантажувати все знову.
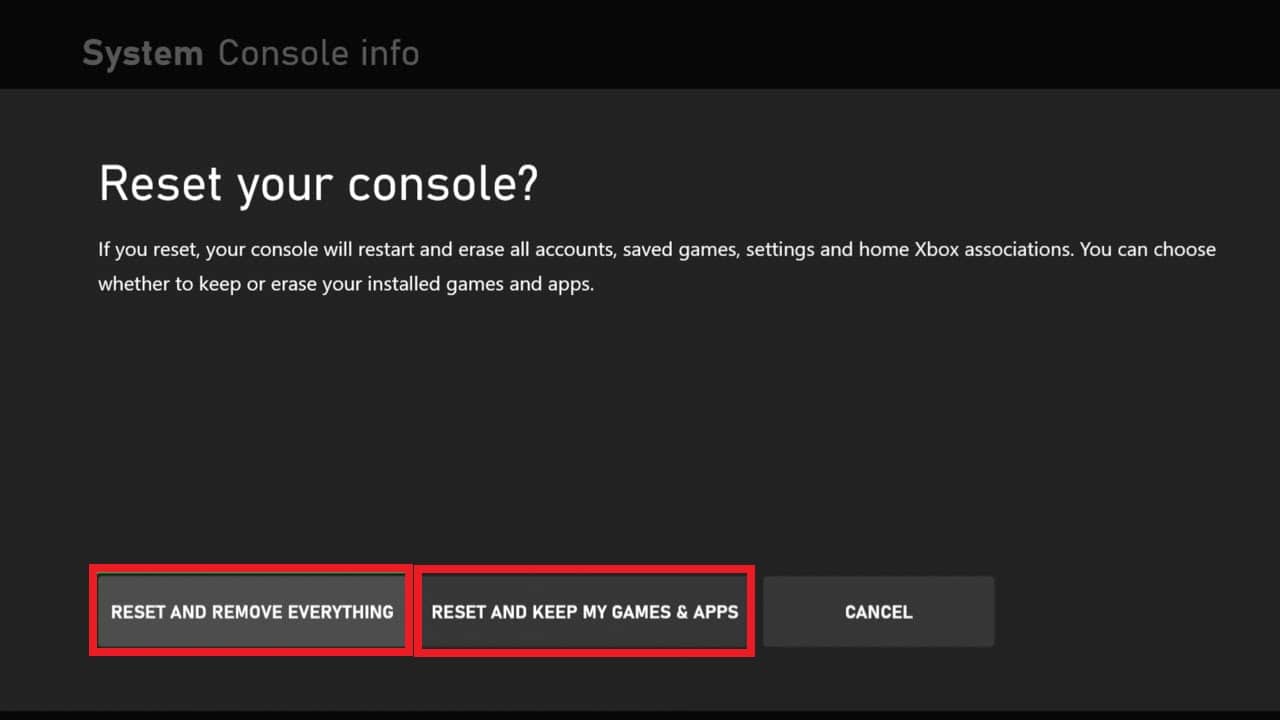
4B. Якщо ні, виберіть Скинути та видаліть все.
***
У цій статті обговорювалася проблема випадкового відключення контролера Xbox One, а також методи її вирішення. Залишайте свої пропозиції та запитання до статті в розділі коментарів нижче.

