
Ситуація, коли контролер Xbox One раптово від’єднується, є неприємною для будь-якого гравця. З огляду на те, що цей контролер часто використовують і для ігор на комп’ютерах, користувачі Windows можуть зіткнутися з проблемою випадкового відключення саме на ПК. Ця стаття пропонує різні способи усунення цієї проблеми як на консолі Xbox, так і на комп’ютері з Windows 10.
Ось основні причини, які можуть викликати проблему з контролером Xbox:
-
Низький заряд батарей. Контролер може відключатися через виснаження заряду батарей.
-
Велика відстань від консолі. Якщо контролер знаходиться занадто далеко від консолі, сигнал може бути нестабільним.
-
Перевищення кількості підключених контролерів. Xbox One підтримує до чотирьох контролерів одночасно. При перевищенні ліміту, деякі контролери можуть відключатися.
-
Застаріле програмне забезпечення. Неоновлена версія мікропрограми контролера може викликати збої.

10 способів подолати проблему з відключенням контролера Xbox One
Користувачі ПК з Windows також можуть стикатися з цією проблемою через ряд додаткових причин:
-
Застарілий графічний драйвер. Стара версія драйвера NVIDIA може блокувати роботу контролера.
-
Проблеми зі службою сполучення пристроїв. Служба Windows, що відповідає за сполучення, може створювати перешкоди.
-
Конфлікт налаштувань енергоживлення. Режим енергозбереження контролера може викликати його відключення.
-
Приховані адаптери Xbox 360. Наявність старих адаптерів Xbox 360 може викликати конфлікт.
Крім того, можуть бути й інші причини:
-
Відсутній застосунок Xbox Accessories. Ця програма є ключовою для коректної роботи контролера, її відсутність може викликати збої.
-
Конфлікт приймачів Bluetooth. Використання стороннього Bluetooth-приймача разом зі вбудованим може створити проблеми.
-
Випадкова помилка контролера. Іноді причиною можуть бути тимчасові збої в роботі контролера.
Спосіб 1: Базові дії з усунення несправностей
У цьому розділі розглянемо найпростіші методи для вирішення проблем з відключенням контролера Xbox One.
1. Розміщення контролера ближче до ігрової консолі
Якщо контролер використовується на значній відстані від консолі, він може працювати нестабільно або відключатися.
- Переконайтеся, що бездротовий контролер Xbox знаходиться в безпосередній близькості до консолі, щоб уникнути втрати сигналу Bluetooth.
- Важливо, щоб контролер знаходився спереду консолі та на одній лінії з нею.

2. Усунення перешкод від інших пристроїв
- Якщо поруч із консоллю багато бездротових пристроїв, це може впливати на роботу контролера. Перемістіть мікрохвильові печі, бездротові телефони, маршрутизатори, ноутбуки та інші пристрої на безпечну відстань від консолі.
- Фізичні перешкоди, такі як металеві двері або полиці, також можуть викликати проблеми. Спробуйте розмістити контролер на відкритій поверхні, наприклад, на підлозі.
- Консолі Xbox 360 підтримують до 4 контролерів. Переконайтеся, що кількість підключених контролерів не перевищує цей ліміт.

3. Використання дротового контролера
- Тимчасово перейдіть на дротовий контролер Xbox, щоб виключити проблеми з бездротовим з’єднанням.
- Для підключення використовуйте кабель Micro USB Type-A, оскільки він забезпечує кращу якість з’єднання.

4. Від’єднання всіх накопичувачів від консолі Xbox
Якщо до консолі підключено багато пристроїв зберігання даних:
- Вимкніть консоль та від’єднайте всі жорсткі диски.
- Потім підключіть жорсткі диски знову, увімкніть консоль та перевірте, чи вирішилася проблема.
5. Заміна батарейок у контролері
Перевірте індикатор заряду батареї. Якщо рівень заряду низький, замініть батарейки.

- Рекомендується використовувати одноразові батарейки типу AA замість акумуляторних.

6. Перезапуск або повне вимкнення консолі Xbox One
Примусовий перезапуск може допомогти усунути деякі тимчасові проблеми з консоллю.
- Натисніть і утримуйте кнопку Xbox на консолі приблизно 10 секунд.

- Потім натисніть кнопку Xbox ще раз, щоб увімкнути консоль.
- Підключіть контролер і перевірте, чи проблема вирішена.
7. Вимкнення вбудованого Bluetooth на ПК
Якщо ви використовуєте контролер Xbox на ПК, вимкніть вбудований Bluetooth.
1. Відкрийте налаштування Windows, натиснувши клавішу Windows та піктограму “Параметри”.

2. Виберіть “Пристрої” в меню.

3. Перейдіть на вкладку “Bluetooth та інші пристрої” і вимкніть Bluetooth.

8. Використання іншого контролера Xbox
Якщо у вас є інший контролер Xbox, спробуйте використати його для перевірки.
- Якщо інший контролер працює справно, проблема може бути в першому контролері.
- Якщо проблема зберігається, можливо, несправність у самій консолі.
9. Закриття клієнта Steam на ПК
Якщо ви граєте на ПК, переконайтеся, що Steam не працює у фоновому режимі. Для цього:
1. Відкрийте диспетчер завдань, натиснувши Ctrl + Shift + Esc.
2. Знайдіть Steam Client Bootstrapper у списку.
3. Клацніть правою кнопкою миші та виберіть “Завершити завдання”.

4. Також закрийте Oculus Home, якщо він встановлений на вашому ПК.
Спосіб 2: Встановлення програми DS4Windows
Для старих версій Windows, програма DS4Windows може допомогти у вирішенні проблеми з відключенням контролера.
1. Відкрийте браузер Google Chrome.

2. Знайдіть веб-сторінку DS4Windows та завантажте програму.

3. Запустіть завантажений файл. Програма буде імітувати роботу контролера Xbox 360, забезпечуючи коректне відображення в іграх.
Спосіб 3: Вимкнення служби сполучення пристроїв
Проблема відключення може бути пов’язана з активною службою сполучення пристроїв.
1. Відкрийте програму “Служби” через пошук Windows.

2. Знайдіть службу сполучення пристроїв у списку та виберіть “Зупинити” в лівій панелі.

Спосіб 4: Перевстановлення прихованих адаптерів (для Xbox 360)
Якщо використовується контролер Xbox 360, потрібно видалити приховані адаптери.
1. Відкрийте Диспетчер пристроїв.

2. В меню “Вигляд” виберіть “Показати приховані пристрої”.

3. Клацніть правою кнопкою миші на бездротовий адаптер Xbox 360 і виберіть “Видалити пристрій”.

4. Перезавантажте ПК, потім знову підключіть контролер.
5. Знову запустіть диспетчер пристроїв та виберіть “Дія” > “Сканувати зміни обладнання”.

Спосіб 5: Зміна налаштувань графічної карти (для GPU NVIDIA)
Тут описані кроки, які потрібно виконати для вирішення проблем з контролером Xbox, пов’язаних з GPU NVIDIA.
Варіант I: Оновлення графічного драйвера NVIDIA
Драйвер NVIDIA має бути оновленим для коректної роботи з різними підключеними пристроями. Оновіть драйвер вручну.

Варіант II: Видалення клієнта NVIDIA GeForce Experience
GeForce Experience може конфліктувати з контролером Xbox, тому спробуйте видалити його.

Варіант III: Вимкнення служби бездротового контролера NVIDIA
Служба бездротового контролера NVIDIA може спричиняти відключення контролера Xbox. Щоб її вимкнути:
1. Відкрийте програму “Служби”.

2. Клацніть правою кнопкою миші на службі бездротового контролера NVIDIA та оберіть “Властивості”.

3. У вкладці “Загальні” виберіть “Вимкнено” у випадаючому меню “Тип запуску”.

4. Натисніть “Застосувати” та “OK”.
Варіант IV: Вимкнення функції експериментального потоку
Вимкніть функцію Experimental Stream у клієнті GeForce Experience.
1. Запустіть GeForce Experience як адміністратор.

2A. На вкладці “ЗАГАЛЬНІ” вимкніть “НАКЛАДЕННЯ В ГРІ”.

2B. На вкладці “ОБЛІКОВИЙ ЗАПИС” зніміть позначку з “Дозволити експериментальні функції”.

Спосіб 6: Зміна налаштувань контролера Xbox у диспетчері пристроїв
Наступні методи допоможуть усунути проблеми з відключенням контролера Xbox One.
Варіант I: Повторне увімкнення контролера Xbox One
Вимкніть, а потім знову увімкніть контролер.
1. Запустіть диспетчер пристроїв.

2. Знайдіть контролер Xbox One в розділі “Пристрої інтерфейсу людини”.
Примітка: на ілюстрації показано приклад для HID-сумісного системного контролера.
3. Клацніть правою кнопкою миші на пристрої та виберіть “Вимкнути пристрій”.

4. Натисніть “Так” у вікні підтвердження.

5. Клацніть правою кнопкою миші на контролері Xbox One і виберіть “Увімкнути пристрій”.

Варіант II: Вимкнення режиму енергозбереження
Вимкніть режим енергозбереження.
1. Відкрийте Диспетчер пристроїв і розгорніть розділ “Адаптери Windows Xbox”.
2. Клацніть правою кнопкою миші на “Контролер Xbox One” та виберіть “Властивості”.
3. Перейдіть на вкладку “Керування живленням”.
4. Зніміть позначку з “Дозволити комп’ютеру вимикати пристрій для економії енергії” та натисніть “OK”.

Спосіб 7: Оновлення контролера Xbox через додаток Xbox Accessories
Встановіть програму Xbox Accessories та оновіть контролер.
1. Підключіть контролер Xbox до ПК через кабель USB або бездротовий адаптер.
2. Відкрийте браузер Google Chrome.

3. Перейдіть на офіційну сторінку програми Xbox Accessories в Microsoft Store та натисніть “Отримати в магазині”.
Примітка: Натисніть “Відкрити Microsoft Store” та встановіть додаток.

4. Запустіть програму Xbox Accessories, вона автоматично визначить підключений контролер.
5. Натисніть на кнопку з трьома точками, виберіть вкладку “Оновлення” та дочекайтеся завершення процесу.
Примітка: Якщо контролер оновлений, відобразиться повідомлення “Немає доступних оновлень консолі”.

Спосіб 8: Повторне підключення контролера Xbox до ігрової консолі
Спробуйте від’єднати та знову підключити контролер.
Варіант I: Повторне підключення дротового контролера Xbox
1A. Від’єднайте провід контролера від USB-порту консолі та підключіть знову.
1B. Підключіть провід до іншого USB-порту консолі.
1C. Якщо кабель рознімний, замініть його іншим кабелем USB.
2. Натисніть кнопку синхронізації на консолі на 30 секунд.

3. Виберіть “Продовжити” та дотримуйтесь інструкцій для завершення налаштування контролера.

Варіант II: Повторне підключення бездротового контролера Xbox
1. Натискайте кнопку бездротового з’єднання на контролері, поки кнопка Xbox не почне блимати.
2. Натисніть кнопку Pair на консолі Xbox, поки не засвітиться індикатор.
3. Натисніть Windows + I, щоб відкрити “Параметри” і виберіть “Пристрої”.
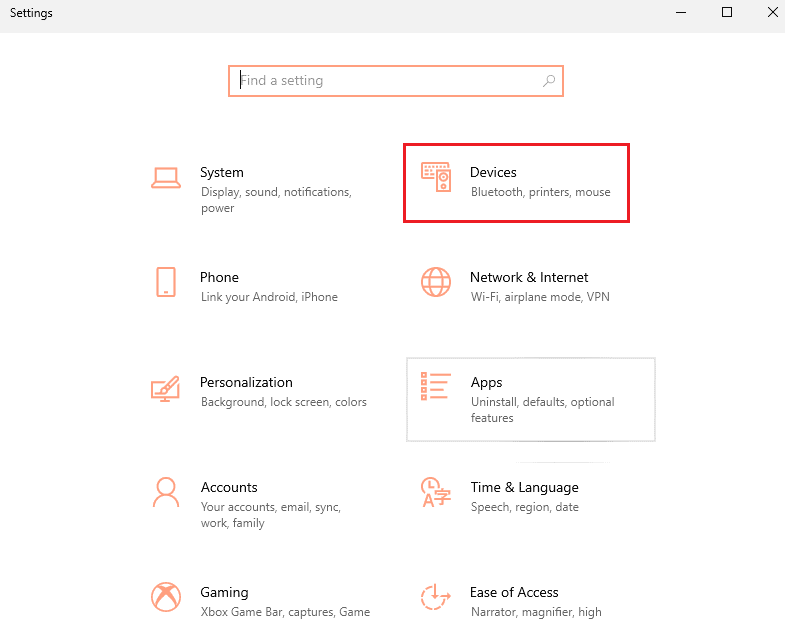
4. На вкладці “Bluetooth та інші пристрої” натисніть “Додати Bluetooth або інший пристрій”.
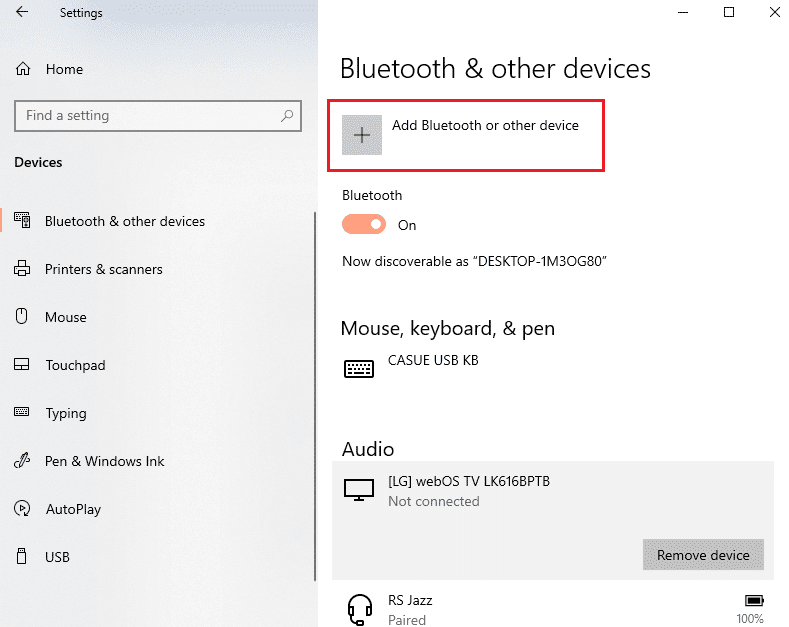
5. Виберіть контролер Xbox та підключіть його до ПК.
Спосіб 9: Оновлення ігрової консолі Xbox
Оновіть систему консолі Xbox.
1. Натисніть кнопку Xbox на контролері.

2. Перейдіть до “Параметри” > “Система”.
3. Виберіть “Оновлення та завантаження”, щоб переглянути доступні оновлення.
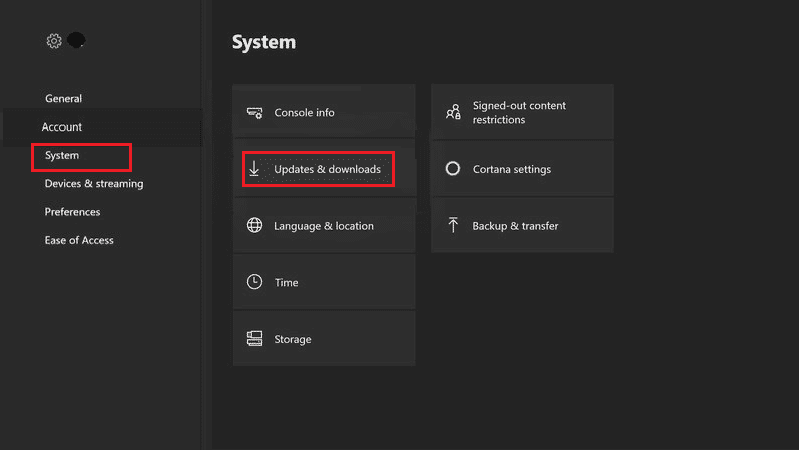
4. Натисніть “ПОЧАТИ ОНОВЛЕННЯ”.
Примітка: Якщо оновлення відсутні, з’явиться повідомлення “Немає доступних оновлень консолі”.
Спосіб 10: Скидання ігрової консолі Xbox
Скиньте ігрову консоль.
1. Натисніть кнопку Xbox.
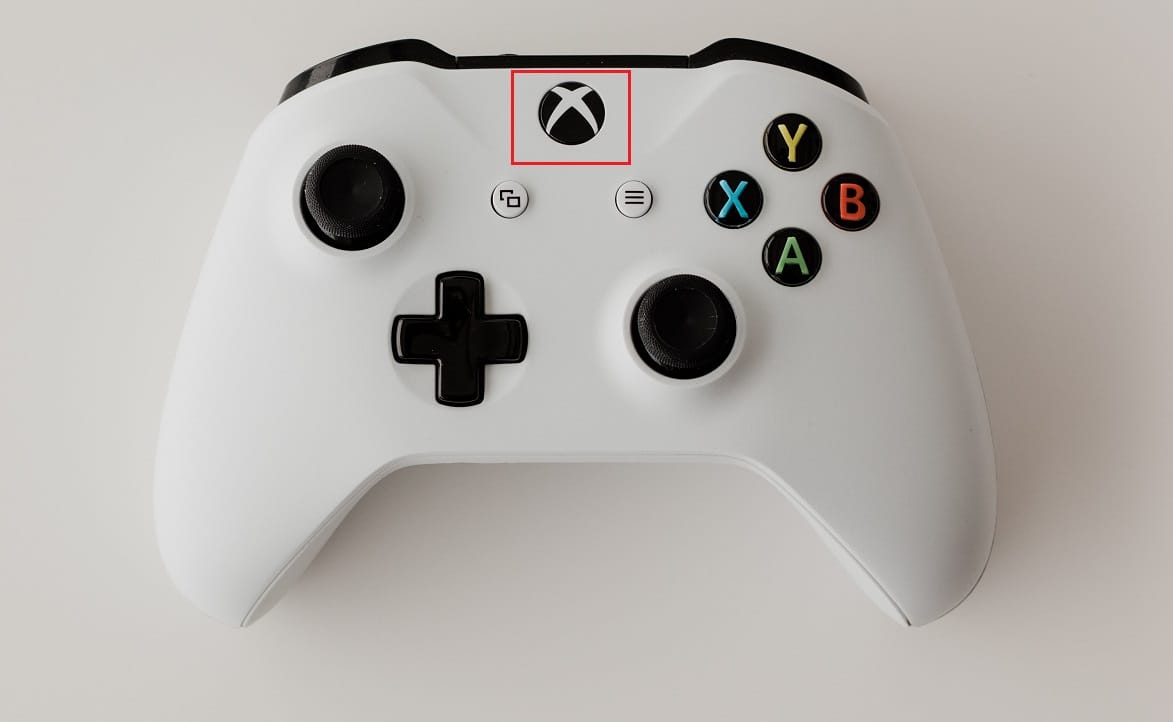
2. Перейдіть до “Параметри” > “Система” > “Інформація про консоль”.
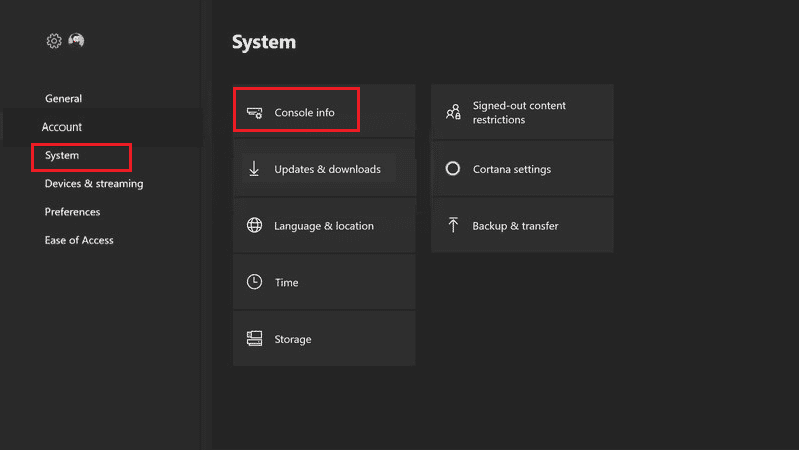
3. Виберіть “Скинути консоль”. Вам буде запропоновано два варіанти.
4A. Спочатку спробуйте “Скинути та зберегти мої ігри та програми”, оскільки це не видалить ваші збереження та програми.
Примітка: Дані ігор залишаться без змін.
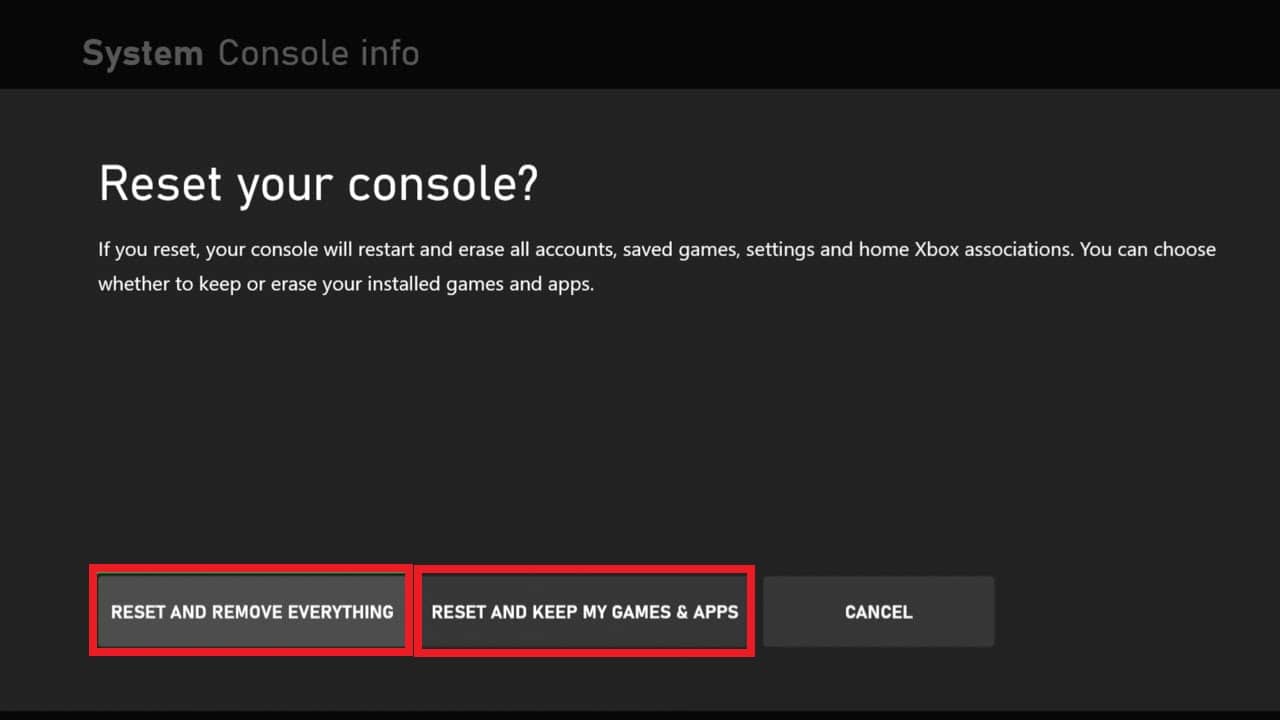
4B. Якщо це не допомогло, виберіть “Скинути та видалити все”.
***
У цій статті ми розглянули методи усунення випадкового відключення контролера Xbox One. Якщо у вас є додаткові поради або запитання, будь ласка, залиште їх у коментарях нижче.