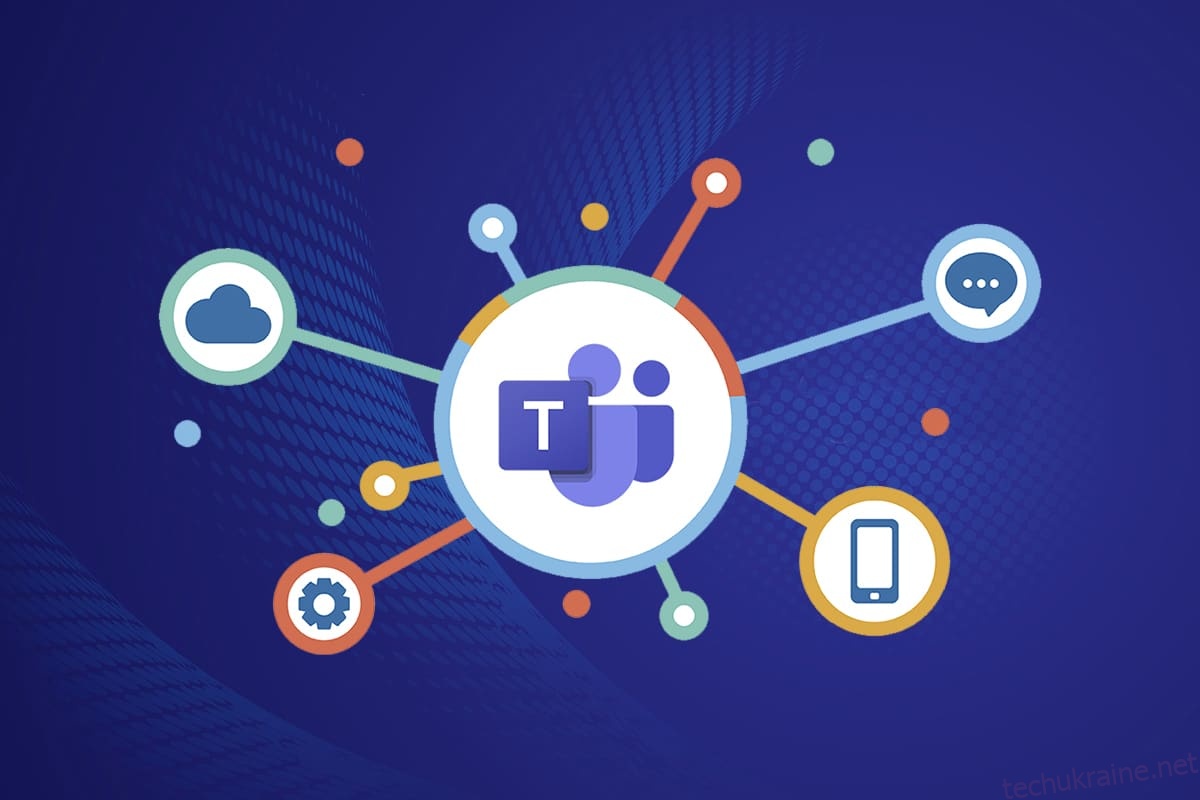Microsoft Teams користуються понад 15 мільйонами користувачів, і близько 1300 користувачів підключаються до виклику Teams щосекунди. Ефект пандемії 2021 та 2022 років призвів до його раптового зростання кількості людей, які фактично підключаються на віддаленій роботі та на зустрічах. Залученість програми та кількість активних користувачів у Teams просто неймовірна і досягає межі неба. Це найкраща заміна Skype для бізнесу, і ви можете насолоджуватися неймовірними функціями в ньому. Кілька визначних функцій і переваг Microsoft Teams включають груповий чат, відео/голосовий дзвінок, параметри показу екрана, мегазустрічі, онлайн-класи та багато іншого. Будучи частиною середовища Microsoft 365, функції зустрічі Microsoft Teams поєднують роль Outlook, SharePoint та інших програм Microsoft. Простими словами, ви можете насолоджуватися безліччю функцій і переваг Microsoft Teams, найкращі колекції яких наведено нижче. Сподіваюся, ця стаття вам дуже допоможе!
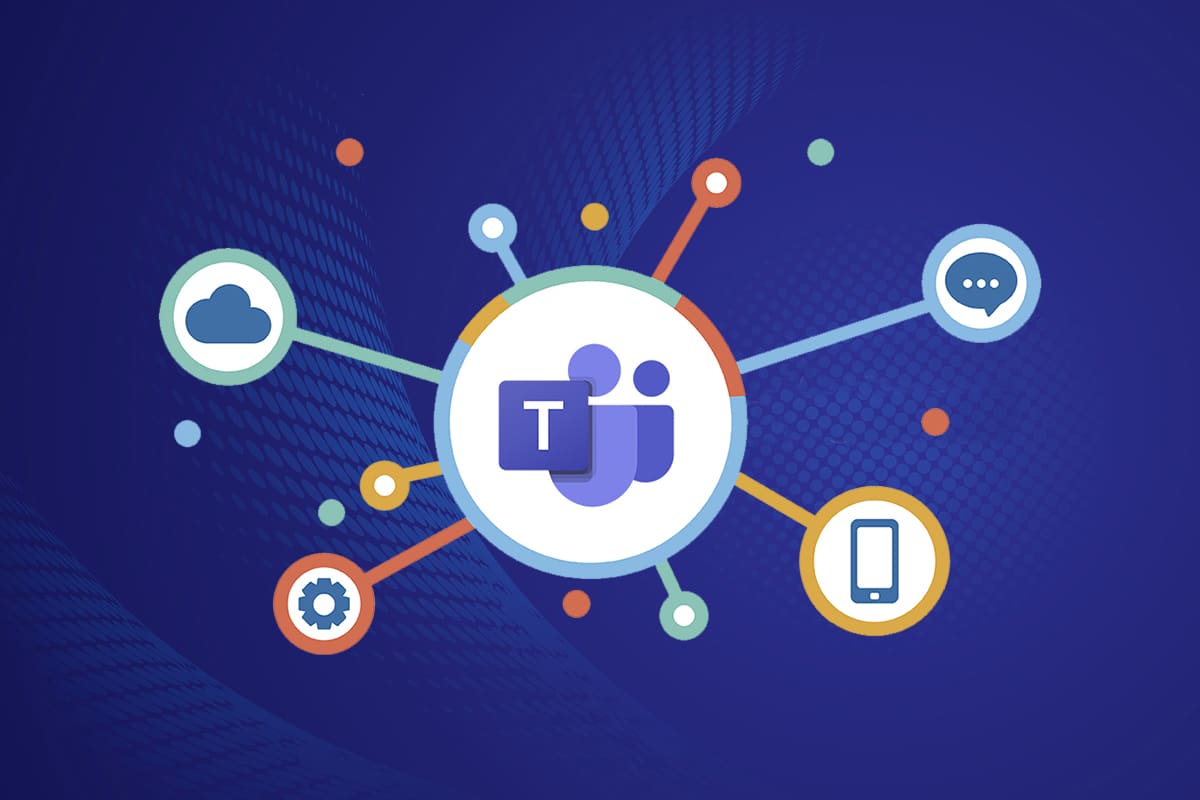
10 найкращих функцій Microsoft Teams
У цьому розділі ми зібрали список функцій нарад Microsoft Teams, які приховані у вашій свідомості всі ці дні. Прочитайте та поділіться ними зі своїми друзями, які знайдуть їх корисними.
1. Поділіться електронною поштою в Teams
Іноді може знадобитися скопіювати вміст з пошти Outlook і вставити його в чат Teams. Багато хто з вас віддає перевагу копіювати та вставляти. Однак це не потрібно, оскільки функція Microsoft Teams ділитися поштою з Teams буде неймовірно корисним. Вбудована функція між Outlook і Teams дозволяє зробити це.
- Ця функція Microsoft Teams буде корисна тим організаціям, які працюють із зовнішніми клієнтами, постачальниками, колегами та багатьма іншими.
- Ви можете надсилати всі ці електронні листи на один канал Teams, і це дозволить уникнути помилкових відповідей і зберегти листи в чистоті.
- Щоб надати доступ до пошти Outlook у Teams, потрібно мати файл Надбудова Outlook. Ця надбудова автоматично встановлюється на вашому ПК для користувачів Teams. Зверніть увагу, що ця функція не підтримується користувачами мобільних Teams.
Виконайте ці дії, щоб поділитися електронними листами з Teams.
1. Якщо ви користуєтеся настільною програмою, ви можете просто натиснути кнопку «Поділитися з командами» на стрічці панелі інструментів, а якщо ви використовуєте веб-програму, натисніть значок «Додаткові дії…» у верхньому правому куті листа.

2. Тут введіть ім’я особи, групи або каналу, яким хочете поділитися листом.

Якщо у вас є вкладені файли в листі, вони автоматично додаються, коли ви надсилаєте їх до Teams. Якщо ви хочете видалити їх, ви можете зняти прапорець біля опції Включати вкладення. Насолоджуйтесь надсиланням листів безпосередньо до Teams, не використовуючи звичайний звичайний метод.
2. Використовуйте кімнати для відриву
Зверніть увагу, що ця функція Microsoft Teams доступна лише для організаторів зустрічей користувачів настільних програм (Microsoft і Mac). Ви не можете використовувати цю функцію, якщо у нараді більше 300 осіб, а коли ви створюєте кімнати для сеансів Teams перед нарадами, ви не можете додати більше 300 осіб.
- Коли ви перебуваєте в кімнаті поділу, ви не можете додавати людей до зустрічі з панелі учасника, не можете додавати додаткових людей до чату, не можете використовувати функцію «Зателефонувати мені» і не можете скопіювати вміст наради «Приєднатися». В іншому випадку ви зможете користуватися всіма іншими функціями спілкування в чаті та обміну інформацією.
- Ви можете створювати кімнати для сеансів Teams, коли ви починаєте зустріч або в середині зустрічі, щоб дозволити меншій групі учасників обговорювати та співпрацювати.
- Ви можете створити близько 50 кімнат для сеансів Teams для однієї зустрічі. Таким чином, ви можете розділити користувачів на зустрічі на кілька груп для обговорення будь-якого конкретного/загального змісту зустрічі.
Якщо ви є організатором або ведучим зустрічі, ви можете створити кімнати для сеансів у Teams, виконавши наведені нижче кроки.
1. Як зазвичай, створіть запрошення на зустріч і розпочніть зустріч.
2. Тепер клацніть на опцію Кімнати на секцію, як показано нижче.

3. У наступному вікні ви можете вибрати кількість кімнат, які ви хочете створити, зі спадного меню, і, нарешті, натисніть кнопку Створити кімнати, як показано.

Після створення секційних кімнат ви можете перейменувати їх і вручну або автоматично призначити до них учасників. Це воно. Як менеджер кімнати секцій, ви можете додавати й видаляти кімнати, керувати учасниками кімнати, приєднуватися до будь-яких кімнат, виходити й відкривати кімнати, призначати часові обмеження для кімнат, надсилати оголошення та за потреби відтворювати кімнати. Якщо ви не можете впоратися Кімнати для відривуви також можете призначити учасника або доповідача для керування цим.
3. Віртуальна дошка
Microsoft Teams пов’язана з Дошка Microsoft за допомогою якого ви можете поділитися своєю думкою, разом малюючи, пишучи й ескізи під час зустрічі. Ця співпраця на дошці доступна всім учасникам зустрічі. Щоб використовувати дошку в Teams Meet, переконайтеся, що на вашому пристрої є дошка Microsoft.

Ви можете писати, перетягуючи лист, додаючи текст, додаючи нотатку, можете додати зображення бібліотеки, зображення Bing або зображення камери, вставивши документ, додавши документ PDF/Word/PowerPoint та багато інших функцій, які вас розважать багато. Ви можете зробити свою дошку видимою для всіх учасників, виконавши наведені нижче кроки.
1. Після запуску наради або приєднання до наради клацніть піктограму Відкрити панель спільного доступу, як показано нижче.

2. Тепер праворуч натисніть на дошку Microsoft Whiteboard, як показано.

Тепер дошка Microsoft завантажується на екран, і після завершення екран з’являється, як показано нижче.

Тепер учасники зустрічі можуть насолоджуватися написанням своїх думок за допомогою цієї дивовижної функції Microsoft Teams. Учасники, які належать до одного орендаря, можуть насолоджуватися роботою на дошці, тоді як незнайомі, федеративні або анонімні користувачі не можуть цього робити. Зверніть увагу, що коли ви використовуєте Whiteboard для обміну вмістом на нараді Teams, яка записується, це не буде частиною запису. Ця функція знаходиться на стадії розробки, і Microsoft повідомить вас, щойно зміни будуть успішними.
Цікавою особливістю є те, що функція Microsoft Whiteboard доступна для всіх учасників чату зустрічі навіть після завершення зустрічі.
4. Пряма транскрипція на зустрічах
Перебуваючи на нараді Teams, ви можете бачити транскрипцію вмісту у вигляді тексту, що з’являється поруч із тим самим екраном зустрічі. Це одна з найкращих функцій і переваг Microsoft Teams, які дають користувачі, які глухі або мають проблеми зі слухом або мають мовний бар’єр. Крім того, якщо ви відвідуєте зустріч, на якій дуже багато шуму, ця функція буде дуже корисною. Пряма транскрипція на зустрічах доступний лише для настільної версії Teams.
Щоб увімкнути пряму транскрипцію на нарадах Teams, виконайте наведені нижче дії.
1. Приєднайтеся до зустрічі та натисніть значок «Додаткові дії», як показано нижче.

2. Тепер виберіть опцію Почати транскрипцію зі спадного списку, як показано вище.
Після цього всі учасники зустрічі отримають сповіщення про те, що відбувається розшифровка вмісту зустрічі. Ви також можете змінити мову транскрипції та зазначити, що коли ви змінюєте мову, це впливає на всіх користувачів.
Ви можете змінити мову транскрипції, як зазначено нижче.
Англійська (США), Англійська (Канада), Англійська (Індія), Англійська (Великобританія), Англійська (Австралія), Англійська (Нова Зеландія), Арабська (Арабські Емірати) (Попередній перегляд), Арабська (Саудівська Аравія) (Попередній перегляд), Китайська (кантонська), китайська (мандарин), данська, голландська (Бельгія) (попередній перегляд), голландська (Нідерланди), французька (Канада), французька (Франція), фінська (попередній перегляд), німецька, гінді, італійська, японська, корейська (попередній перегляд ), норвезька, польська (попередній перегляд), португальська (Бразилія), російська (попередній перегляд), іспанська (Мексика), іспанська (Іспанія), шведська.
5. Слеш команди
Як довго ви використовуєте Teams? Чи знаєте ви, що команди косої риски (/) можуть спростити вашу продуктивність і взаємодію з програмою?
Так. Ви можете переключатися на свій улюблений канал, змінювати статус, шукати останнє повідомлення або переходити до збережених повідомлень за допомогою команд косої лінії.
Перейдіть до рядка пошуку та введіть /. Список рекомендованих команд буде показано нижче.

Ось кілька найбільш часто використовуваних команд у Teams.
Команда
Використовуйте
/діяльність
Перегляньте чиюсь діяльність.
/доступно
Установіть свій статус на доступний.
/ геть
Установіть свій статус у відсутнє.
/зайнято
Установіть статус зайнятий.
/дзвонити
Зателефонуйте за номером телефону або контактом Teams.
/dnd
Установіть статус «Не турбувати».
/файли
Перегляньте свої останні файли.
/йти до
Перейдіть праворуч до команди або каналу.
/довідка
Отримайте допомогу щодо Teams.
/приєднатися
Приєднуйтесь до команди.
/ключі
Див. комбінації клавіш.
/згадує
Перегляньте всі ваші @згадки.
/org
Перегляньте чиюсь організаційну схему.
/збережено
Перегляньте збережені повідомлення.
/тестовий виклик
Перевірте якість дзвінка.
/непрочитано
Перегляньте всі свої непрочитані дії.
/що нового
Подивіться, що нового в Teams.
/ВООЗ
Задати кому питання про когось.
/вікі
Додайте швидку нотатку.
Скористайтеся цими цікаві команди і налаштуйте налаштування Teams протягом секунди.
6. Висвітлення людей
У Teams ви можете прожектор будь-які конкретні відео, щоб виділити їх серед усього широкого кола учасників. Якщо ви є організатором або доповідачем зустрічі, ви можете виділити близько 7 користувачів на нараді. Ви не можете привернути увагу людей, якщо увімкнули режим «Велика галерея» або режим «Разом». Нижче наведено кілька інструкцій, щоб привернути увагу людей на нарадах Microsoft Teams.
1. Приєднайтеся до зустрічі та прямуйте до списку учасників.
2. Тепер клацніть правою кнопкою миші ім’я користувача, якого ви хочете виділити, і виберіть параметр Spotlight for Every, як показано нижче.

3. Потім підтвердьте запит, знову натиснувши Spotlight for every.

Тепер відео обраного учасника буде висвітлено на зустрічі. Якщо ви хочете припинити використання точкового освітлення, виконайте наведені нижче дії.
4. Як і раніше, клацніть правою кнопкою миші ім’я учасника та виберіть опцію Вийти з прожектора, як показано нижче.

5. Нарешті, підтвердьте запит, клацнувши Вийти прожектор, як показано нижче.

Примітка. Щоб виділити своє відео, ви можете клацнути правою кнопкою миші на своєму відео та натиснути опцію Spotlight me або перейти до списку учасника, клацнути правою кнопкою миші своє ім’я та вибрати опцію Spotlight me.
7. Режим доповідача
Режим доповідача забезпечить більше залучення аудиторії до зустрічі, оскільки ведучий також видно на презентації. Замість того, щоб ділитися лише вікном чи екраном, ця дивовижна функція стане невід’ємною частиною зустрічі з її службою Standout (видаляє фон і показує вміст презентації), пліч-о-пліч (і ваш канал, і вміст з’являться поруч ) та режими Репортер (презентація буде проходити праворуч від вашого плеча, наче ви дивитеся її в телевізійних репортажах). Ось кілька інструкцій щодо використання режиму доповідача в Teams.
Примітка. Якщо ви використовуєте веб-програму або мобільну версію Teams, доповідач і презентація відображатимуться окремо. Рекомендуємо використовувати настільну версію програми, щоб скористатися цим Функція режимів доповідача.
1. Після початку зустрічі натисніть опцію Поділитися вмістом, як показано.

2. Переконайтеся, що ви увімкнули камеру та вибрали режим доповідача, який хочете використовувати. Ви можете налаштувати свій фон, включити або виключити звуки комп’ютера та надати контроль іншим, коли використовуєте цей режим.

3. Щоб вийти з спільного доступу, ви можете натиснути опцію Зупинити презентацію на панелі інструментів презентації.
![]()
8. Комбінації клавіш
Наведені нижче комбінації клавіш допоможуть вам ефективно працювати в Teams. Ці функції нарад Microsoft Teams дуже корисні для користувачів із проблемами з баченням. Ось список комбінацій клавіш, які допоможуть вам отримати доступ до Teams без використання миші.
Примітка: для ярликів, які використовують цифровий введення, використовуйте цифрові клавіші над клавішами алфавіту.
- Загальні комбінації клавіш

Завдання
Настільний додаток
Веб-додаток
Показати комбінації клавіш
Ctrl+крапка (.)
Ctrl+крапка (.)
Перейдіть до Пошуку
Ctrl+E
Ctrl+E
Показати команди
Ctrl+ Коса риска (/)
Ctrl+ Коса риска (/)
Відкрити фільтр
Ctrl+Shift+F
Ctrl+Shift+F
Йти до
Ctrl+G
Ctrl+Shift+G
Відкрийте спливаюче вікно додатків
Ctrl+Наголос (`)
Ctrl+Наголос (`)
Почніть новий чат
Ctrl+N
Ліворуч Alt+N
Відкрийте Налаштування
Ctrl+кома (,)
Ctrl+кома (,)
Відкрийте довідку
F1
Ctrl+F1
Закрити
вихід
вихід
Збільшувати
Ctrl+знак рівності ( = )
Немає ярлика
Зменшення
Ctrl+знак мінус (-)
Немає ярлика
Скинути рівень масштабування
Ctrl+0
Немає ярлика
- Комбінація клавіш навігації

Завдання
Настільний додаток
Веб-додаток
Відкрити Діяльність
Ctrl+1
Ctrl+Shift+1
Відкрийте чат
Ctrl+2
Ctrl+Shift+2
Відкрити команди
Ctrl+3
Ctrl+Shift+3
Відкрийте Календар
Ctrl+4
Ctrl+Shift+4
Відкрити дзвінки
Ctrl+5
Ctrl+Shift+5
Відкрийте файли
Ctrl+6
Ctrl+Shift+6
Перейти до попереднього пункту списку
Вліво Alt+клавіша зі стрілкою вгору
Вліво Alt+клавіша зі стрілкою вгору
Перейдіть до наступного пункту списку
Вліво Alt+клавіша зі стрілкою вниз
Вліво Alt+клавіша зі стрілкою вниз
Перемістити вибрану команду вгору
Ctrl+Shift+клавіша зі стрілкою вгору
Немає ярлика
Перемістити вибрану команду вниз
Ctrl+Shift+клавіша зі стрілкою вниз
Немає ярлика
Відкрийте меню Історія
Ctrl+Shift+H
Немає ярлика
Перейдіть до попереднього розділу
Ctrl+Shift+F6
Ctrl+Shift+F6
- Комбінації клавіш для обміну повідомленнями

Завдання
Настільний додаток
Веб-додаток
Перейдіть до наступного розділу
Ctrl+F6
Ctrl+F6
Почніть нову розмову
Alt+Shift+C
Alt+Shift+C
Перейдіть до вікна створення
Alt+Shift+C
Alt+Shift+C
Розгорніть поле створення
Ctrl+Shift+X
Ctrl+Shift+X
Надіслати (розширене поле створення)
Ctrl+Enter
Ctrl+Enter
Почніть новий рядок
Shift+Enter
Shift+Enter
Відповідь у ланцюжку
Alt+Shift+R
Alt+Shift+R
Позначте як важливе
Ctrl+Shift+I
Ctrl+Shift+I
Пошук поточних повідомлень чату/каналу
Ctrl+F
Ctrl+F
- Комбінації клавіш, пов’язані з зустрічами та дзвінками

Завдання
Настільний додаток
Веб-додаток
Прийняти відеодзвінок
Ctrl+Shift+A
Ctrl+Shift+A
Прийняти аудіодзвінок
Ctrl+Shift+S
Ctrl+Shift+S
Відхилити дзвінок
Ctrl+Shift+D
Ctrl+Shift+D
Почати аудіодзвінок
Ctrl+Shift+C
Ctrl+Shift+C
Почніть відеодзвінок
Ctrl+Shift+U
Ctrl+Shift+U
Завершіть аудіодзвінок
Ctrl+Shift+H
Немає ярлика
Завершіть відеодзвінок
Ctrl+Shift+H
Немає ярлика
Вимкнути звук
Ctrl+Shift+M
Ctrl+Shift+M
Оголосити піднятими руками (програма зчитування з екрана)
Ctrl+Shift+L
Ctrl+Shift+L
Підніміть або опустіть руку
Ctrl+Shift+K
Ctrl+Shift+K
Почати сеанс спільного доступу до екрана
Ctrl+Shift+E
Немає ярлика
Увімкнути відео
Ctrl+Shift+O
Немає ярлика
Відфільтрувати поточний список
Ctrl+Shift+F
Ctrl+Shift+F
Перейдіть на панель інструментів спільного доступу
Ctrl+Shift+Пробіл
Ctrl+Shift+Пробіл
Відхилити показ екрана
Ctrl+Shift+D
Немає ярлика
Прийняти показ екрана
Ctrl+Shift+A
Немає ярлика
Допускати людей із сповіщення лобі
Ctrl+Shift+Y
Немає ярлика
Увімкнути розмиття фону
Ctrl+Shift+P
Немає ярлика
Призначте зустріч
Alt+Shift+N
Alt+Shift+N
Перейти до поточного часу
Alt+крапка (.)
Alt+крапка (.)
Перейти до попереднього дня/тижня
Ctrl+Alt+клавіша зі стрілкою вліво
Ctrl+Alt+клавіша зі стрілкою вліво
Перейти до наступного дня/тижня
Ctrl+Alt+клавіша зі стрілкою вправо
Ctrl+Alt+клавіша зі стрілкою вправо
День перегляду
Ctrl+Alt+1
Ctrl+Alt+1
Переглянути робочий тиждень
Ctrl+Alt+2
Ctrl+Alt+2
Переглянути тиждень
Ctrl+Alt+3
Ctrl+Alt+3
Зберегти/надішліть запрошення на зустріч
Ctrl+S
Ctrl+S
Приєднатися з деталей зустрічі
Alt+Shift+J
Alt+Shift+J
Перейдіть до запропонованого часу
Alt+Shift+S
Alt+Shift+S
Отже, чого ви чекаєте? Покажіться з друзями за допомогою цих хитрих ярликів!
9. Приховати або показати повідомлення в Teams
Ви не можете видалити повну історію каналу або чату, але ви можете приховати або показати будь-який канал або чат у Teams, виконавши наведені нижче дії. Історія чату відновить свою активність, коли хтось опублікує в ній повідомлення, і ви можете відновити її за потреби. Це одна з найпростіших функцій і переваг Microsoft Teams, завдяки якій ви можете зосередитися лише на чатах або каналах, які мають високий пріоритет.
1. Наведіть курсор на канал або чат, який ви хочете приховати, і натисніть значок із трьома крапками, як показано.
2. Тепер натисніть на опцію Сховати, як показано вище. Вибраний чат зникне зі списку команд.
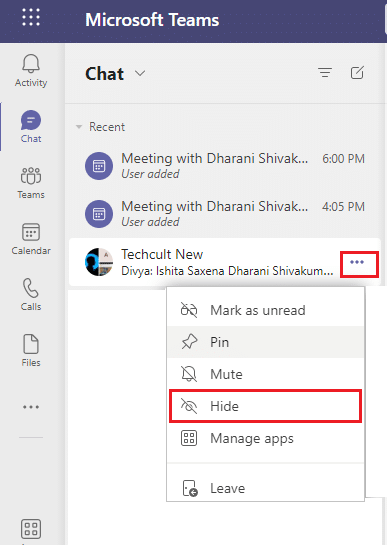
Пізніше, якщо ви передумаєте та захочете розкрити чати, виконайте наведені нижче дії.
3. Знайдіть прихований чат за допомогою рядка пошуку та натисніть клавішу Enter, щоб відкрити його.
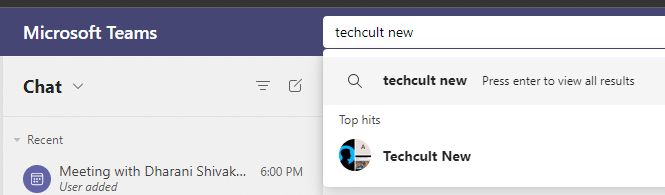
4. Тепер натисніть Показати приховану історію чату, якщо ви хочете її переглянути. До цього часу ви побачите чат/канал у списку команд на лівій панелі.
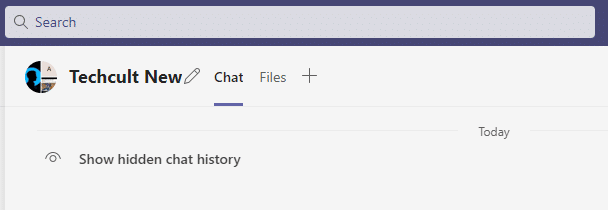
5. Тепер натисніть значок із трьома крапками вашого чату/каналу та виберіть параметр Показати, як показано.
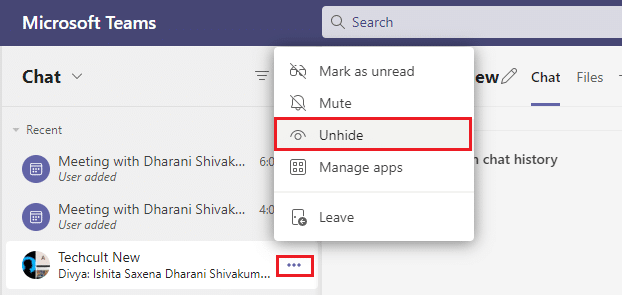
Так само можна закріпіть свій улюблений чат або відключіть звук це, коли це необхідно.
10. Закладка повідомлень
Функції зустрічі Microsoft Teams, як-от повідомлення закладок, допомагають заощадити час на пошук будь-якого тексту, а не прокручування всього чату вгору. Незважаючи на те, що повідомлення поховане в довгій історії розмов, ви можете легко знайти його, збереживши для подальшого використання. Ось як додати повідомлення в закладки.
1. Коли ви знайдете повідомлення, яке потрібне для довідки в найближчому майбутньому, наведіть курсор на повідомлення та натисніть значок із трьома крапками.
2. Потім виберіть опцію Зберегти це повідомлення зі списку, як показано.
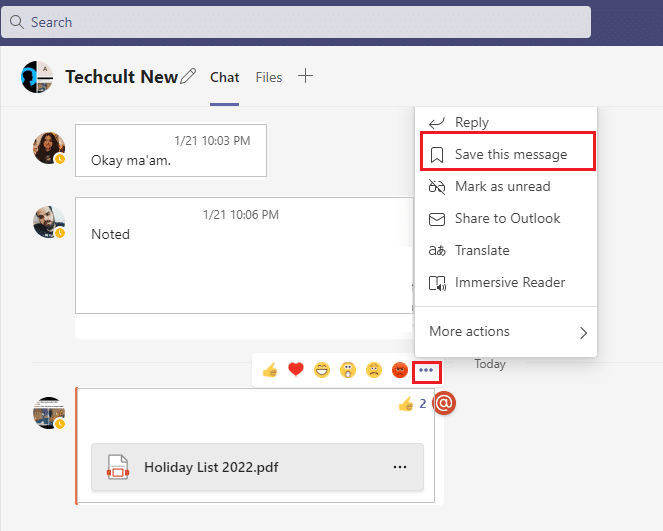
3. Щоб переглянути збережені повідомлення, клацніть зображення свого профілю та виберіть параметр Збережено, як показано.
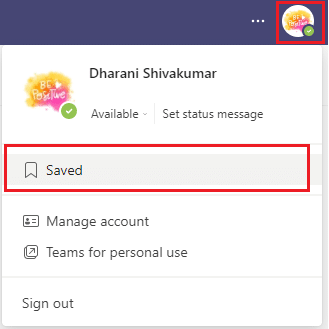
4. Тепер усі збережені розмови відображатимуться на лівому екрані. Ви можете легко натиснути та отримати доступ до них.
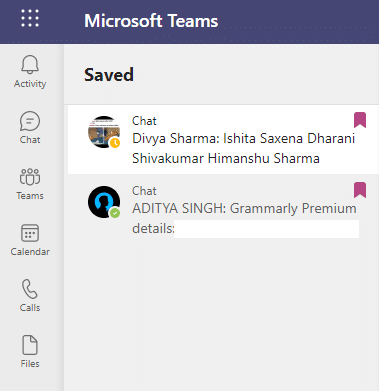
Почніть зберігати свої повідомлення та легко знаходьте їх за допомогою цієї функції.
***
Сподіваюся, цей посібник був корисним, і ви дізналися про деякі функції Microsoft Teams, про які ніколи не чули. Не соромтеся звертатися до нас у розділі коментарів нижче з вашими пропозиціями та відгуками щодо цієї статті. Продовжуйте відвідувати нашу сторінку, щоб отримати більше цікавих порад і підказок, і повідомте нам, яку тему ви хочете, щоб ми дослідили наступну.