Kodi – це чудовий вибір для тих, хто віддає перевагу перегляду фільмів і телепередач без щомісячної абонплати. Ця платформа відмінно працює на більшості пристроїв, проте, як і будь-яке програмне забезпечення, іноді можуть виникати помилки. Багато користувачів стикаються з проблемою, коли не вдається запустити відеоконтент. У цьому посібнику ми розповімо, як виправити помилку “Немає доступних потоків” у Kodi.
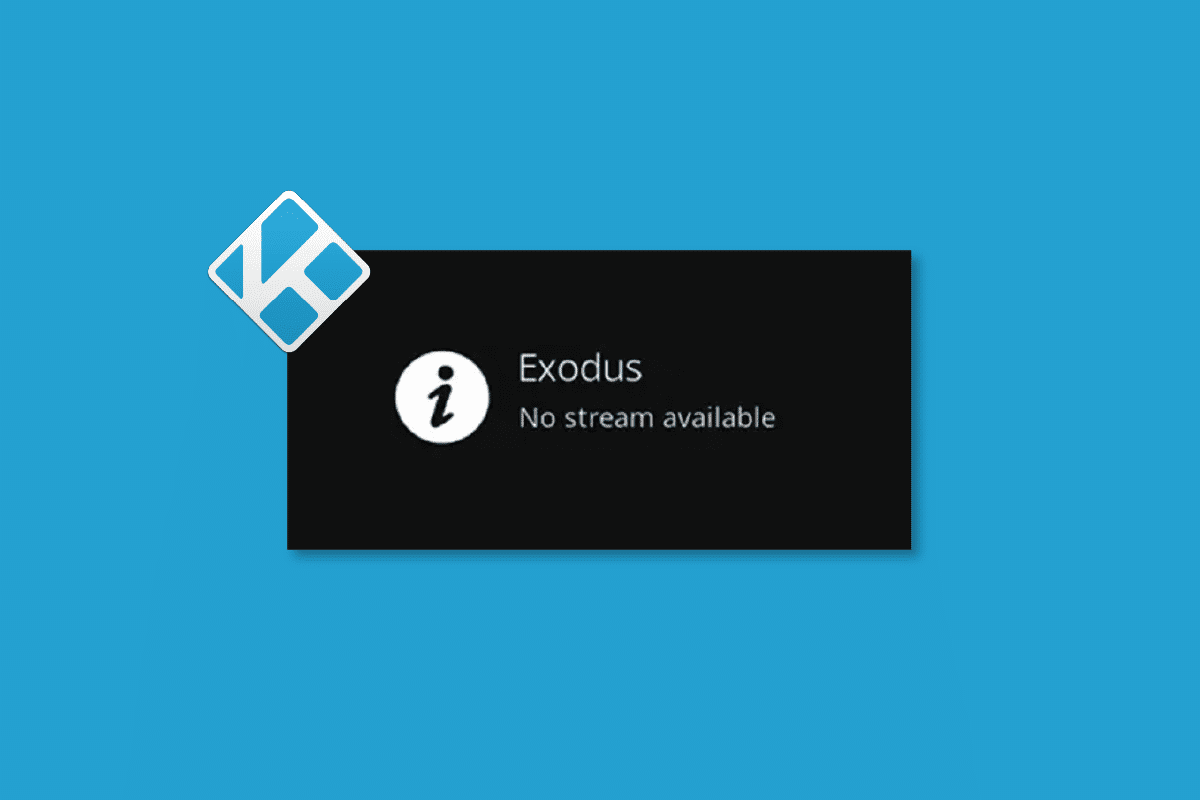
Як розв’язати проблему з недоступними потоками в Kodi
Якщо ви зіткнулися з тим, що Kodi не відтворює відео на вашому комп’ютері з Windows 10, можна звузити коло можливих причин цієї проблеми. Розгляньте наступний перелік факторів, які можуть викликати збій:
- Пошкоджена інсталяція Kodi або пошкодження важливих інсталяційних файлів.
- Некоректні налаштування файлів бази даних, які можна виправити, лише повністю видаливши їх.
- Активні процеси Kodi, які заважають відкрити новий сеанс.
- Пошкодження кеш-файлів Kodi.
- Застарілі або неповністю оновлені додатки Kodi.
- Несумісні або застарілі графічні драйвери пристрою.
- Обмеження доступу через географічне розташування.
Нижче наведено перелік методів усунення несправностей, які допоможуть вам виправити проблему з відсутністю доступних потоків у Kodi. Для досягнення кращих результатів рекомендується виконувати їх у зазначеному порядку.
Спосіб 1: Базові методи усунення проблем
У цьому розділі ми розглянемо базові кроки, які допоможуть вам усунути проблему з відтворенням потоків у Kodi.
1A. Перезавантаження системи
Це просте рішення може допомогти вам швидко вирішити проблему з відтворенням потоків у Kodi на Windows. Перезапуск медіаплеєра Kodi є одним із найпростіших способів усунути збої у роботі програвача та відтворенні медіа.
Щоб виправити помилку “Немає доступного потоку”, спершу перезавантажте комп’ютер. Натисніть клавішу Windows, клацніть на значку живлення і виберіть опцію перезавантаження.
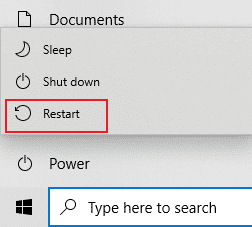
1B. Перевірка підключення до Інтернету
Для безперебійної роботи Kodi з потоковим відео ваш комп’ютер повинен відповідати мінімальним вимогам до інтернет-з’єднання. Для передачі даних з серверів Kodi потрібне стабільне інтернет-з’єднання. Ви можете перевірити його працездатність за допомогою команди ping 8.8.8.8. Це базовий тест, і якщо кількість відправлених та отриманих пакетів однакова, це означає, що ваше з’єднання працює належним чином.
1. Натисніть клавішу Windows і введіть cmd. Натисніть “Запуск від імені адміністратора”, як показано на зображенні.
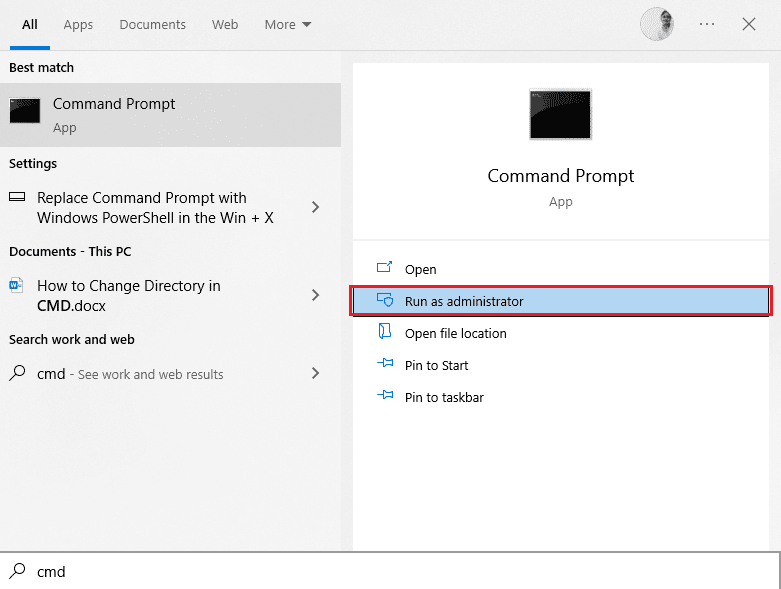
2. У вікні командного рядка введіть ping 8.8.8.8 і натисніть Enter.
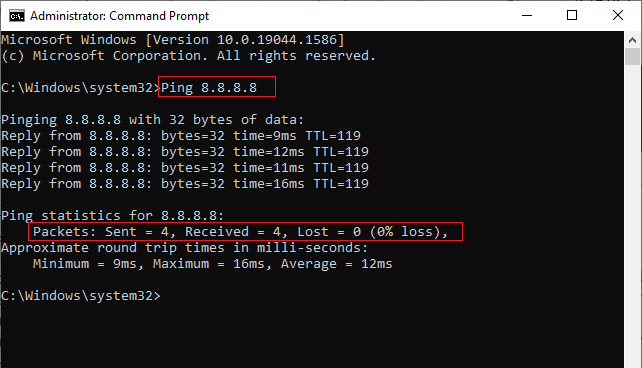
3A. Якщо кількість відправлених пакетів збігається з кількістю отриманих (0% втрат), ваше інтернет-з’єднання працює нормально.
3B. Якщо кількість відправлених пакетів не відповідає кількості отриманих (n% втрат), ви маєте проблеми зі з’єднанням. Спробуйте перезапустити роутер або модем, або перейдіть на з’єднання Ethernet.
 Зображення Саймона з Pixabay
Зображення Саймона з Pixabay
Крім того, ви можете скористатися нашим посібником із виправлення проблем із підключенням до мережі у Windows 10.
1C. Видалення тимчасових файлів
Накопичення кеш-файлів на вашому комп’ютері може викликати помилку “Kodi не відтворює потоки”. Спробуйте видалити всі тимчасові файли, щоб виправити проблему. З інструкцією з очищення тимчасових файлів ви можете ознайомитись за посиланням.
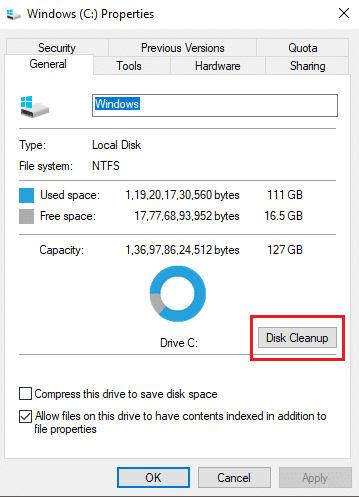
1D. Закриття фонових процесів
Запущені фонові програми можуть збільшити навантаження на процесор і пам’ять, що вплине на продуктивність комп’ютера. У цьому випадку ви можете закрити програму через диспетчер задач. Якщо ж у вас виникає помилка “Kodi не відтворює потоки”, можливо, вам доведеться шукати альтернативний спосіб примусового закриття програми. Наш посібник про те, як завершити завдання у Windows 10, може вам допомогти.

Якщо базові методи не допомогли, переходимо до наступних кроків.
Спосіб 2: Оновлення або перевстановлення графічного драйвера
Пошкоджений або застарілий графічний драйвер може призвести до того, що ви не зможете відтворювати відео в Kodi. З інструкцією з оновлення графічного драйвера ви можете ознайомитись за посиланням нижче, щоб виправити проблему з недоступними потоками Kodi.
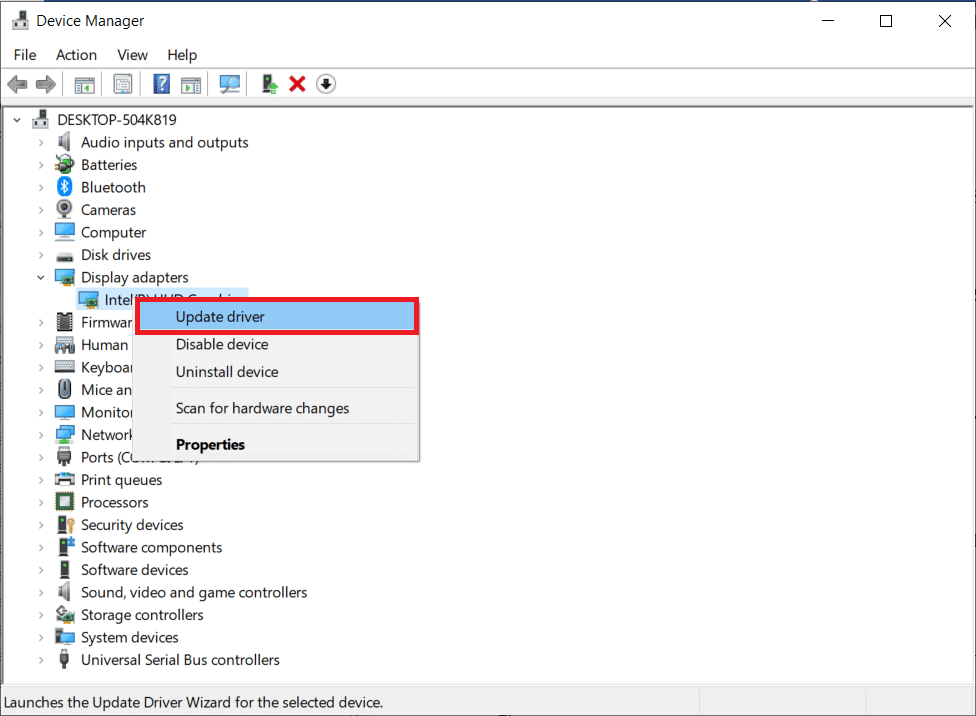
Несправність драйвера може спричинити багато проблем. Видалення та перевстановлення системних драйверів допоможе замінити наявний драйвер на його останню версію. Ви можете легко перевстановити графічні драйвери згідно з нашим посібником “Як видалити та перевстановити драйвери у Windows 10”.
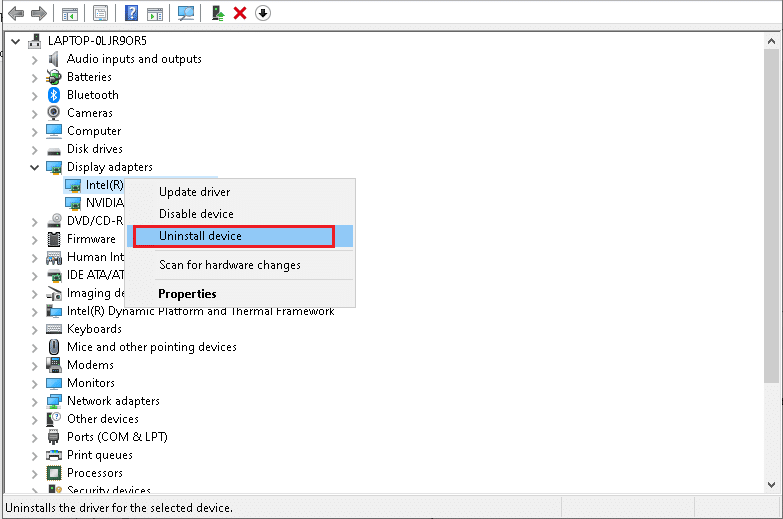
Спосіб 3: Очищення кешу медіаплеєра Kodi
Проблема з недоступними потоками може виникати через велику кількість кеш-файлів у медіаплеєрі Kodi. У цьому випадку спробуйте видалити кеш, щоб вирішити проблему з відтворенням потокового відео.
1. Натисніть клавішу Windows, введіть Kodi і натисніть “Відкрити”.
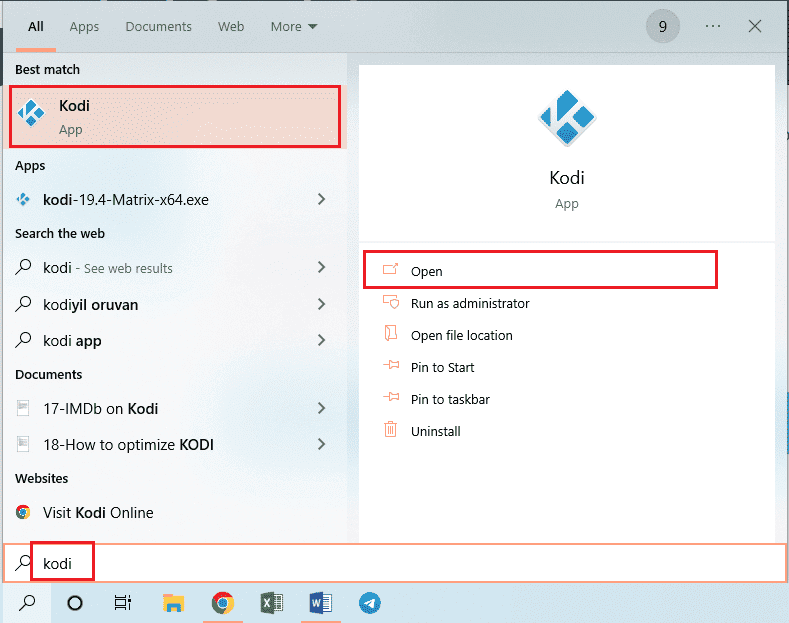
2. На панелі зліва натисніть вкладку “Додатки”.
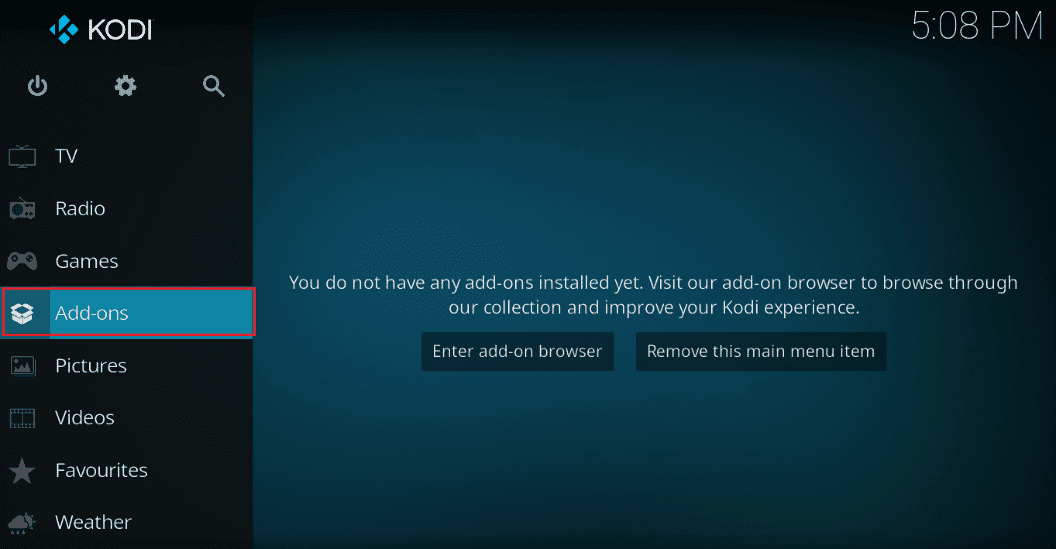
3. Потім, на лівій панелі наступного вікна натисніть вкладку “Мої додатки”, щоб переглянути всі встановлені додатки в Kodi.
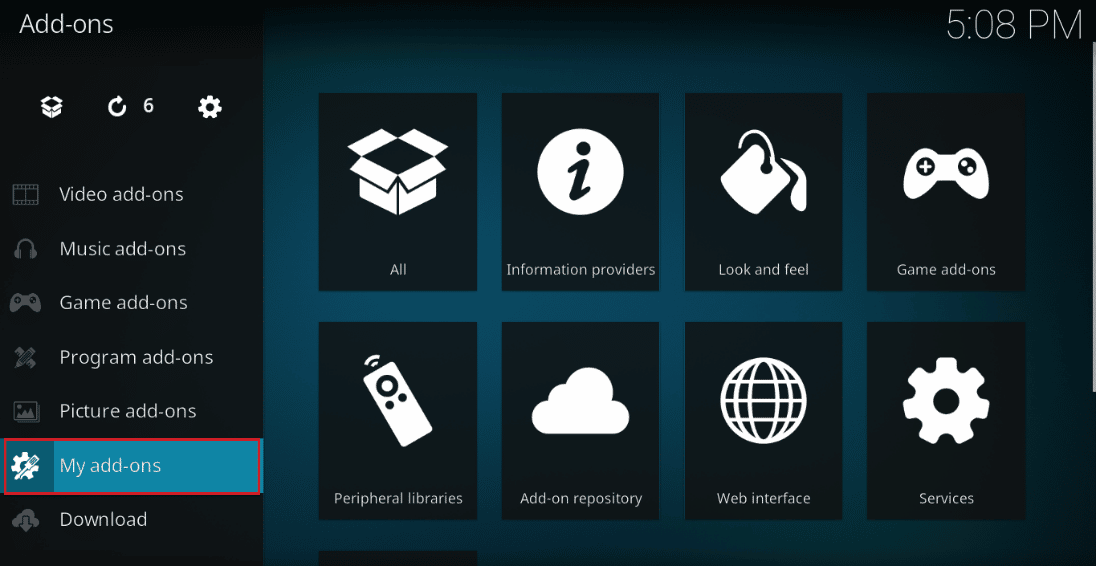
4. Тепер натисніть на свій додаток у розділі “Відеододатки”, щоб відкрити його налаштування.
5. Натисніть на вкладку “Інструменти”.
6. У відображеному списку натисніть опцію “Очистити кеш”, щоб очистити всі кеш-файли.
7. Натисніть OK, щоб підтвердити вибір та перезапустіть програму Kodi.
Спосіб 4: Вимкнення апаратного прискорення
Багато користувачів Windows підтверджують, що вимкнення апаратного прискорення в медіаплеєрі Kodi допомагає виправити проблему з відсутністю доступних потоків. Рекомендуємо вам виконати наступні кроки, щоб вимкнути цю функцію.
1. Запустіть Kodi, як описано вище.
2. Перейдіть до налаштувань, натиснувши значок шестерні у верхньому лівому куті екрана, як показано.

3. Виберіть опцію “Програвач”.
Примітка: Якщо ви використовуєте стару версію Kodi, потрібно буде натиснути “Налаштування програвача”.
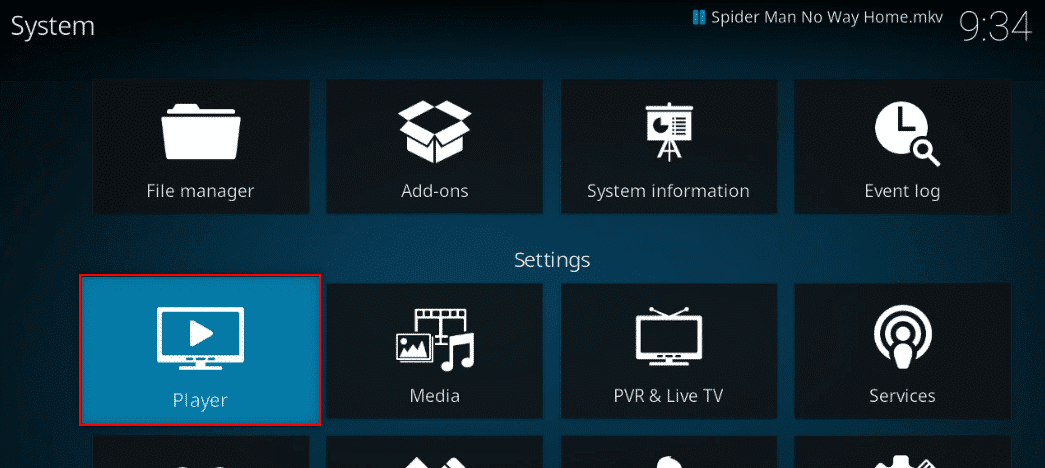
4. Натискайте на значок шестерні у нижньому лівому куті екрана, поки не знайдете опцію “Експерт”.
5. Вимкніть опцію “Дозволити апаратне прискорення”. Перевірте, чи це вирішило проблему з потоковим відтворенням Kodi на вашому комп’ютері Windows 10.
Спосіб 5: Оновлення додатків Kodi
Застарілі або пошкоджені додатки Kodi можуть бути причиною проблем з відтворенням потоків. Виконайте наступні кроки, щоб оновити їх та вирішити проблему.
1. Натисніть клавішу Windows, введіть Kodi та натисніть “Відкрити”.
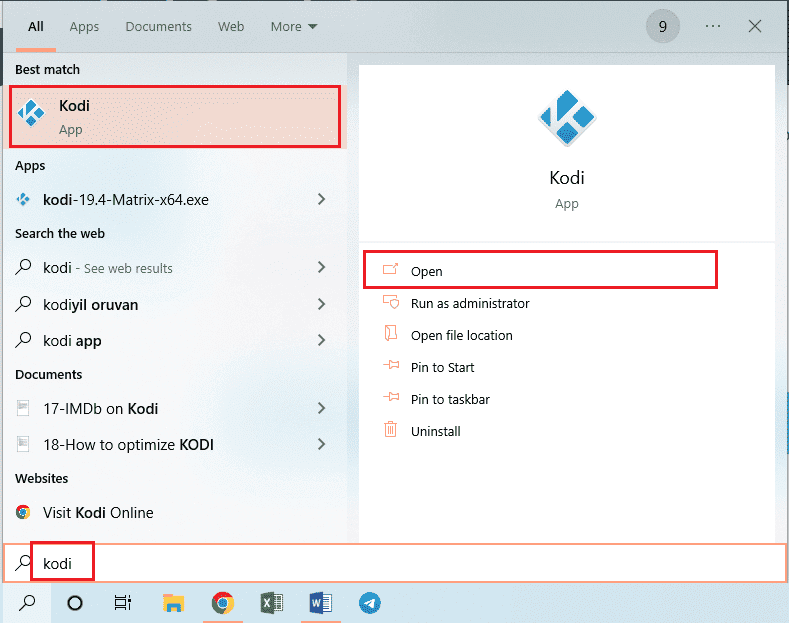
2. Натисніть вкладку “Додатки” на панелі зліва.
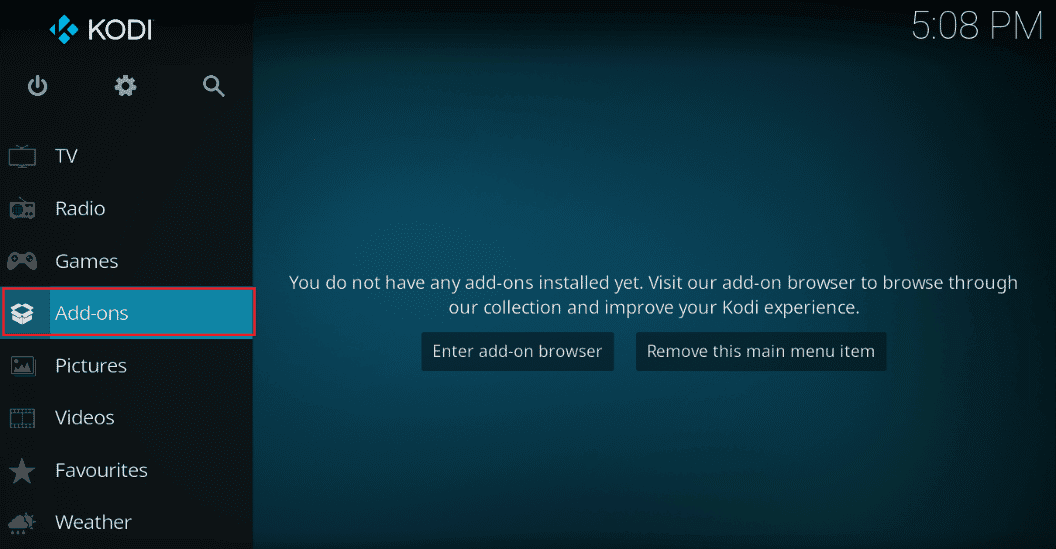
3. На вкладці “Мої додатки” натисніть правою кнопкою миші на своєму додатку у розділі “Відеододатки” та оберіть пункт “Інформація”.
4. Натисніть кнопку “Оновити”, щоб оновити додаток.
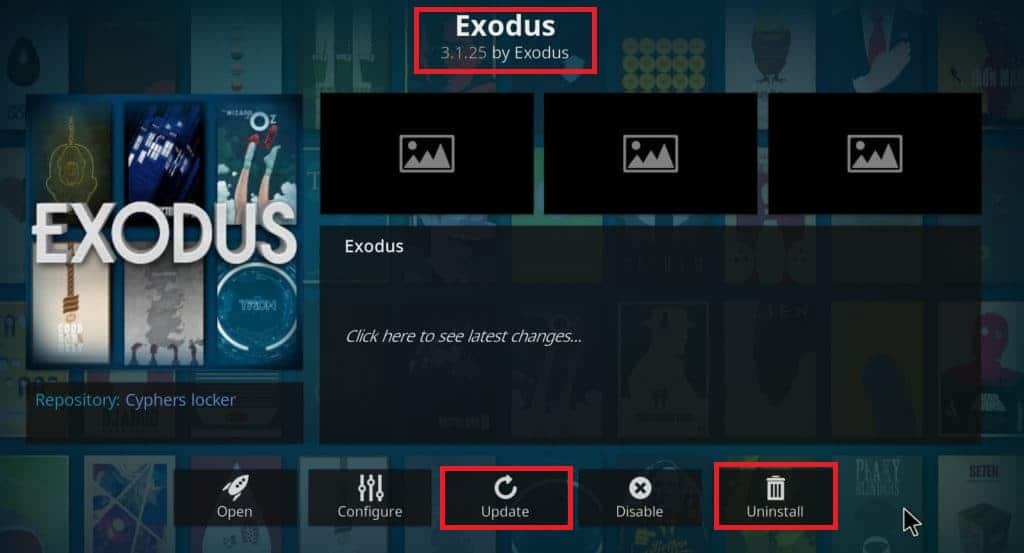
Примітка: Також ви можете ввімкнути опцію “Автоматичне оновлення”, щоб встановлювати оновлення додатків Kodi автоматично.
Повторіть ці кроки для всіх додатків Kodi, щоб перевірити, чи вирішено проблему.
Спосіб 6: Оновлення Kodi до останньої версії
Якщо ви використовуєте застарілу версію Kodi, потрібно її оновити до останньої, щоб виправити помилку “Kodi не відтворює потоки”. Для цього виконайте такі кроки:
1. Натисніть клавішу Windows і введіть “Магазин Windows”. Потім натисніть “Відкрити”.

2. У рядку пошуку введіть Kodi.
3. Знайдіть плеєр Kodi і натисніть кнопку “Отримати”, щоб перевірити наявність оновлень.
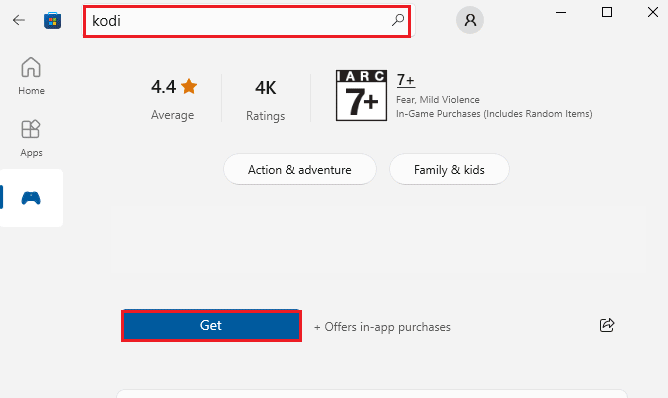
4A. Якщо оновлення доступні, дотримуйтесь інструкцій на екрані, щоб їх встановити.
4B. Якщо Kodi вже оновлено, перейдіть до наступного способу.
Спосіб 7: Видалення файлів бази даних Kodi
Іноді проблеми з відтворенням потоків у Kodi можуть бути спричинені пошкодженими або несумісними файлами бази даних. Видаліть старі файли, як описано нижче, щоб насолоджуватися відео без перешкод.
1. Запустіть програму Kodi та перейдіть до налаштувань.

2. Потім натисніть “Менеджер файлів”.
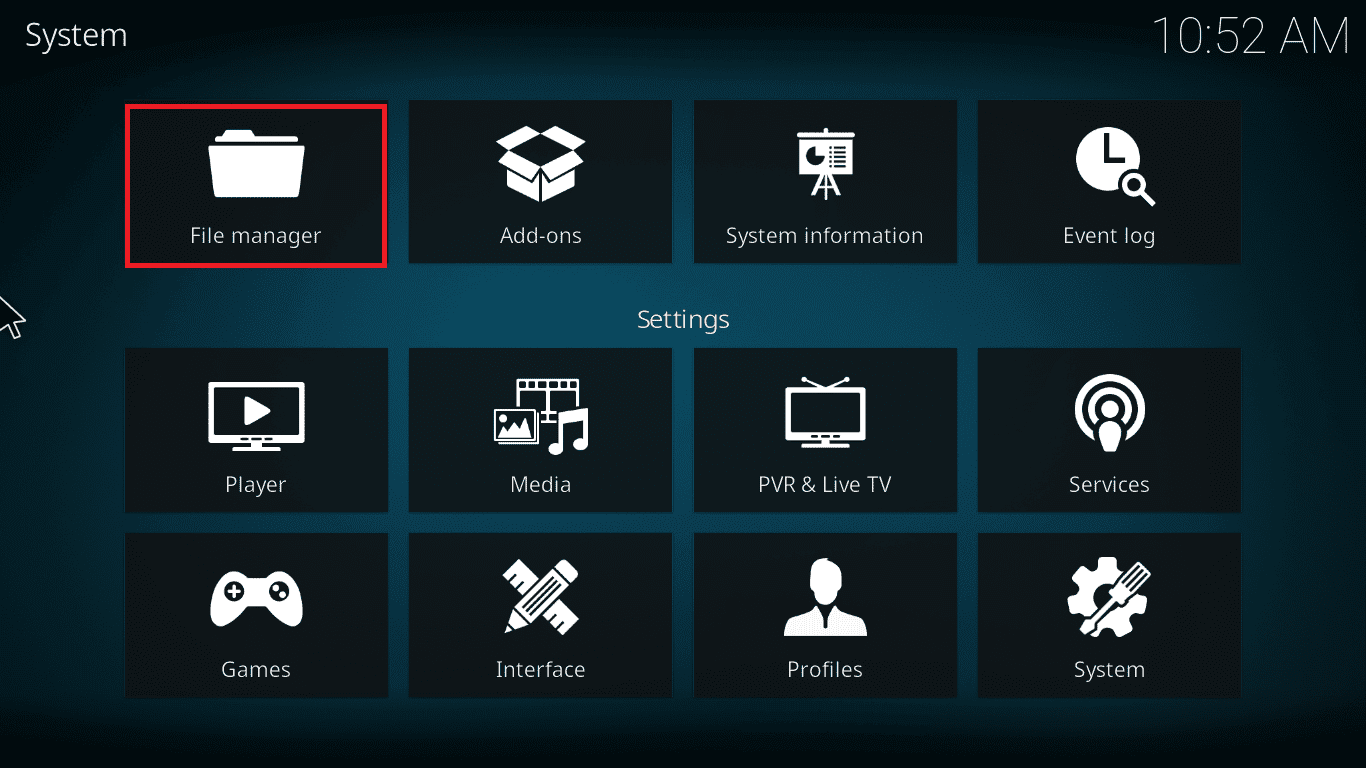
3. Перейдіть до каталогу профілю гравця.
4. Перейдіть до бази даних і натисніть на addons.DB.
Примітка: Цей файл addons.DB може мати різні номери версій, наприклад, addons20.DB.
Видаліть ці файли бази даних і перевірте, чи вирішено проблему.
Спосіб 8: Відновлення налаштувань Kodi за замовчуванням
Якщо використання VPN не допомагає вирішити проблему з недоступними потоками, ви можете відновити медіаплеєр Kodi до його налаштувань за замовчуванням.
1. Запустіть Kodi і на головному екрані натисніть “Відновити заводські налаштування”.
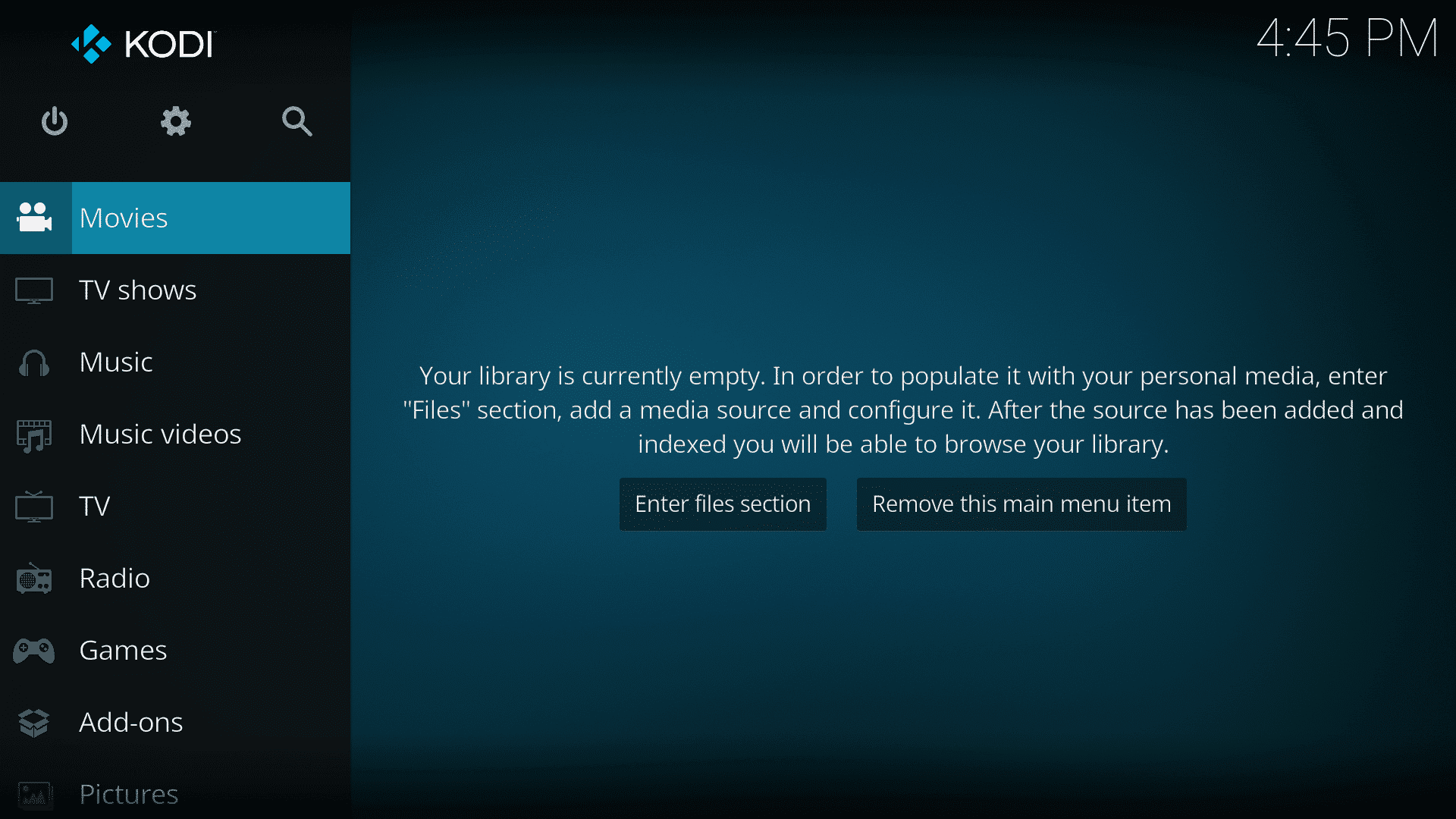
2. Підтвердіть запит дозволу, натиснувши “Так”.
3. Дочекайтеся завершення процесу і перезапустіть медіаплеєр Kodi.
4. Імпортуйте файли медіабібліотеки для безперервного відтворення відео.
Спосіб 9: Перевстановлення Kodi
Якщо навіть після відновлення налаштувань проблема залишається, можливо, у вашому медіаплеєрі є серйозніша помилка. Щоб переінсталювати Kodi, потрібно видалити усі його дані з вашого комп’ютера.
1. Натисніть клавішу Windows, введіть “Панель керування” і натисніть “Відкрити”.
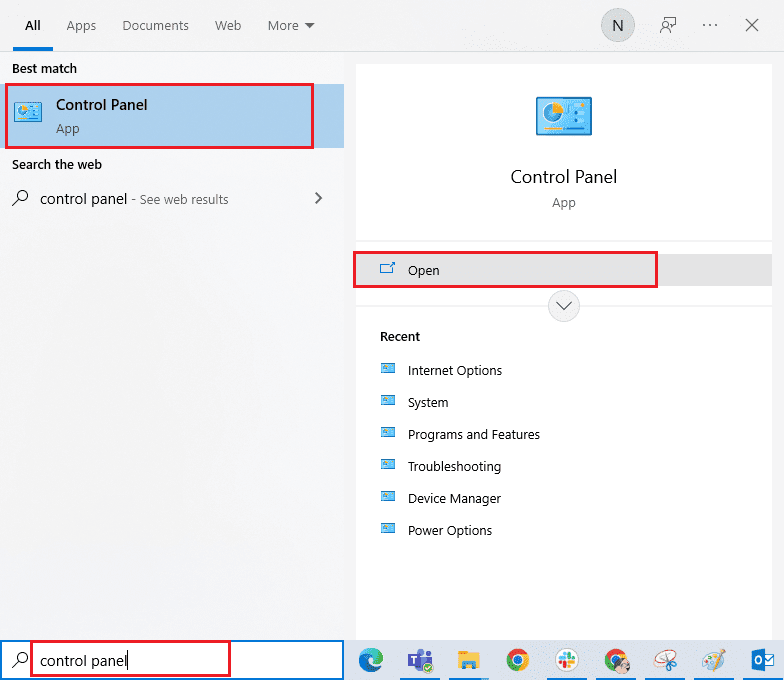
2. Натисніть “Видалити програму” у меню “Програми”.
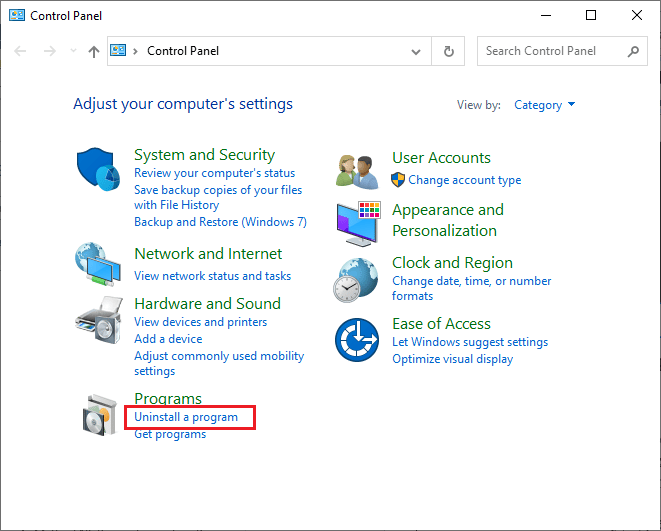
3. Оберіть Kodi зі списку і натисніть “Видалити”. Підтвердіть всі запити, які з’являться у наступному вікні.
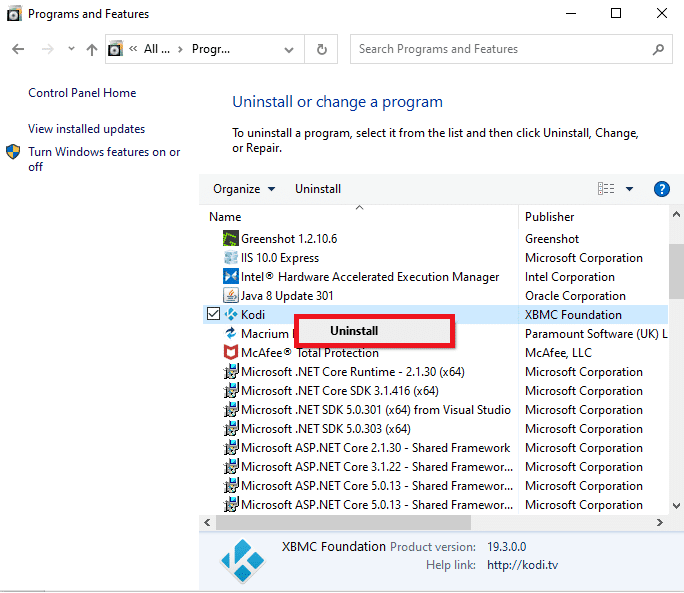
4. Відкрийте Провідник файлів, перейдіть на вкладку “Вигляд” та встановіть прапорець “Приховані елементи”.
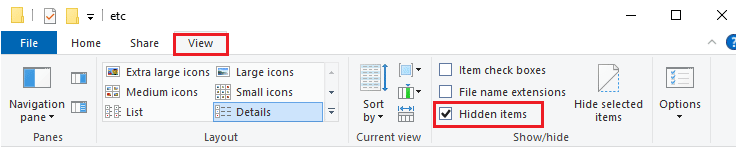
5. Перейдіть у наступне місце:
C:UsersYOURUSERNAMEAppDataRoamingKodi
6. Видаліть усі файли, які є в папці Kodi. Після видалення всіх файлів перезавантажте комп’ютер.
Примітка: Якщо ви отримаєте повідомлення про те, що файли Kodi неможливо видалити через те, що вони використовуються іншою програмою, закрийте усі процеси Kodi та повторіть спробу.
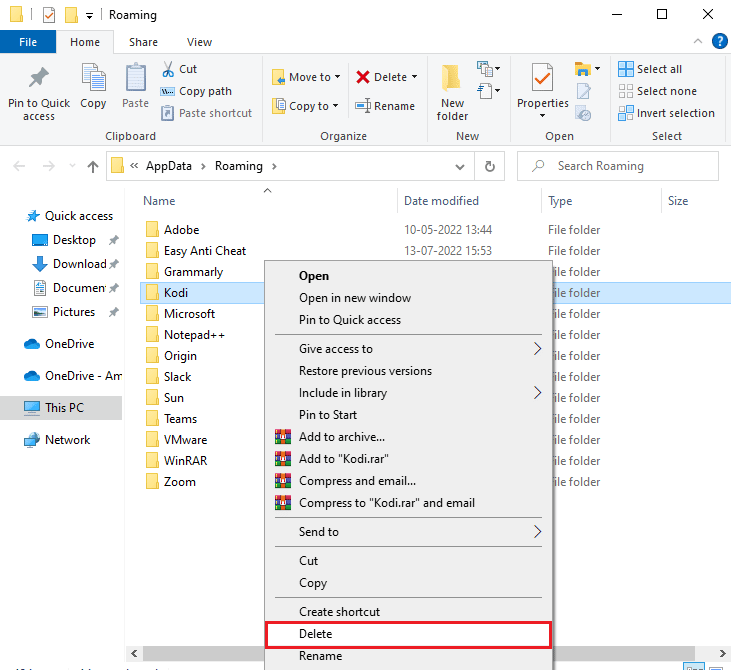
7. Завантажте інсталятор Kodi з офіційного веб-сайту Kodi.
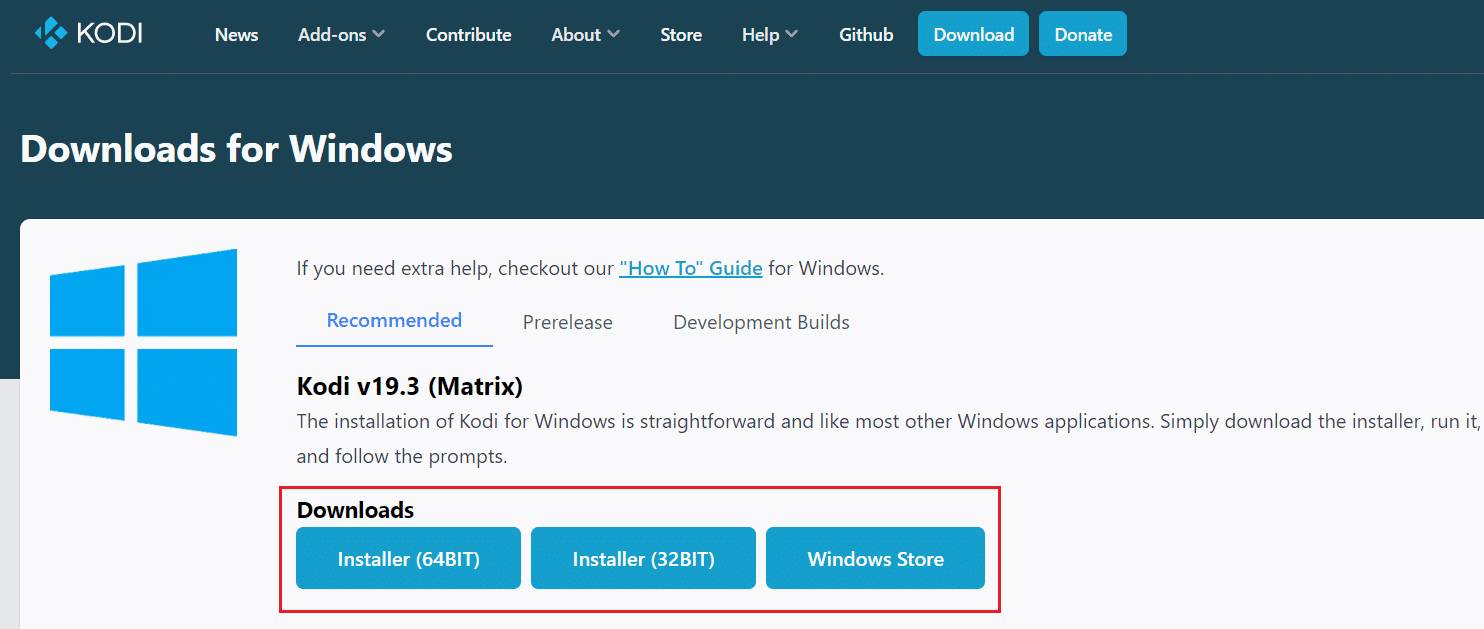
8. Виберіть місце для завантаження. Запустіть завантажений 64-бітний інсталятор Kodi 19.3 Matrix, двічі клацнувши на ньому.
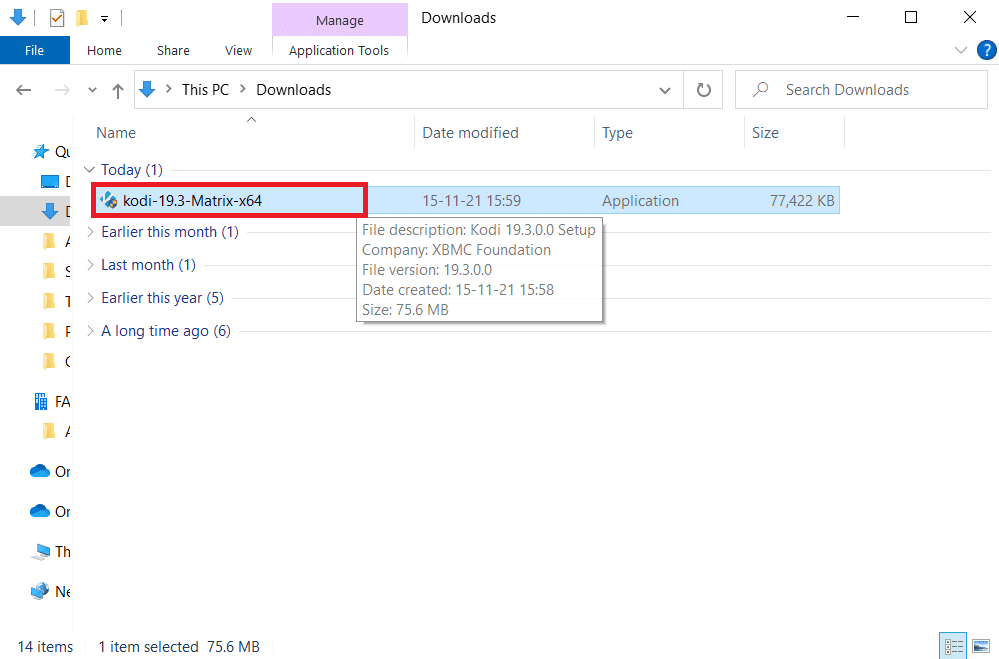
9. У вікні налаштування Kodi натисніть “Далі”.
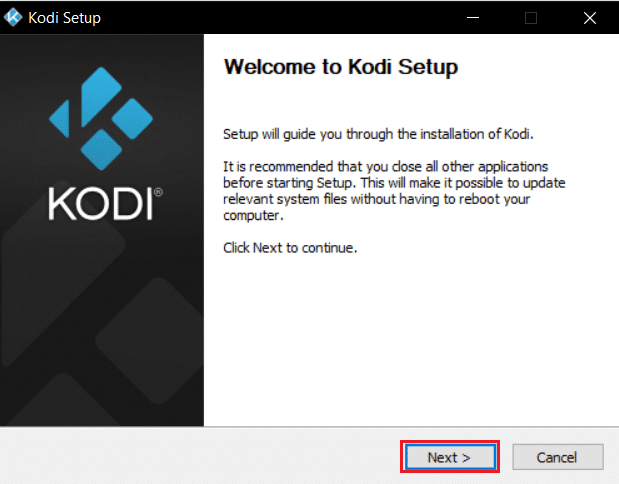
10. Прочитайте Ліцензійну угоду і натисніть “Я згоден”.
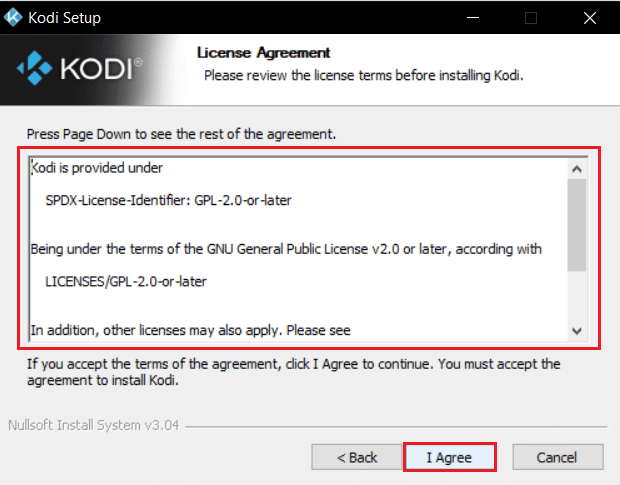
11. У випадаючому меню “Виберіть тип інсталяції:” оберіть “Повний”.
12. Також встановіть прапорець “Пакети Microsoft Visual C++” та натисніть “Далі”.
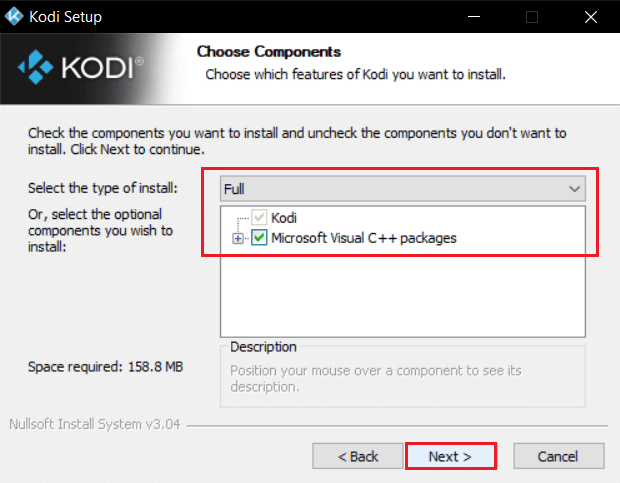
13. Оберіть цільову папку для встановлення програми, натиснувши “Огляд…”, а потім натисніть “Далі”.
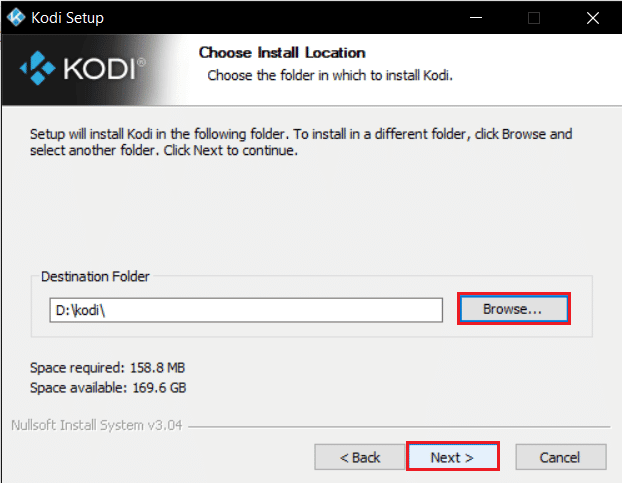
14. Оберіть папку, в якій потрібно створити ярлики програми, наприклад, папку меню “Пуск” або нову папку. Потім натисніть “Встановити”.
Примітка: У прикладі нижче ми створили папку під назвою Kodi.
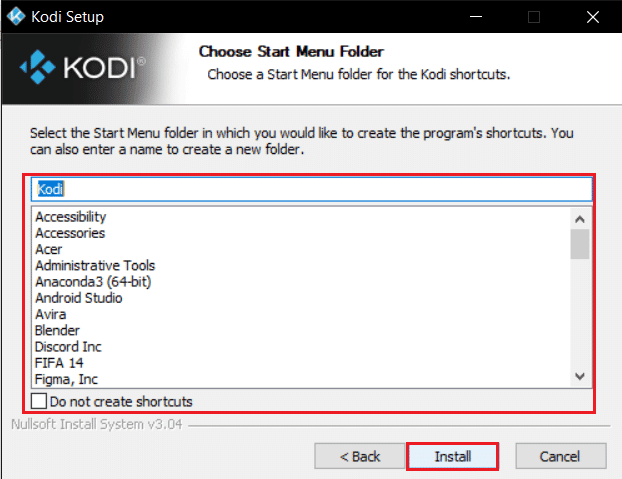
15. Дочекайтеся завершення встановлення.
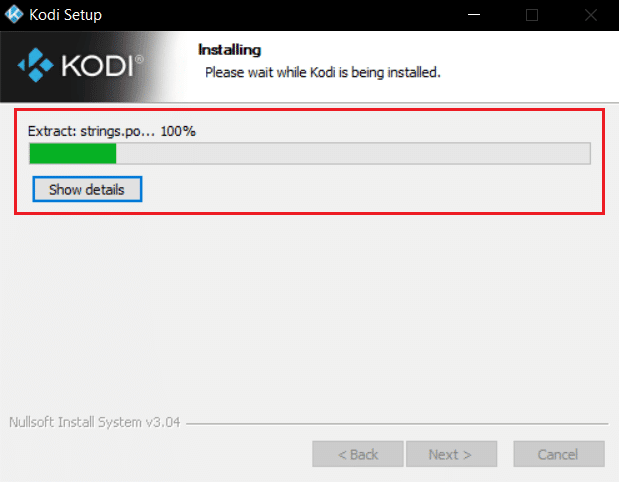
16. Натисніть “Готово”. Тепер ви можете використовувати Kodi, як описано у наступному розділі.
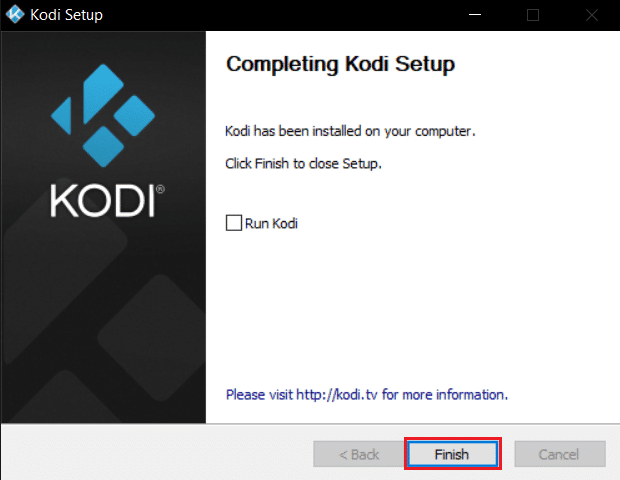
Після перезапуску Kodi ви не повинні стикатися з проблемами, описаними вище.
Порада: використання VPN (віртуальної приватної мережі)
Найчастіше проблема з недоступними потоками Kodi виникає, коли ваш інтернет-провайдер блокує ваш доступ до певних ресурсів. У такому випадку вам потрібно використовувати VPN, щоб зашифрувати мережевий трафік і забезпечити доступ до відеофайлів.
Загалом, хоча Kodi є відкритим, безкоштовним і легальним програмним забезпеченням, деякі доступні додатки можуть дозволити незаконний доступ до контенту. Ваш інтернет-провайдер може відстежувати і повідомляти про використання таких плагінів відповідним органам, наражаючи вас на небезпеку. Використання VPN дозволить захистити себе від такого стеження. VPN виступає бар’єром між вами та завантаженим контентом. Ознайомтеся з нашим посібником “Що таке VPN? Як це працює?”.
Рекомендовано використовувати VPN під час використання Kodi, щоб вирішити проблему з недоступністю потоків. Хоча Kodi є легальною платформою, деякі додатки не є розробками офіційних розробників. Використовуйте надійну VPN, щоб захистити себе та переглядати контент з будь-якої точки світу, не розголошуючи своє реальне місцезнаходження.
Примітка: NordVPN використовується як приклад. Ви можете використовувати будь-яку VPN за вашим вибором.
1. Завантажте NordVPN, натиснувши кнопку “Завантажити програму”.
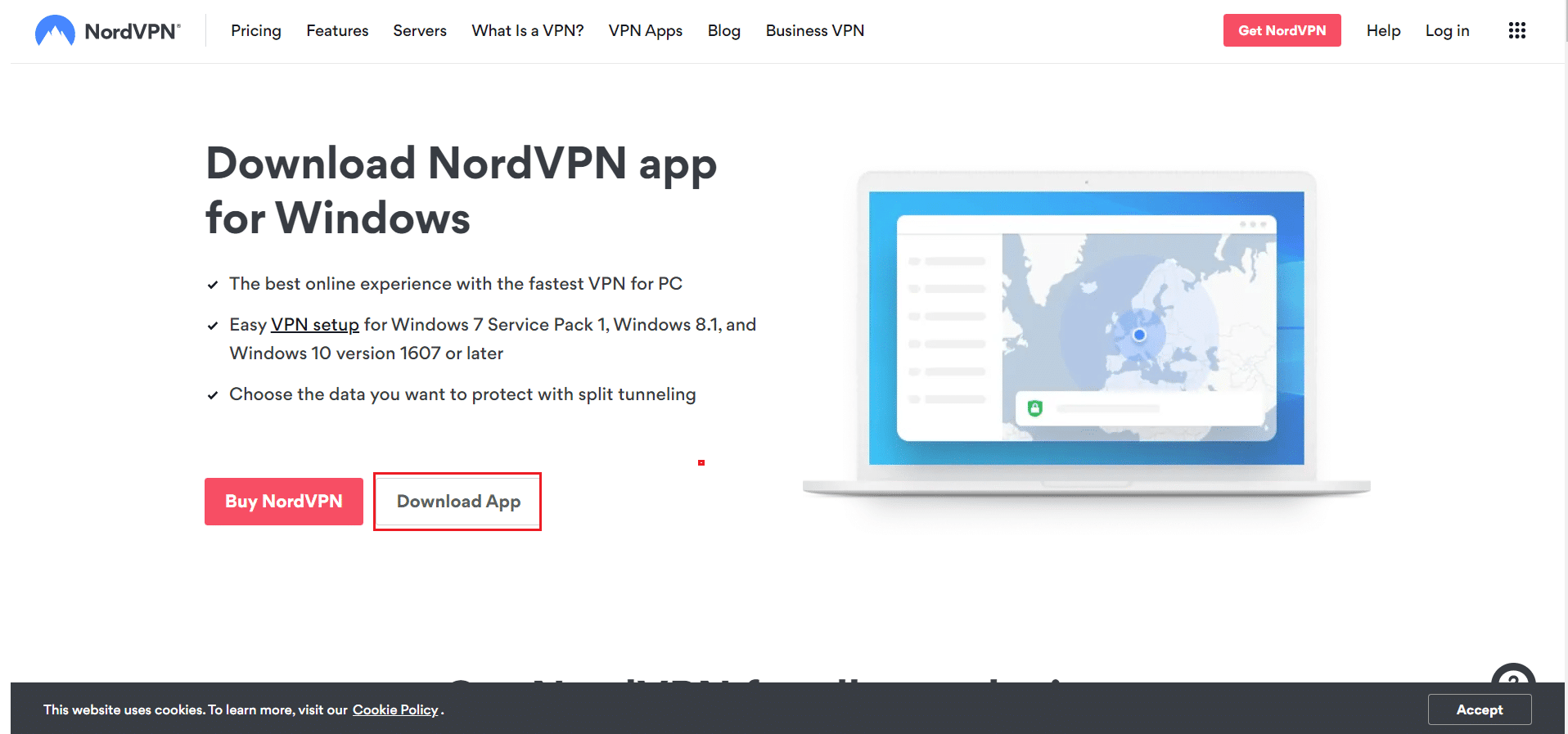
2. У вікні налаштування NordVPN натисніть “Огляд…”, щоб обрати місце для встановлення, і натисніть “Далі”.
<img decoding=”async” class=”alignnone wp-image-147689″ width=”600″ height=”492″ src=”https://wilku.top/wp-content/uploads/2022/12/1671880464_674_10-Ways-to-Fix-Cant-Watch-Streams-on-Kodi-Error.png” loading=”