Коли на вас щоденно навалюються сотні повідомлень електронної пошти, відстежувати важливу інформацію стає справжнім випробуванням. Звичні операції, такі як відповіді, пересилання, сортування, архівація, видалення, встановлення нагадувань та інші, хоч і займають лічені хвилини кожна, сумарно можуть відбирати значну частину робочого часу.
На щастя, багато з цих рутинних дій можна автоматизувати за допомогою вбудованих функцій Gmail і сторонніх інструментів. Звісно, це потребує початкових налаштувань, але заощаджений час щотижня виправдовує ці зусилля.
У цій статті я розповім про кілька способів автоматизації стандартних завдань у Gmail, щоб ви могли ефективніше використовувати свій час і, ймовірно, зменшити рівень стресу.
Автоматичне додавання підписів до електронних листів
Використання фірмового підпису в електронних листах — це чудовий спосіб підвищити впізнаваність вашого бренду. Якщо ви досі додаєте підпис вручну, радимо автоматизувати цей процес, щоб він з’являвся у всіх нових листах та відповідях. Ось як це зробити:
Натисніть на значок шестерні у верхньому правому куті та виберіть пункт “Переглянути всі налаштування”.
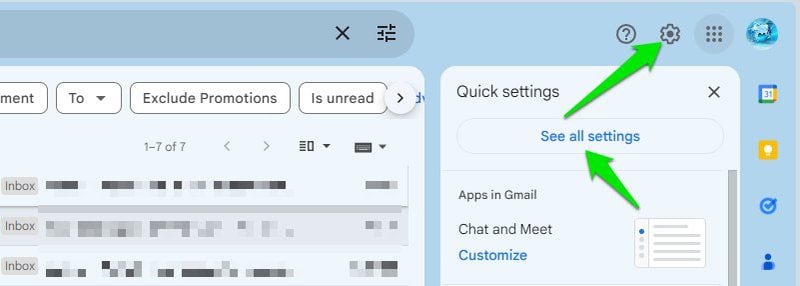
У розділі “Загальні” прокрутіть сторінку донизу, до секції “Підпис”. У блоці “Підпис за замовчуванням” оберіть потрібний підпис для “Використовувати для нових листів” та/або “Відповідати/Пересилати”.
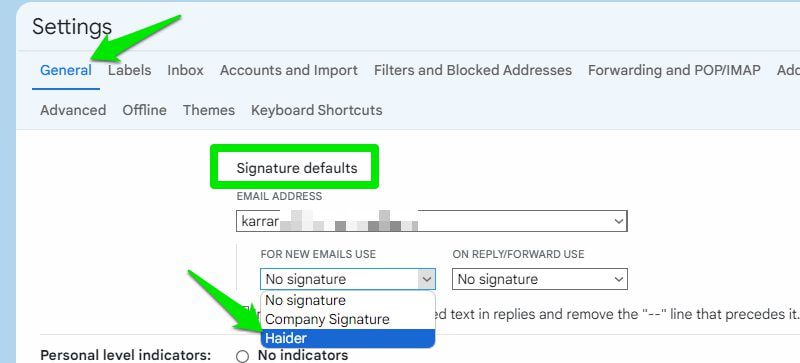
Тепер ваш підпис буде автоматично додаватися до кожного створеного чи відправленого вами листа. Якщо у вас ще немає підпису, ви можете створити його в цьому ж розділі.
Налаштування фільтрів
Функція фільтрації Gmail дозволяє автоматично застосовувати певні дії до вхідних листів. Ви можете переміщувати листи до окремих папок, архівувати їх, видаляти, пересилати та виконувати інші операції без вашої ручної участі. Ось як це працює:
Натисніть кнопку “Показати параметри пошуку” в кінці рядка пошуку, що знаходиться у верхній частині сторінки.

Тут ви можете задати критерії для фільтрації листів, вказавши ім’я відправника, слова в листі, виключені слова, тему, наявність вкладень та часовий проміжок. Заповніть потрібні поля та натисніть кнопку “Створити фільтр”.
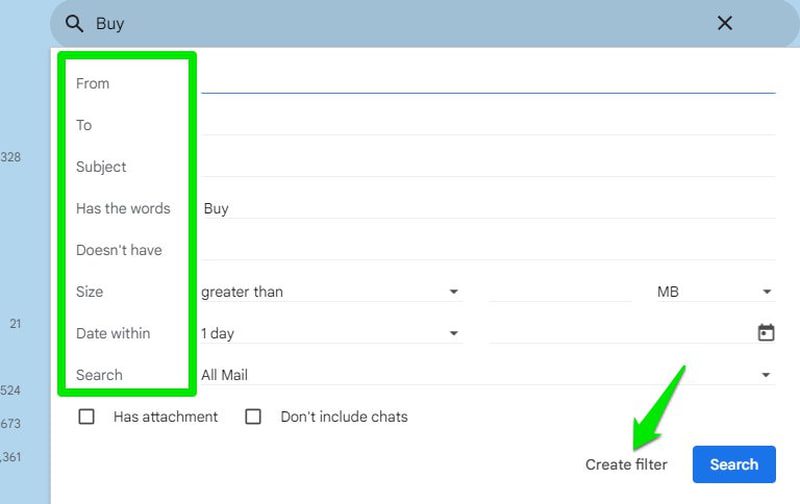
Наступний крок – вибір дій, які потрібно застосувати до вхідних та (за бажанням) вже наявних листів. Можна обрати кілька дій одночасно, але якщо одна дія заважає іншій, вона буде автоматично вимкнена. Після вибору потрібних дій, натисніть “Створити фільтр”, щоб завершити налаштування.
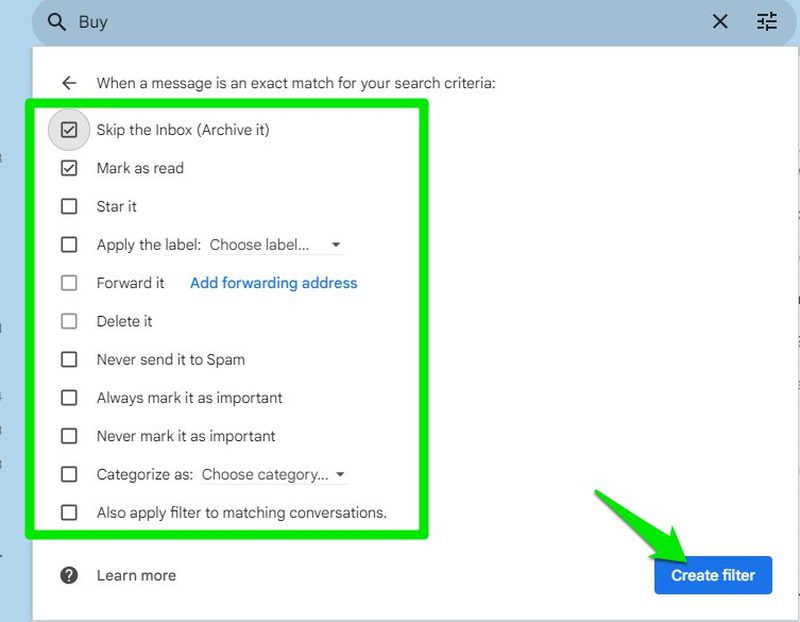
Ви можете змінити або видалити створені фільтри в налаштуваннях Gmail, на вкладці “Фільтри та заблоковані адреси”.
Увімкнення функції “Надіслати та архівувати”
Для підтримки порядку у папці “Вхідні” можна архівувати листи, на які ви вже відповіли. Щоб спростити цей процес, увімкніть опцію “Надіслати та архівувати” в налаштуваннях Gmail. Вона автоматично архівуватиме лист після того, як ви на нього відповісте.
Щоб це зробити, перейдіть у налаштування Gmail та увімкніть опцію “Показувати кнопку “Надіслати та архівувати” у відповідях” на вкладці “Загальні”.
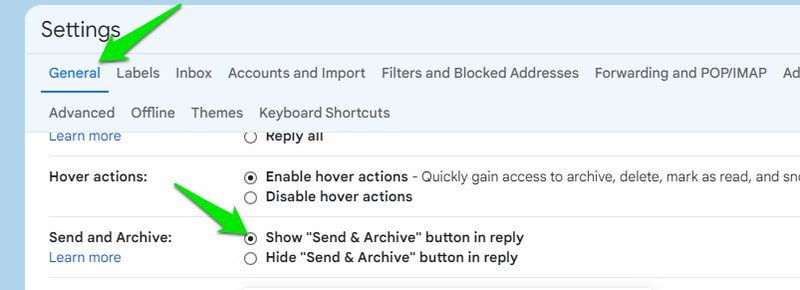
Після цього при відповіді на лист з’явиться нова кнопка “Надіслати та архівувати”. Натисніть на неї або скористайтеся сполученням клавіш Ctrl+Enter, щоб відправити відповідь та автоматично архівувати лист.
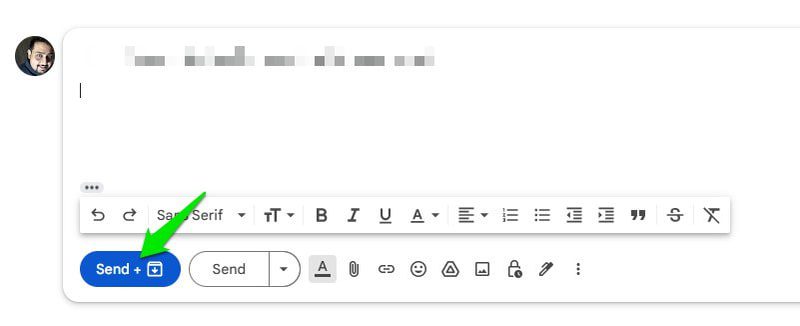
Використання стандартних відповідей
Ви можете значно пришвидшити обробку електронної пошти, створивши шаблони відповідей та використовуючи їх у відповідних ситуаціях. Це потребує початкового налаштування, але значно підвищить вашу продуктивність, адже вам достатньо буде вибрати потрібний шаблон, і лист буде готовий до відправлення без необхідності писати його з нуля.
Спочатку потрібно увімкнути цю функцію. Зайдіть в налаштування Gmail та у вкладці “Додатково” активуйте параметр “Шаблони”.
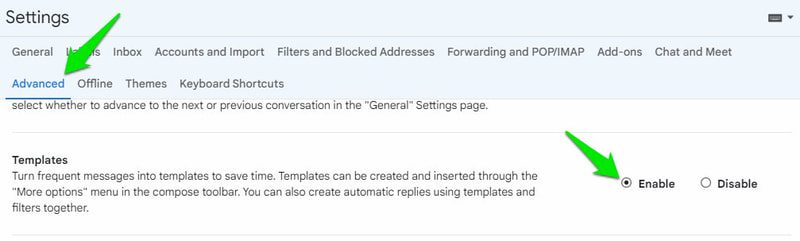
Щоб створити шаблон, напишіть чернетку листа, потім натисніть на меню “Додаткові параметри”, наведіть курсор на “Шаблони”. Тут ви зможете переглянути створені шаблони та опцію “Зберегти чернетку як шаблон”.
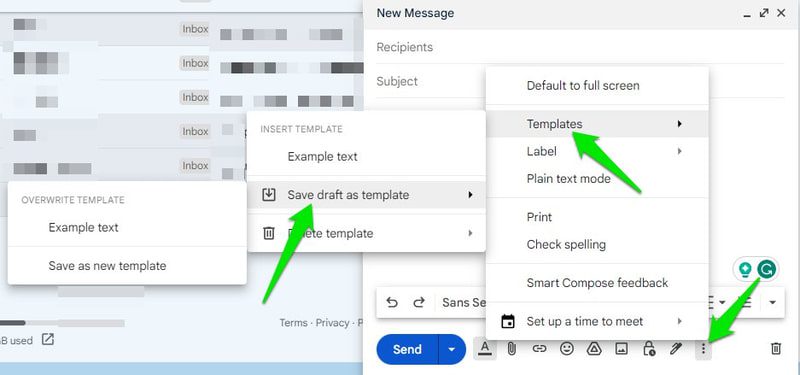
Наступного разу, коли вам знадобиться скористатися шаблоном, просто оберіть його зі списку, і він автоматично підставиться у текст листа. Також ви можете використовувати розширення Canned Responses Ultimate Gmail, яке пропонує ще ширші можливості налаштування.
Заплановане надсилання листів
Якщо вам потрібно надіслати лист у певний час, але зараз це незручно, або ви боїтесь забути про це, ви можете запланувати автоматичне надсилання на потрібний момент. Все, що потрібно зробити, це написати лист, натиснути на стрілку поруч з кнопкою “Надіслати” та вибрати “Запланувати надсилання”.
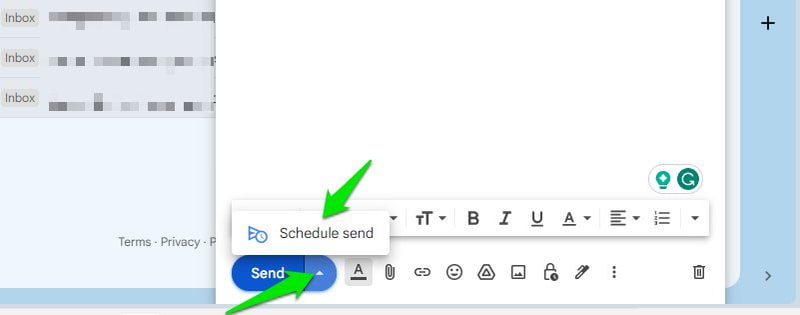
Ви можете вибрати запропонований час або натиснути на “Вибрати дату й час”, щоб відкрити календар та задати точну дату та час для автоматичного надсилання листа.
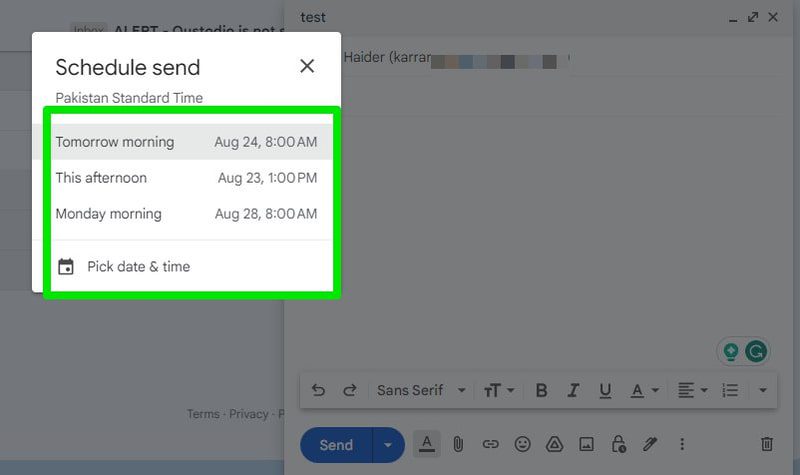
Можна також спробувати розширення Right Inbox, яке пропонує більш розширені функції планування та нагадувань.
Автоматичне пересилання листів
Якщо у вас є кілька облікових записів Gmail, можна спростити їхнє керування, автоматично пересилаючи вхідні листи з одного облікового запису на інший, щоб відстежувати їх в одному місці. Ось як це налаштувати:
У налаштуваннях Gmail перейдіть на вкладку “Пересилання та POP/IMAP” та натисніть кнопку “Додати адресу для пересилання”.
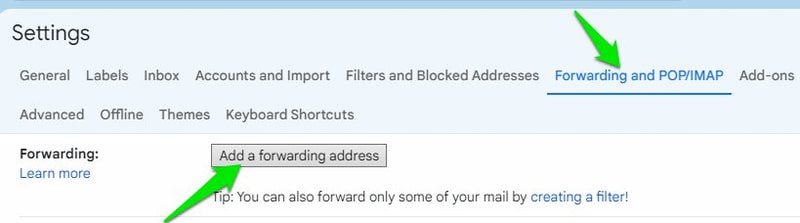
Введіть адресу іншого облікового запису, натисніть “Далі” та підтвердьте запит.
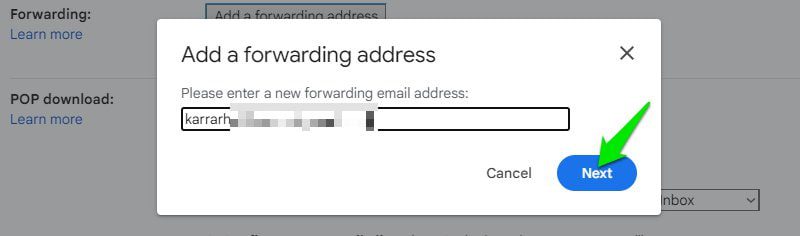
На інший обліковий запис буде відправлено код підтвердження. Скопіюйте код звідти та вставте його у вікні перевірки, щоб запустити пересилання.
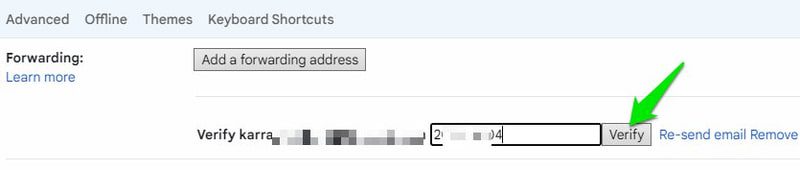
Після підтвердження ви також можете налаштувати, що відбуватиметься з листами на початковому обліковому записі після їх пересилання.
Налаштування автовідповідача
Якщо ви тимчасово не маєте можливості відповідати на електронні листи, можна налаштувати автовідповідач. Він автоматично надішле відповідь, повідомляючи відправників про вашу відсутність та вказуючи час вашого повернення.
Щоб налаштувати автовідповідач, зайдіть в налаштування Gmail та у вкладці “Загальні” знайдіть розділ “Автовідповідач”.
Тут ви можете створити текст повідомлення, вказати дату початку та завершення роботи автовідповідача. Також можна налаштувати, чи автовідповідач буде надсилати відповідь на всі електронні адреси, або тільки людям з ваших контактів.
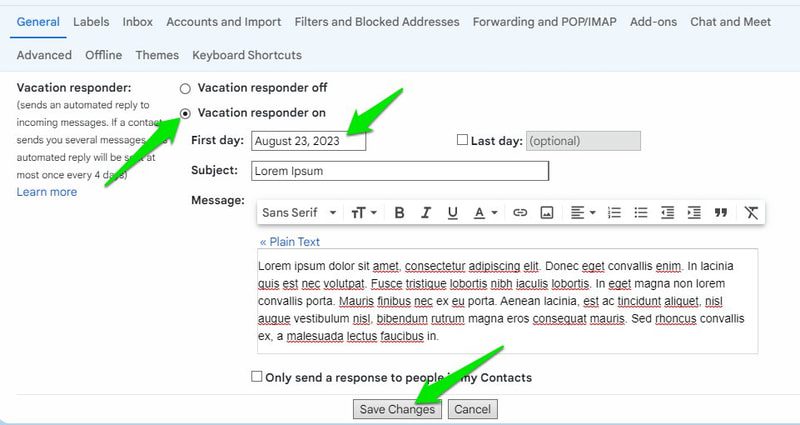
Зробіть необхідні зміни та натисніть кнопку “Зберегти зміни”, щоб активувати автовідповідач.
Автоматичне впорядкування електронних листів
За допомогою онлайн-інструменту SaneBox ви можете автоматично впорядкувати усі свої листи, використовуючи спеціальні мітки та попередньо задані правила. Інструмент створює спеціальні мітки, що дозволяє класифікувати усі наявні та нові листи, щоб ви могли зосередитись на дійсно важливому.
Деякі мітки включають “Новини”, “Пізніше”, “Видалити пізніше”, “Не спам”, “Не відповіли”, “Вкладення” та папки для відкладених листів. З їхньою допомогою можна автоматично відкладати менш важливі листи на потім або отримувати нагадування про листи, на які ви ще не дали відповіді.
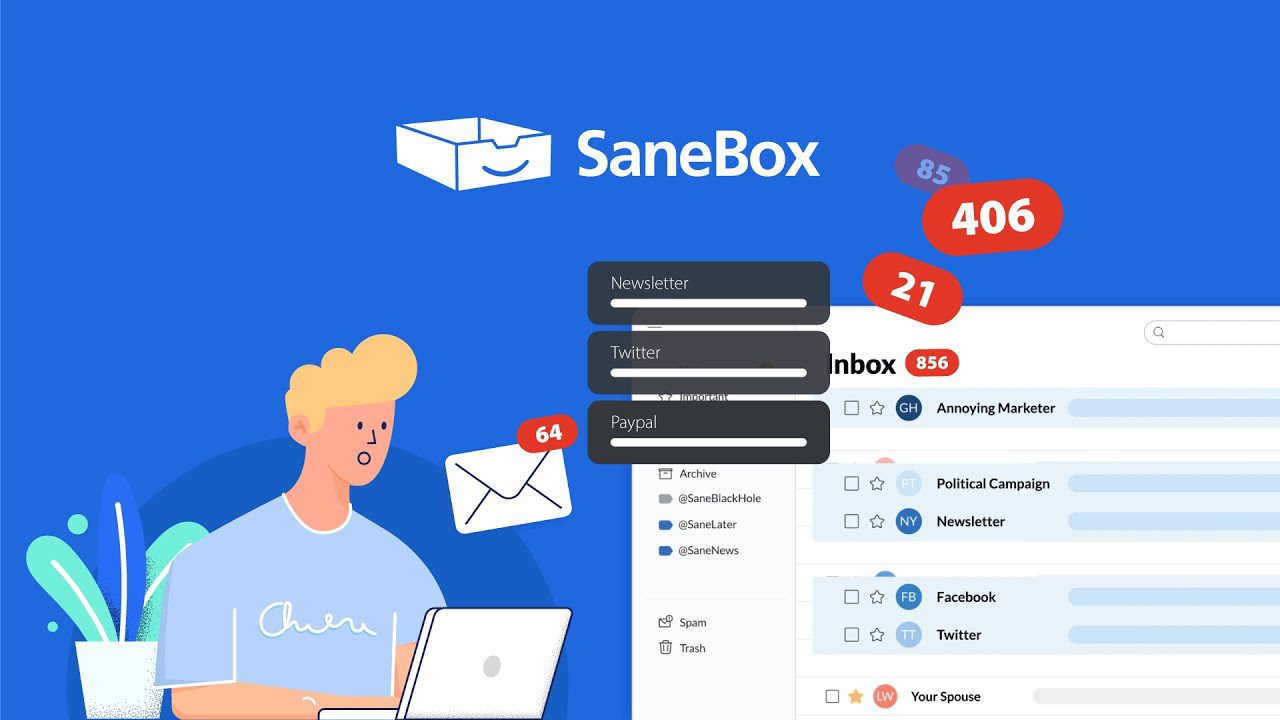
Ви також можете “навчити” інструмент, вручну переміщуючи листи до потрібних папок, і він запам’ятає, куди потрібно переміщувати такі листи в майбутньому.
Для налаштування потрібно надати SaneBox доступ до вашого облікового запису Gmail, а потім виконати покрокову інструкцію. Після цього інструмент автоматично застосує зміни до вашої папки “Вхідні” без необхідності завантажувати чи встановлювати додаткове програмне забезпечення.
Вам надається 15-денний безкоштовний пробний період, після якого потрібно буде перейти на одну з платних підписок, щоб продовжити користування сервісом.
Отримання даних з електронних листів може бути дуже корисним для компаній для управління рахунками, витратами, замовленнями та запитами в службу підтримки. Звичайні користувачі можуть використовувати цю функцію для вилучення інформації про підписки, квитанції та плани подій.
Для цієї мети Mailparser — чудовий інструмент, який витягує інформацію на основі заданих користувачем правил. Інструмент надає вам унікальну адресу електронної пошти, на яку можна пересилати листи. Він автоматично вилучатиме з них потрібну інформацію, відповідно до встановлених вами правил.

Ви можете задавати такі правила, як ключові слова, позиція, шаблон, дані заголовків, наявність вкладень та інші, щоб гарантувати вилучення тільки необхідної інформації. Після вилучення ці дані можна перемістити у електронну таблицю або у вашу CRM систему.
Сервіс має безкоштовний план, що дозволяє обробляти до 30 листів на місяць. Для більшої кількості листів потрібно оформити відповідну професійну підписку, що відповідатиме вашим потребам.
Для максимальної автоматизації вам знадобиться спеціальне рішення для автоматизації Gmail. Я рекомендую Zapier, оскільки інші інструменти автоматизації переважно обмежуються плануванням та фільтрацією. Хоча основна функція Zapier – автоматизація процесів між 5000+ різних додатків, я зосереджуся на його можливостях для Gmail.
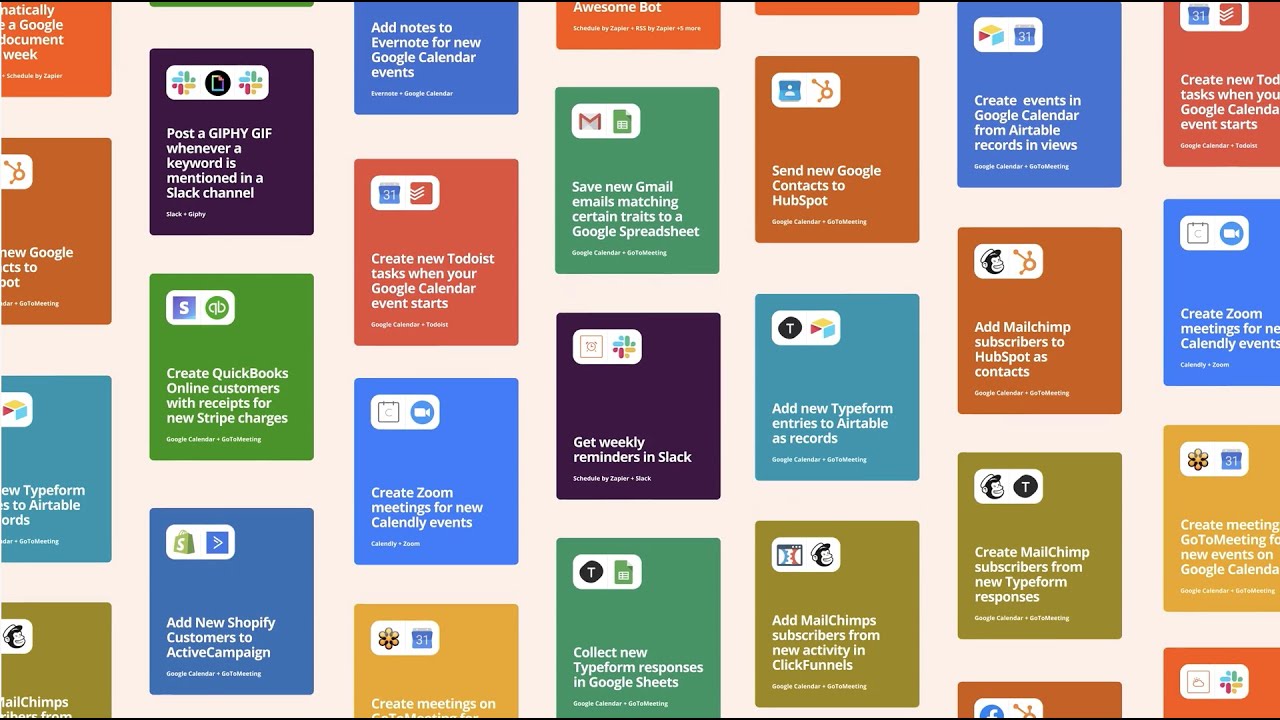
Використовуючи просту логіку “Якщо це, тоді це”, ви можете створювати необмежену кількість правил для автоматизації дій у Gmail. Ось кілька прикладів можливих автоматизацій:
- Автоматично зберігайте вкладення у вибране хмарне сховище.
- Створюйте задачі на основі нових листів та автоматично відправляйте їх у підтримувані програми, такі як Trello.
- Пересилайте нові листи з певними критеріями у командні месенджери, такі як Slack, щоб автоматично повідомляти членів команди.
- Зберігайте дані з певних типів листів у Google Таблицях. Чудово підходить для форм або опитувань.
- Запускайте автоматичні дії з листом, вручну позначаючи його як прочитаний або позначений зірочкою.
- Надсилайте листи на основі тригера в іншому додатку, наприклад, при отриманні файлу в Slack або при події в Google Календарі.
- Якщо хтось новий вам написав, автоматично додавайте його дані у CRM систему.
- Створюйте події в Google Календарі на основі нових листів, таких як бронювання або запрошення.
- Створюйте списки справ на основі нових листів та відправляйте їх у підтримувані додатки, наприклад Todoist.
- Надсилайте автоматичні відповіді про відпустку на листи від певних людей або ті, що містять певну інформацію.
Zapier має повнофункціональну 15-денну безкоштовну пробну версію, після якої вам потрібно буде оформити одну з платних підписок.
Наостанок 🖋️
Всі ці функції автоматизації Gmail є надзвичайно корисними, але мені особливо імпонує функція фільтрації, оскільки її можна використовувати несподівано унікальними способами для підвищення продуктивності. Наприклад, автоматично пересилати листи з вкладеннями до певної мітки або на окрему електронну адресу, або ж використовувати шаблони відповідей для певних типів листів.
Я також рекомендую вам спробувати Zapier, 15-денного безкоштовного пробного періоду буде достатньо, щоб ви знайшли спосіб заощадити багато робочого часу.
Наостанок, ви можете ознайомитися з іншими налаштуваннями Gmail, щоб отримати найкращий досвід користування.