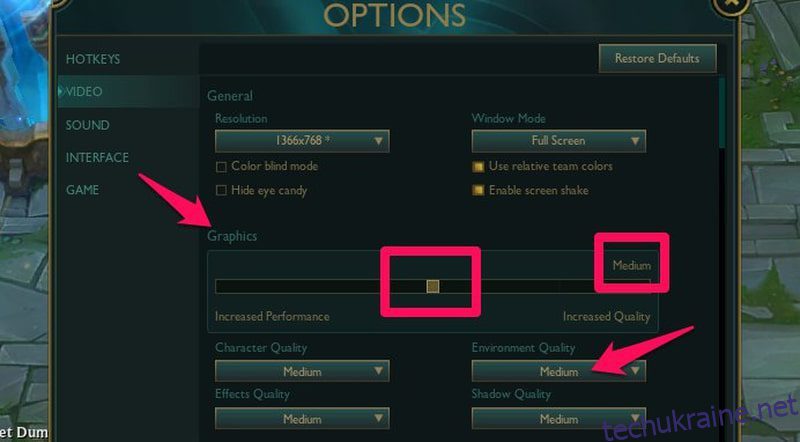Ви точно не хочете бути людиною, яка набирає «Я відстаю» після поразки, лише щоб зустрітися з безжальною реплікою: «Тебе переграли, нуб!».
Низький FPS є прокляттям змагального геймплея. Ви просто не можете конкурувати, коли екран заїкається; важлива інформація затримується, а ворожі навички постріли приземляються без попередження.
На щастя, є багато способів підвищити FPS у грі, не вдаючись до покупки кращого ПК. Однак важливе питання: що ви готові втратити за це?
Як би гостро це не звучало, це правда. Щоб підвищити FPS, вам доведеться пожертвувати графікою та іншими наворотами або змусити свій ПК працювати сильніше та, можливо, скоротити його тривалість життя.
Яке правильне число FPS?
Перш ніж ми зосередимося на збільшенні цього лічильника FPS, ви повинні знати, що таке FPS і на скільки ви повинні шукати його збільшення. Дуже високий FPS може здатися чудовою ідеєю, але це не обов’язкова умова. Особливо тому, що він обмежений іншими факторами, як-от частота оновлення вашого монітора та здатність людського ока бачити обмежену частоту кадрів в секунду.
FPS (Frames Per Second) — це, по суті, кількість зображень, що відображаються за секунду під час активності, яку ви спостерігаєте на екрані. Чим вищий FPS, тим плавнішим буде ігровий процес.
Як правило, 30 FPS – це те, що можна відтворити. Це не найкраще, але ви все одно можете грати в гру. У більшості ігор, заснованих на реакції, 30 FPS, безсумнівно, буде стримуючим фактором і не дозволить вам грати конкурентно.
60 FPS – це, як правило, те, що вважається плавним FPS і дозволяє вам змагатися в грі. Оскільки людське око може комфортно відстежувати лише 30-60 FPS, усе, що перевищує цю цифру, є розкішшю.
FPS додатково обмежується частотою оновлення вашого монітора, і 60 Гц також є стандартом для моніторів. Хоча ігрові монітори можуть легко перевищувати 144 Гц.
Оскільки ми тут перевіряємо FPS, вашою метою має бути досягнення близько 60 FPS. Якщо ваш FPS дуже низький, то принаймні перевищте 30 FPS, щоб грати в гру, поки ви не зможете повністю оновити.
Якщо ви за це, продовжуйте читати, і ви знайдете все, що вам потрібно знати, щоб покращити свій FPS у комп’ютерних іграх.
Налаштуйте параметри гри для продуктивності
Сама гра — це перше, що вам слід оптимізувати для підвищення продуктивності, оскільки зміни стосуватимуться лише цієї гри, а не інших програм. Усі ігри з інтенсивною графікою мають спеціальні параметри, які можна налаштувати, щоб отримати кращу продуктивність, зменшивши графіку та інші навороти.
Більшість доступних параметрів є загальними для різних ігор, тому я поясню їх. Навіть якщо є деякі додаткові параметри для налаштування, вони все одно будуть знайдені в тому самому налаштуванні.
Змінити налаштування графіки
У головному меню або в налаштуваннях має бути опція «Відео» або «Графіка». Зазвичай повинно бути спадне меню або повзунок, за допомогою якого можна вибрати параметри високої та низької якості. Коли ви регулюєте якість тут, він автоматично збільшить або зменшить параметри графіки.
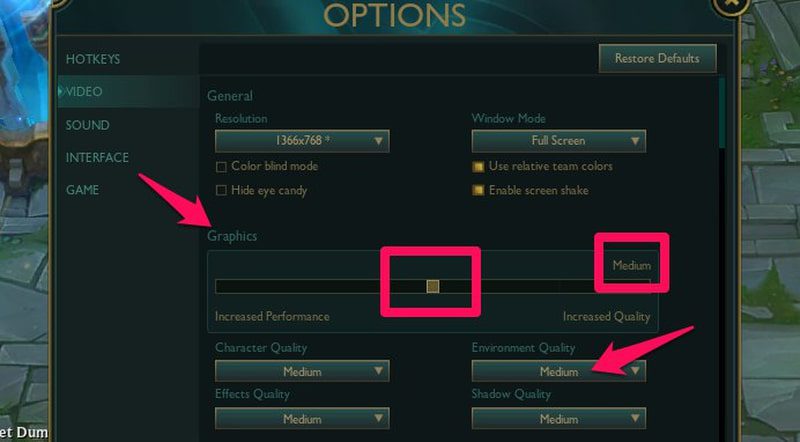
Тут виберіть нижчу графіку з поточних вибраних і застосуйте зміни, щоб побачити, як це покращує FPS. Ви можете продовжувати зменшувати графіку, доки не буде досягнуто бажаного FPS.
Якщо низька графіка якимось чином впливає на ваш ігровий процес — наприклад, не бачите ефектів належним чином — тоді ви можете окремо налаштувати пов’язану графіку.
Наприклад, ви можете підвищити якість ефектів або якість середовища та перевірити, чи це усуне проблему, не надто впливаючи на FPS.
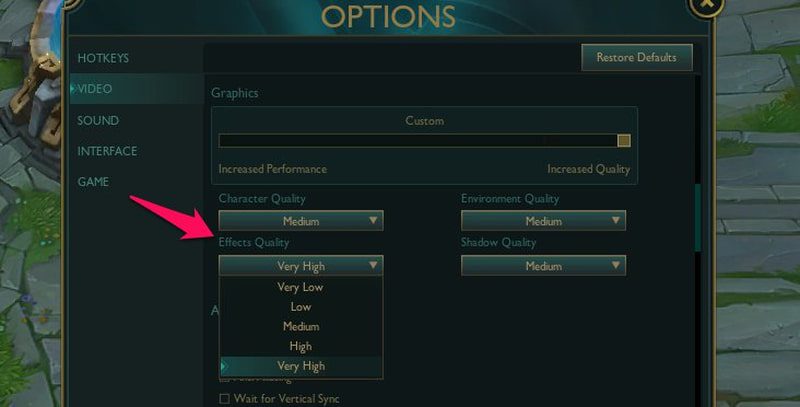
Окрім базових налаштувань, пов’язаних із графікою, є також деякі інші налаштування, які ви можете налаштувати, щоб, можливо, покращити FPS. Деякі з них наведено нижче:
Vsync: Вертикальна синхронізація синхронізує FPS гри з частотою оновлення монітора, щоб усунути розриви екрана. Це обмежить FPS частотою оновлення монітора, а в деяких випадках навіть нижче. Вимкнення може покращити FPS, якщо воно гальмує його.
Згладжування: це в основному покращує візуальну якість, роблячи нерівні краї гладкими. Звичайно, цей процес вимагає додаткових ресурсів, тому його відключення збільшить FPS.
Якість тіней: тіні хоч і покращують вигляд ігор, але вони також значно споживають ресурси. Або знизити якість, або, краще, вимкнути їх взагалі.
Дистанція перегляду: ще одна опція, яка потребує великих ресурсів і не потрібна для звичайного ігрового процесу. Збільшення або зменшення якості цього параметра вирішить, як гра візуалізує віддалені об’єкти (що зазвичай не має значення).
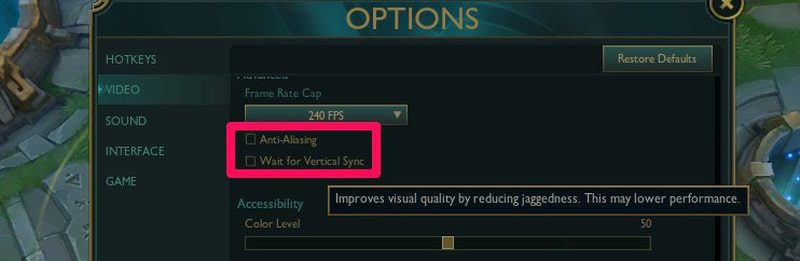
Залежно від гри, може бути багато інших параметрів, які можуть покращити продуктивність шляхом їх налаштування. Усі вони мають бути в налаштуваннях відео/графіки.
Керування параметрами інтерфейсу
Параметри інтерфейсу також можуть покращити FPS, якщо їх вимкнено. Однак вони також зазвичай безпосередньо впливають на ігровий процес, тому возитися з ними ризиковано. Ви все ще можете вимкнути або мінімізувати менш важливу інформацію, щоб трохи підвищити FPS.
Ці параметри також мають бути в налаштуваннях або головному меню під назвою «Інтерфейс». Розмір HUD (дисплей уперед) є одним із параметрів, який не надто заважає ігровому процесу та може допомогти збільшити FPS. Просто зменшіть розмір HUD до того, який ви можете дозволити собі зберегти.
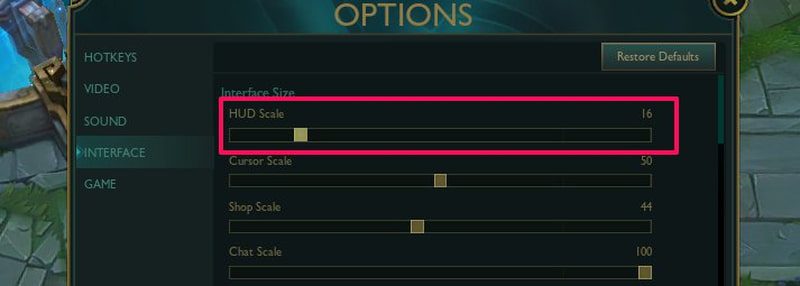
Більшість інших змін залежить від гри, але деякі з можливих параметрів, які можна вимкнути, включають приховування панелі здоров’я NPC, не показувати імена, приховування ефектів NPC, приховування кількості пошкоджень, приховування стану здоров’я союзників і будь-який тип анімації.
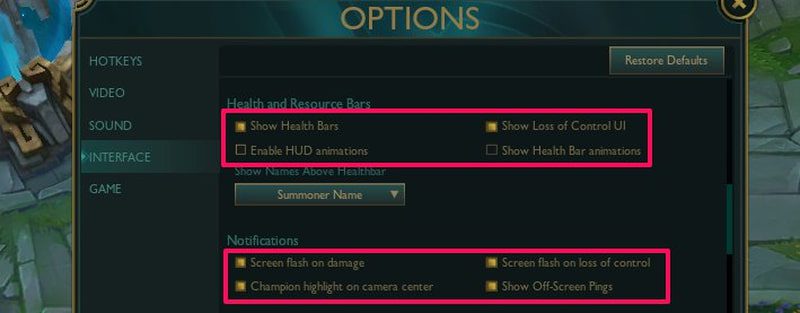
Зменшити роздільну здатність гри
Трохи радикальний захід, але коли ви відчайдушно бажаєте покращити FPS, це може значно підвищити FPS. Чим більша роздільна здатність дисплея, тим більше ресурсів потрібно для запуску гри, оскільки для відображення потрібно більше пікселів.
Ви можете зменшити роздільну здатність у грі, щоб покращити FPS. Однак це також робить гру дивною, а іноді навіть неможливою для гри через занадто збільшене масштабування. Якщо це не надто впливає на геймплей, то отриманий FPS того вартий.
Параметри роздільної здатності також мають бути в налаштуваннях відео/графіки. Просто виберіть нижчий із поточних, щоб почати експериментувати з найкращим балансом між негативним впливом на ігровий процес і підвищенням FPS. Наприклад, якщо поточна роздільна здатність 1920×1080, то спробуйте знизити її до 1600×900 або навіть 1366×768.
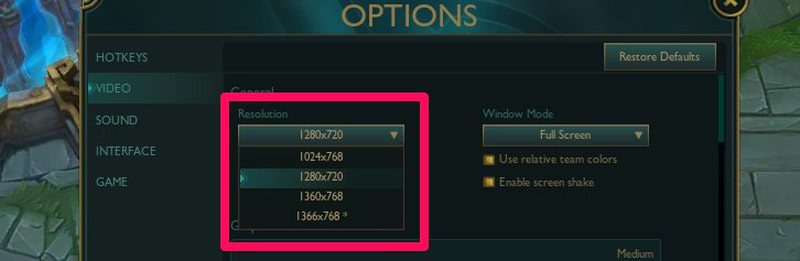
Використовуйте повний екран
Віконний, без рамок і повноекранний — це три режими гри. Для найкращої продуктивності рекомендується повноекранний режим, оскільки комп’ютеру не потрібно буде відображати вміст робочого столу/Windows разом із грою. Цю опцію також можна знайти в налаштуваннях відео/графіки.
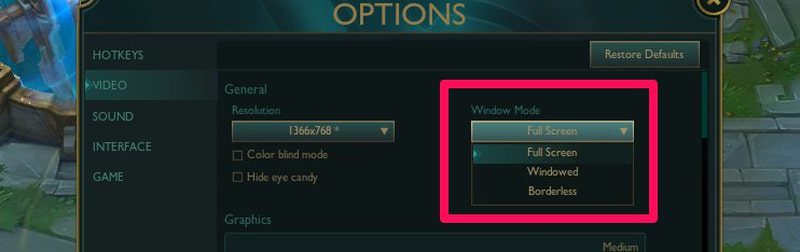
Оптимізація продуктивності Windows
Ви також можете внести зміни в Windows, щоб переконатися, що ваш ПК працює з максимальною продуктивністю, і, можливо, вимкнути потребуючі ресурси функції. Я вже написав посібник про те, як отримати найкращу продуктивність у Windows. Ви можете звернутися до нього для всіх великих і малих налаштувань, які покращують продуктивність Windows.
Хоча нижче я перелічую деякі налаштування Windows, які сильно впливають на FPS гри:
Виберіть High-Performance Power Plan
Параметри живлення Windows мають багато налаштувань для керування продуктивністю Windows. Вибір високої продуктивності означає, що Windows працюватиме з максимальною продуктивністю. Найголовніше, це дозволить ЦП працювати на 100% потужності, оскільки інші параметри гальмують його.
У налаштуваннях Windows 11 перейдіть до «Системи» > «Електроживлення» та виберіть «Найкраща продуктивність» у параметрі «Режим живлення». Ви також можете відкрити панель керування в будь-якій версії Windows і перейти до «Система та безпека» > «Параметри живлення» та вибрати «Високопродуктивний план живлення».
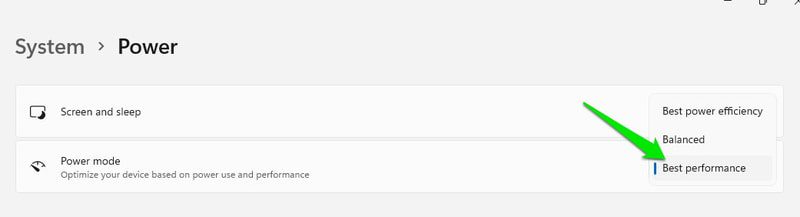
Налаштуйте відеокарту для найкращої продуктивності
Усі виробники відеокарт пропонують програмне забезпечення для керування картами. Ці програми зазвичай мають кілька варіантів вибору між продуктивністю та якістю графіки.
Я не можу надати точні інструкції, оскільки програмне забезпечення кожного виробника має різні параметри та інтерфейси. Хоча основна увага полягає в пошуку варіантів, які дозволяють вибирати між продуктивністю та якістю.
Ви можете завантажити програмне забезпечення виробника картки онлайн, якщо воно ще не встановлено. Користувачі NVIDIA можуть використовувати NVIDIA Control Panel або GeForce Experience, користувачі AMD можуть використовувати програмне забезпечення AMD Radeon, а Intel Graphics Command Center призначений для користувачів Intel.
Увімкніть ігровий режим Windows
Windows має ігровий режим, який автоматично розпізнає ігри, коли ви в них граєте, і розподіляє всі системні ресурси для цього, пригнічуючи фонові програми.
Він також зупиняє сповіщення та інші пов’язані з мережею завдання, як-от Windows або оновлення драйверів. Це не тільки покращує FPS, але й дозволяє уникнути перебоїв і затримок мережі.
Щоб увімкнути ігровий режим, відкрийте «Налаштування» та перейдіть до «Ігри» > «Ігровий режим». Тут увімкніть опцію Game Mode, і вона автоматично спрацює, коли ви запускаєте гру.

Вимкніть візуальні ефекти Windows
Якщо ви не проти пожертвувати деякими анімаціями та стилями Windows, тоді вимкнення візуальних ефектів може легко вичавити додатковий FPS. Щоб вимкнути візуальні ефекти, натисніть клавіші Windows+R, щоб відкрити діалогове вікно «Виконати», і введіть sysdm.cpl, щоб відкрити «Властивості системи».
Тепер перейдіть на вкладку «Додатково» та відкрийте «Параметри» в розділі «Продуктивність».
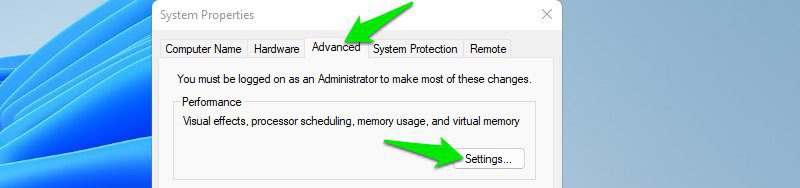
Після цього виберіть параметр «Налаштувати для найкращої продуктивності», щоб вимкнути всі візуальні ефекти.
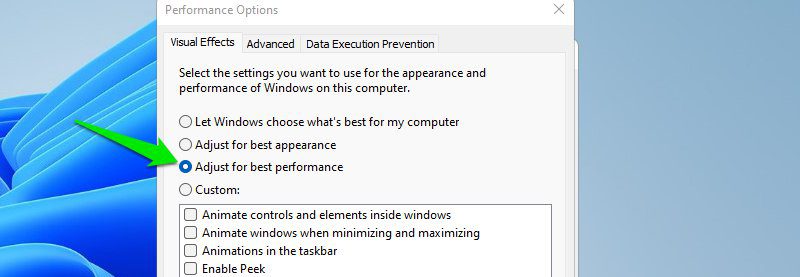
Зменшити роздільну здатність дисплея Windows
Така ж причина, як і зменшення роздільної здатності в грі. Це зменшить навантаження Windows на системні ресурси, що зрештою звільнить ресурси для гри. Просто клацніть правою кнопкою миші будь-де на робочому столі та виберіть Параметри дисплея.
Тут зменште параметр роздільної здатності дисплея з поточного, щоб знайти правильний баланс.
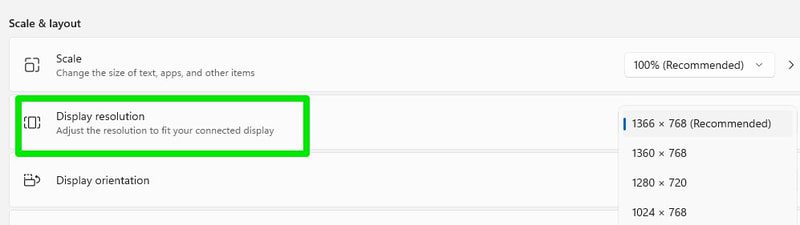
Використовуйте інструменти сторонніх розробників
Існує багато програм сторонніх розробників, які можуть прямо чи опосередковано допомогти підвищити FPS і запропонувати більш плавний ігровий процес. Нижче наведено кілька хороших:
#1. Бритва Cortex
З Razor Cortex відбувається багато іншого, окрім простого підвищення FPS, але я дотримуюся функцій підвищення FPS, оскільки це наша увага. Існує три способи, якими Razor Cortex може допомогти підвищити FPS:
Підсилення запуску гри: коли ви починаєте грати в гру, ви можете ввімкнути її підсилювач на вкладці Game Booster. Це обмежить фонові процеси, увімкне/вимкне функції, які впливають на ігровий процес, і змусить ПК працювати на максимальній потужності з ресурсами, призначеними для гри.
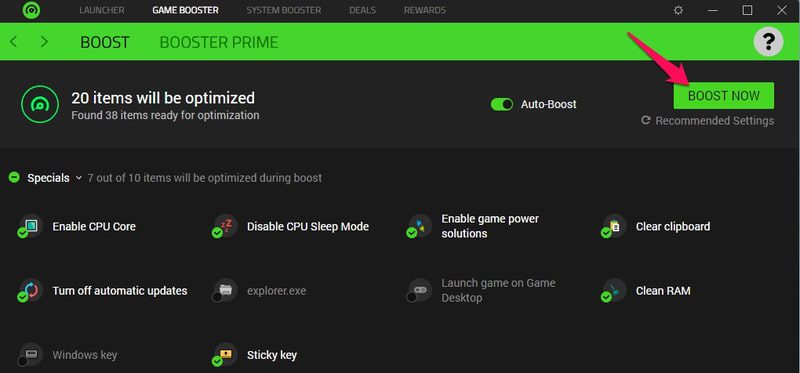
Booster Prime: для відомих ігор він може автоматично регулювати свої внутрішньоігрові налаштування, щоб максимально збільшити FPS. Ви просто відрегулюєте повзунок, щоб вибрати між якістю та продуктивністю, і він автоматично застосує зміни. Він навіть може регулювати параметри, недоступні в налаштуваннях гри.
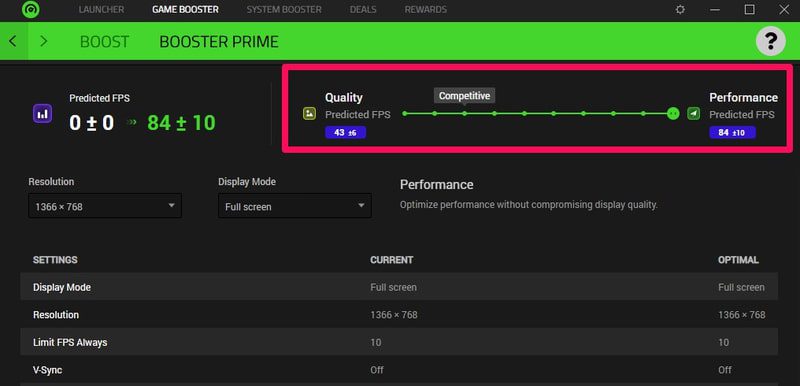
Підвищення продуктивності Windows: на вкладці System Booster ви можете застосувати десятки змін, які можуть підвищити продуктивність Windows. Ці зміни вплинуть на керування ресурсами Windows, ефективність мережі, візуальні ефекти та служби Windows.
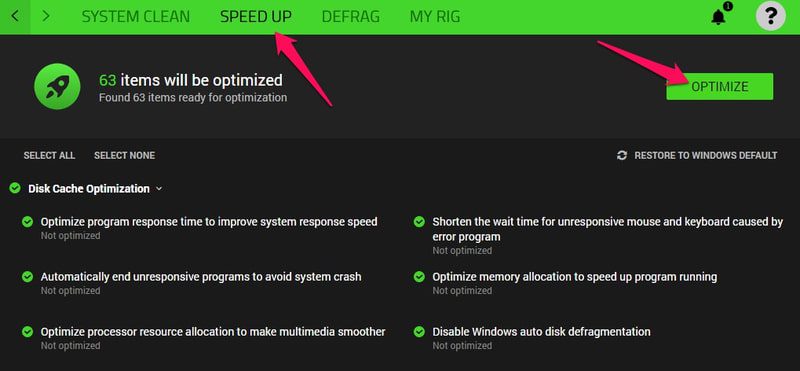
Усі ці зміни мають кнопку повернення, тому ви можете скасувати їх, коли забажаєте.
#2. IObit Advanced SystemCare
У той час як Razor Cortex може підвищити продуктивність, IObit Advanced SystemCare може підтримувати ПК в чистоті, запобігаючи потенційному впливу небажаних даних на продуктивність і підтримувати все в актуальному стані.
Він має як ручний, так і автоматичний способи видалення небажаних даних. Я рекомендую вам використовувати ручний спосіб, оскільки ви зможете вибрати, які саме дані ви хочете видалити, а також застосувати додаткові оптимізації в процесі.
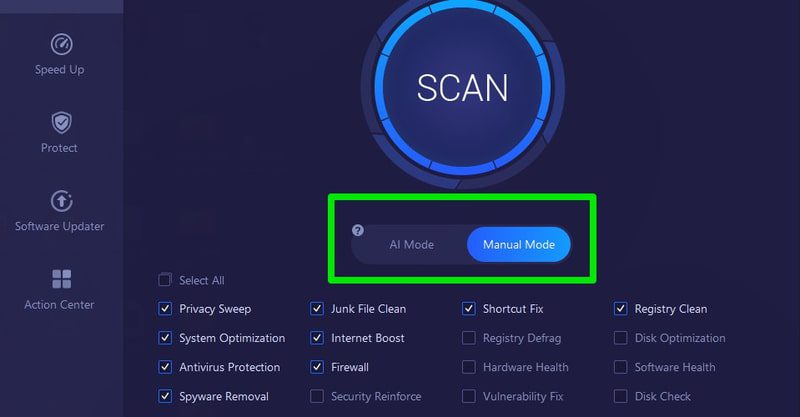
Його вбудований засіб оновлення програмного забезпечення та оновлення драйверів також гарантує, що ваш ПК буде в найкращому стані для ігор. Хоча також є деякі функції для прискорення ігор і підвищення продуктивності Windows, вони не такі повні, як Razor Cortex. Тому я рекомендую вам використовувати обидва додатки.
CCleaner — ще один подібний інструмент, але більше зосереджений на очищенні, ніж на оптимізації.
#3. Обробити ласо
Process Lasso забезпечує повний контроль над процесором і оперативною пам’яттю та оптимізує їх під час екстремального навантаження. Оскільки у вас проблеми з кадрами в секунду, є хороший шанс, що ваш процесор і оперативна пам’ять також легко заповнюються під час гри.
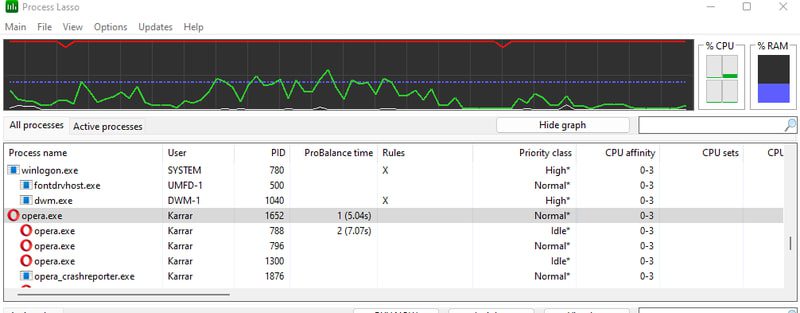
Ця програма автоматично керує процесами, щоб запобігти використанню ресурсів іншими програмами та надати більше ресурсів активним процесам. Він також керує оперативною пам’яттю, щоб зосередитися на активних процесах.
Ви також можете вручну налаштувати схожість ЦП, пріоритет, пріоритет вводу/виводу, пріоритет плану живлення та багато іншого, щоб усі ресурси зосереджувалися на запущеній грі для підвищення FPS.
#4. MSI Afterburner
Особисто я не рекомендую розгін, оскільки це шкідливо для роботи GPU та може призвести до збоїв. Однак, якщо ви у відчаї, ви можете трохи розігнати графічний процесор, щоб отримати значний приріст FPS.
Хоча це можна зробити за допомогою рідного програмного забезпечення вашої відеокарти, я рекомендую для нього MSI Afterburner, оскільки він працює для всіх карт, і ви можете вибрати його трохи посилити.
Просто збільште тактову частоту ядра та пам’яті на 15-20% від базового значення, і ви побачите хорошу різницю в продуктивності гри. Не розганяйте до максимуму навіть для експерименту, оскільки це призведе до збою графічного процесора/комп’ютера та може остаточно пошкодити графічний процесор.
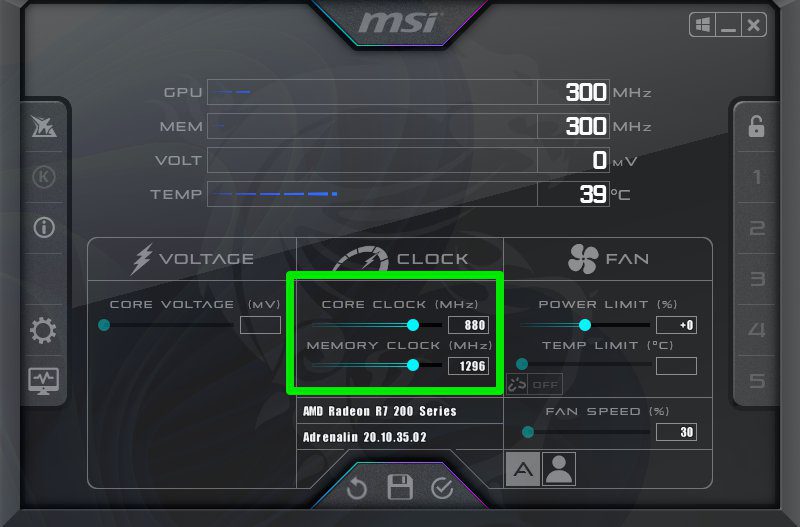
Я також рекомендую вам обмежити частоту кадрів у налаштуваннях гри відповідно до того, що ви хочете досягти, щоб GPU не доводилося працювати більше, коли вищий FPS не потрібен.
Поради для кращої продуктивності
Нижче я наведу кілька порад і хороших практик, які можуть допомогти отримати кращий FPS або принаймні чутливий геймплей:
Закрийте інші програми
Коли ви запускаєте гру, закрийте всі інші програми, включаючи браузер. Вам потрібні всі ресурси для гри, тому закриття інших програм гарантує, що всі ресурси будуть призначені для неї. Переконайтеся, що ви перевірили панель задач і диспетчер завдань на наявність запущених прихованих програм.
Оновлюйте ПК
Переконайтеся, що Windows оновлено до останньої версії, а також оновлено драйвери обладнання. Оновлення містять багато налаштувань продуктивності та виправлення помилок, які можуть вплинути на FPS.
Не використовуйте накладання програм
Хоча це нормально, якщо додаток для прискорення ігор, наприклад Razor Cortex, відкрито у фоновому режимі, не використовуйте накладення з таких програм. Незалежно від того, чи це накладання гри чи будь-якої іншої програми. Оскільки накладання працюють на передньому плані, вони безпосередньо конкурують з грою за ресурси.
Уникайте перегріву обладнання
Якщо ви помітили падіння FPS під час гри, це може бути через перегрів. Перевірте справність апаратного забезпечення ПК і переконайтеся, що воно не перегрівається під час використання. Під час перегріву ПК автоматично знижує продуктивність, щоб охолонути.
Перевірте спільноту гри
У багатьох іграх є приховані прийоми та юридичні хаки, які можуть допомогти оптимізувати продуктивність. Ви можете зв’язатися з ігровою спільнотою на її subreddit або офіційному форумі та попросити допомоги чи знайти в ланцюжках уже надану відповідь.
Оновіть індивідуальне обладнання
Щоб отримати кращий FPS, вам не потрібно купувати новий ПК; У більшості випадків достатньо лише оновити необхідне обладнання. Однак може бути складно знати, що оновити, оскільки кожна частина апаратного забезпечення по-різному впливає на продуктивність. Нижче наведено коротке пояснення того, яке підвищення продуктивності дасть кожне важливе оновлення апаратного забезпечення.
Оновіть GPU
Оновлення графічного процесора – найкращий спосіб отримати приріст FPS. GPU безпосередньо відповідає за рендеринг графіки, тому кращий GPU означає кращий FPS. Якщо ви використовуєте вбудований графічний процесор ПК, то придбати виділений графічний процесор навіть із такою ж продуктивністю буде краще.
Хоча просто отримати наступну версію графічного процесора вашої поточної достатньо, щоб отримати значний приріст.

Оновіть процесор
Оновити центральний процесор важко, тому пріоритетом має бути оновлення графічного процесора. Хоча якщо ваш процесор має проблеми із запуском складних ігор і ви бачите збої, оновлення GPU не зупинить збої.
Оновлення оперативної пам’яті
Оперативна пам’ять безпосередньо не впливає на FPS; це більше пов’язано з чуйністю. Якщо ваша оперативна пам’ять завжди заповнена, і ви не можете впоратися з грою, тоді гра перестане реагувати або заїкатися. Отримання більшої та кращої оперативної пам’яті може допомогти це виправити.
Оновіть HDD до SSD
Отримання твердотільного накопичувача також не допоможе безпосередньо з FPS. Це просто пришвидшить час завантаження. SSD є обов’язковим для онлайн-ігор, які завантажують карти під час гри, тому що їхнє завантаження займає надто багато часу.
Загалом, графічний процесор – це те, що ви хочете оновити, коли просто хочете більше FPS. Якщо ви спостерігаєте збої, відсутність відповіді та заїкання, проблема може бути в інших компонентах і потребує оновлення.
Заключні слова 🎮
Особисто я віддаю перевагу грати в ігри на низьких і середніх налаштуваннях графіки, щоб уникнути раптового зниження FPS під час багатолюдних занять, особливо в MMO. Зазвичай розробники не виключають ефектів, які можуть вплинути на ігровий процес, навіть у нижчій якості.
Якщо ви все ще стикаєтеся з проблемами FPS, можливо, настав час придбати новий ПК для ігор.