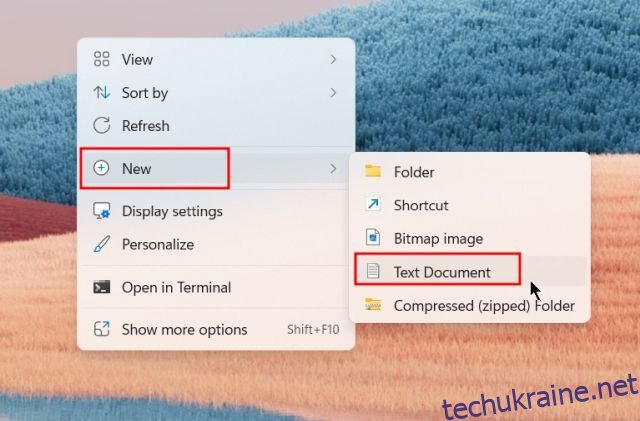Незважаючи на те, що Microsoft проводить величезну роботу над Edge, це також правда, що компанія не менш оптимістична у своєму підході до того, щоб спонукати користувачів переходити на Edge. У нещодавній сазі про те, що Microsoft — це Microsoft, користувачі повідомляють, що ярлик браузера Edge продовжує з’являтися на робочому столі в Windows 11. Незалежно від того, скільки разів ви його видаляєте, ярлик Edge продовжує повертатися після нового оновлення Windows або Edge. Отже, якщо ви також зіткнулися з тією ж проблемою, дотримуйтеся нашого посібника нижче та дізнайтеся, як запобігти Edge створювати ярлик на робочому столі в Windows 11.
Ярлик Microsoft Edge з’являється на робочому столі? Як виправити (2023)
У цьому підручнику ми включили кілька способів заборонити Edge автоматично додавати свій ярлик на робочому столі Windows 11. Розгорніть таблицю нижче та перейдіть до будь-якого розділу.
Використовуйте редактор реєстру, щоб запобігти створенню ярлика Edge у Windows 11
Ми згадали два методи реєстру, щоб зупинити Edge від створення ярлика на робочому столі Windows 11. Перший простий спосіб вимагає створення файлу реєстру, а інший вимагає вручну змінити значення в редакторі реєстру. Ви можете вибрати будь-який метод, який вам подобається, оскільки вони досягають однакових результатів. Тим не менш, давайте подивимося, як це працює:
Використання файлу реєстру
1. Якщо ярлик Microsoft Edge постійно з’являється на робочому столі, не хвилюйтеся. Спочатку відкрийте файл блокнота або клацніть правою кнопкою миші на робочому столі та виберіть «Новий» -> «Текстовий документ».
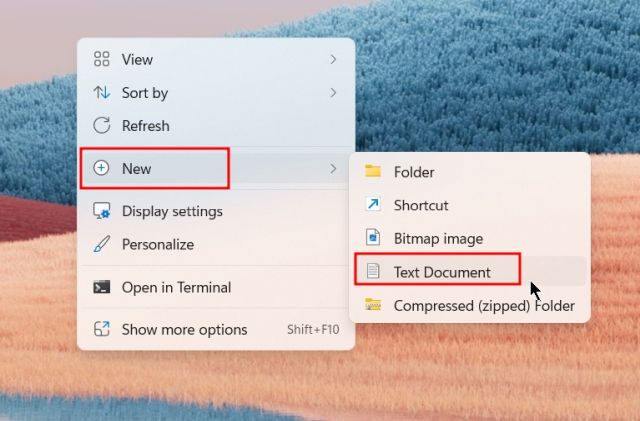
2. Потім вставте наведений нижче вміст у файл Блокнота.
Windows Registry Editor Version 5.00 [HKEY_LOCAL_MACHINESOFTWAREPoliciesMicrosoftEdgeUpdate] "CreateDesktopShortcutDefault"=dword:00000000 "RemoveDesktopShortcutDefault"=dword:00000001

3. Тепер натисніть «Файл» у верхньому меню та виберіть «Зберегти як».

4. Після цього змініть «Зберегти як тип» на «Усі файли» зі спадного меню та перейменуйте файл на edge.reg. Ви можете вибрати будь-яке ім’я, але обов’язково додайте .reg. Тепер для зручності збережіть файл на робочому столі.

5. Створивши файл реєстру (.reg), щоб вимкнути ярлик Edge на робочому столі Windows 11, двічі клацніть його, щоб додати значення реєстру. Виберіть «Так», коли з’явиться спливаюче вікно.

6. Тепер ярлик Microsoft Edge буде видалено з робочого столу, і це не дозволить Edge створити новий ярлик на робочому столі в Windows 11. Якщо ви не бачите змін, перезавантажте ПК.

Використання ручного методу
У наведеному вище методі ми автоматизували багато ручних кроків за допомогою файлу реєстру. Однак у цьому розділі ми дізнаємося, як створити ключ реєстру вручну та застосувати зміни. Ось кроки, які слід виконати.
1. Натисніть клавішу Windows один раз і знайдіть «реєстр». Тепер відкрийте редактор реєстру.

2. Тепер вставте наведений нижче шлях в адресний рядок реєстру та натисніть Enter. Це приведе вас безпосередньо до ключа Microsoft.
ComputerHKEY_LOCAL_MACHINESOFTWAREPoliciesMicrosoft

3. Далі клацніть правою кнопкою миші на «Microsoft» і виберіть New -> Key.

4. Перейменуйте ключ на EdgeUpdate.

5. Тепер відкрийте “EdgeUpdate” і в порожньому місці клацніть правою кнопкою миші та виберіть Створити -> Значення DWORD (32-біт).

6. Перейменуйте його на CreateDesktopShortcutDefault і встановіть значення «0».

7. Так само створіть інше значення DWORD (32-розрядне) і змініть ім’я на RemoveDesktopShortcutDefault. Змініть його значення на «1».

8. Тепер закрийте редактор реєстру та перезавантажте ПК. Ярлик Edge слід видалити з робочого столу Windows 11, і він не зможе створити новий ярлик.

9. Якщо ви хочете скасувати зміни, внесені до реєстру, клацніть правою кнопкою миші «EdgeUpdate» і видаліть його. Ви готові.

Вимкніть запуск Microsoft Edge під час запуску
На додаток до вищезазначеного методу ви також можете вимкнути запуск Microsoft Edge під час запуску. Це гарантує, що служби, пов’язані з Edge, не запускатимуться після входу, не дозволяючи Microsoft Edge створити ярлик на робочому столі. Ось як це зробити.
1. Натисніть комбінацію клавіш Windows 11 «Ctrl + Shift + Esc», щоб відкрити диспетчер завдань у Windows 11. Потім перейдіть до розділу «Програми для запуску» в меню ліворуч.

2. Тут виберіть «msedge.exe» і натисніть «Вимкнути» у верхньому правому куті. Повторіть цей крок для інших завдань, пов’язаних з Edge, у цьому списку.

Видаліть Microsoft Edge як браузер за замовчуванням
Якщо ви залишите Microsoft Edge браузером за замовчуванням, він отримає кілька системних привілеїв, які можна використовувати для виконання багатьох фонових завдань і служб. У результаті Microsoft Edge знову може додати новий ярлик на робочий стіл. Тому краще видалити Edge як браузер за замовчуванням і перейти до іншого сумісного браузера Windows.
1. Натисніть «Windows +I», щоб відкрити налаштування Windows. Тут перейдіть до розділу «Програми» з лівої бічної панелі та відкрийте «Програми за замовчуванням» на правій панелі.

2. Опинившись тут, знайдіть програму, яку хочете встановити браузером за умовчанням, і відкрийте її. Ось, наприклад, я збираюся встановити Chrome як браузер за умовчанням.

3. Тепер натисніть «Установити за замовчуванням» у верхньому правому куті, і все готово. Щоб отримати детальні інструкції, ви можете переглянути наш посібник щодо зміни браузера за умовчанням у Windows 11.

Зупиніть заплановані завдання, пов’язані з Edge
Microsoft Edge запускає багато запланованих завдань після входу, щоб перевірити наявність оновлень та інші завдання. У цьому процесі він також додає новий ярлик Edge на робочому столі. Тому, щоб уникнути будь-яких спроб запустити Edge у фоновому режимі, вам потрібно вимкнути заплановані завдання. Виконайте наведені нижче дії.
1. Натисніть клавішу Windows один раз і введіть «планувальник завдань». Тепер відкрийте «Планувальник завдань» у результатах пошуку.

2. Далі розгорніть меню «Планувальник завдань (локальний)» у верхньому лівому куті, а потім перейдіть до «Бібліотека планувальника завдань».

3. У центрі клацніть правою кнопкою миші на «MicrosoftEdgeUpdateTaskMachineCore» і негайно вимкніть його.

4. Аналогічно вимкніть «MicrosoftEdgeUpdateTaskMachineUA». Це забезпечить відсутність запланованих завдань, які виконуються у фоновому режимі для оновлення Edge або його служб.

Змініть групову політику Microsoft Edge
Щоб зупинити самостійний запуск Microsoft Edge, ми також можемо скористатися перевагами групової політики. Він встановлює правила для програм і компонентів системи, яких слід дотримуватися. Ось кроки, які слід виконати.
1. Спочатку натисніть клавішу Windows один раз і знайдіть «gpedit». Тепер відкрийте «Редагувати групову політику».

2. Далі розгорніть ліве меню: Конфігурація комп’ютера -> Адміністративні шаблони -> Компоненти Windows.

3. Тепер розгорніть «Компоненти Windows» і перейдіть до «Microsoft Edge».

4. Коли ви опинитесь тут, праворуч знайдіть «Дозволити попередній запуск Microsoft Edge під час запуску Windows, коли система неактивна та кожного разу, коли Microsoft Edge закривається».

5. Двічі клацніть, щоб відкрити його. Тут виберіть «Вимкнено» та натисніть «Застосувати» -> «ОК».

6. Подібним чином знайдіть «Дозволити Microsoft Edge запускати та завантажувати сторінку «Пуск» і «Нова вкладка» під час запуску Windows і кожного разу, коли Microsoft Edge закривається». Вимкніть його таким же чином. Ви готові. Тепер Edge не працюватиме у фоновому режимі, навіть коли він закритий, і не додаватиме новий ярлик на робочий стіл.

Заборонити Microsoft Edge створювати ярлик на робочому столі
Отже, якщо ярлик браузера Edge продовжує з’являтися на робочому столі, ось як ви можете запобігти його запуску дії. По суті, ми вимкнули дію через сам реєстр, тому жодна служба чи заплановане завдання не можуть запуститися та створити ярлик Edge на робочому столі. У всякому разі, це все від нас. Якщо ви хочете спробувати нову функцію розділеного екрана в Microsoft Edge, дотримуйтесь нашого посібника за посиланням. А щоб ще більше налаштувати Edge для чистого перегляду, перегляньте наш список найкращих порад і прийомів Microsoft Edge. Нарешті, якщо у вас виникнуть запитання, повідомте нас у коментарях нижче.