Хоча Microsoft активно працює над покращенням Edge, компанія також докладає значних зусиль, щоб заохотити користувачів до переходу на цей браузер. Нещодавно з’явилися повідомлення про те, що ярлик Edge постійно з’являється на робочому столі Windows 11, навіть після його видалення. Здається, що після оновлення Windows або Edge він знову повертається. Якщо ви також зіткнулися з цією проблемою, скористайтеся нашим посібником, щоб дізнатися, як запобігти автоматичному створенню ярлика Edge на робочому столі.
Ярлик Microsoft Edge з’являється на робочому столі? Як це виправити (2023)
У цьому посібнику ми розглянемо декілька способів, як зупинити автоматичне додавання ярлика Edge на робочий стіл Windows 11. Перегляньте таблицю нижче, щоб перейти до потрібного розділу.
Використання редактора реєстру для запобігання створенню ярлика Edge у Windows 11
Ми пропонуємо два методи через редактор реєстру, щоб запобігти появі ярлика Edge на робочому столі Windows 11. Перший метод передбачає створення файлу реєстру, а другий – ручне редагування значень у редакторі реєстру. Обидва методи дають однаковий результат, тому ви можете вибрати той, який вам зручніший. Давайте розглянемо детальніше, як це працює:
Використання файлу реєстру
1. Якщо ви постійно бачите ярлик Microsoft Edge на своєму робочому столі, не хвилюйтесь. Спершу відкрийте програму Блокнот або натисніть правою кнопкою миші на робочому столі та оберіть “Створити” -> “Текстовий документ”.
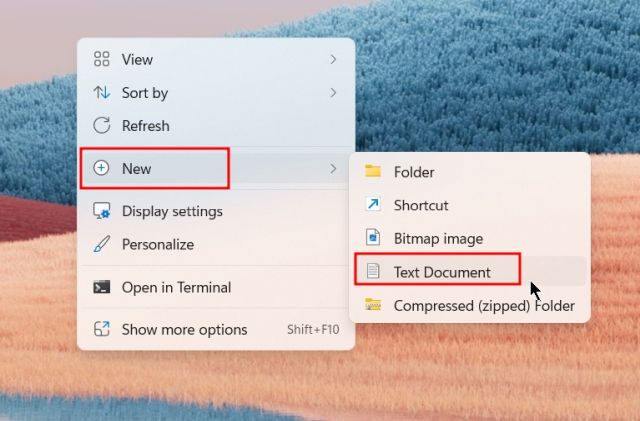
2. Скопіюйте та вставте наступний код у файл Блокнота:
Windows Registry Editor Version 5.00 [HKEY_LOCAL_MACHINESOFTWAREPoliciesMicrosoftEdgeUpdate] "CreateDesktopShortcutDefault"=dword:00000000 "RemoveDesktopShortcutDefault"=dword:00000001

3. У меню “Файл” оберіть “Зберегти як”.

4. Змініть тип файлу на “Усі файли” та перейменуйте його на edge.reg. Ім’я може бути будь-яким, але обов’язково додайте розширення .reg. Збережіть файл на робочому столі для зручності.

5. Після створення .reg файлу, двічі клацніть на нього, щоб додати значення в реєстр. Підтвердіть дію, натиснувши “Так” у спливаючому вікні.

6. Ярлик Microsoft Edge буде видалено з робочого столу, і він не буде створюватись знову. Якщо зміни не відбулися, перезавантажте комп’ютер.

Використання ручного методу
У попередньому методі ми автоматизували процес за допомогою файлу реєстру. У цьому розділі ми розглянемо, як створити ключ реєстру та внести зміни вручну. Ось кроки, які потрібно виконати.
1. Натисніть клавішу Windows і введіть “реєстр”. Відкрийте редактор реєстру.

2. Вставте наступний шлях в адресний рядок редактора реєстру і натисніть Enter, щоб перейти до ключа Microsoft:
ComputerHKEY_LOCAL_MACHINESOFTWAREPoliciesMicrosoft

3. Клацніть правою кнопкою миші на “Microsoft” і оберіть “Створити” -> “Ключ”.

4. Перейменуйте новий ключ на “EdgeUpdate”.

5. Відкрийте “EdgeUpdate”, клацніть правою кнопкою миші у порожньому місці і оберіть “Створити” -> “Значення DWORD (32-біта)”.

6. Перейменуйте його на “CreateDesktopShortcutDefault” і встановіть значення “0”.

7. Створіть ще одне значення DWORD (32-біта) і перейменуйте його на “RemoveDesktopShortcutDefault”. Змініть його значення на “1”.

8. Закрийте редактор реєстру і перезавантажте комп’ютер. Ярлик Edge має зникнути з робочого столу, і він не зможе створити новий ярлик.

9. Щоб скасувати внесені зміни, клацніть правою кнопкою миші на “EdgeUpdate” і видаліть його.

Вимкнення запуску Microsoft Edge під час завантаження системи
Окрім вищезазначених методів, ви також можете вимкнути запуск Microsoft Edge під час завантаження системи. Це запобіжить запуску служб, пов’язаних з Edge, і не дозволить створювати ярлик на робочому столі. Ось як це зробити:
1. Натисніть комбінацію клавіш Ctrl+Shift+Esc, щоб відкрити диспетчер завдань. Перейдіть до розділу “Програми для запуску”.

2. Оберіть “msedge.exe” і натисніть “Вимкнути” у верхньому правому куті. Повторіть цю дію для інших процесів, пов’язаних з Edge.

Видалення Microsoft Edge як браузера за замовчуванням
Якщо Microsoft Edge встановлено як браузер за замовчуванням, він отримує деякі системні привілеї, які можуть використовуватись для запуску фонових процесів та служб. Це може призвести до того, що ярлик Edge знову з’явиться на робочому столі. Тому краще змінити браузер за замовчуванням на інший сумісний браузер.
1. Натисніть комбінацію клавіш Windows + I, щоб відкрити налаштування Windows. Перейдіть до розділу “Програми” та оберіть “Програми за замовчуванням”.

2. Знайдіть браузер, який ви хочете зробити браузером за замовчуванням, і відкрийте його. У цьому прикладі ми використовуємо Chrome.

3. Натисніть “Установити за замовчуванням” у верхньому правому куті. Для детальнішої інструкції можете переглянути наш посібник про зміну браузера за замовчуванням у Windows 11.

Зупинка запланованих завдань, пов’язаних з Edge
Microsoft Edge запускає багато запланованих завдань після входу в систему, для перевірки оновлень та інших цілей. У процесі цього він може знову створювати ярлик Edge на робочому столі. Тому, щоб запобігти запуску Edge у фоновому режимі, потрібно вимкнути заплановані завдання. Виконайте наведені нижче кроки:
1. Натисніть клавішу Windows і введіть “планувальник завдань”. Відкрийте “Планувальник завдань” у результатах пошуку.

2. Розгорніть меню “Планувальник завдань (локальний)” у лівому верхньому куті, а потім перейдіть до “Бібліотека планувальника завдань”.

3. Клацніть правою кнопкою миші на “MicrosoftEdgeUpdateTaskMachineCore” та вимкніть його.

4. Вимкніть також “MicrosoftEdgeUpdateTaskMachineUA”. Це гарантує, що заплановані завдання не будуть виконуватись у фоновому режимі для оновлення Edge або його служб.

Зміна групової політики Microsoft Edge
Для того, щоб запобігти автоматичному запуску Microsoft Edge, ми можемо скористатися груповою політикою. Це дозволить встановити правила для програм та компонентів системи. Ось кроки, які необхідно виконати:
1. Натисніть клавішу Windows і введіть “gpedit”. Відкрийте “Редагувати групову політику”.

2. Розгорніть меню зліва: “Конфігурація комп’ютера” -> “Адміністративні шаблони” -> “Компоненти Windows”.

3. Розгорніть “Компоненти Windows” та перейдіть до “Microsoft Edge”.

4. Знайдіть “Дозволити попередній запуск Microsoft Edge під час запуску Windows, коли система неактивна та кожного разу, коли Microsoft Edge закривається”.

5. Двічі клацніть, щоб відкрити його. Оберіть “Вимкнено” та натисніть “Застосувати” -> “ОК”.

6. Знайдіть “Дозволити Microsoft Edge запускати та завантажувати сторінку “Пуск” і “Нова вкладка” під час запуску Windows і кожного разу, коли Microsoft Edge закривається”. Вимкніть його таким же способом. Це зупинить роботу Edge у фоновому режимі та не дозволить створювати новий ярлик на робочому столі.

Запобігання створенню ярлика Microsoft Edge на робочому столі
Отже, якщо ярлик Edge постійно з’являється на вашому робочому столі, ви можете скористатися цими способами, щоб запобігти цьому. В основному, ми вимкнули цю функцію через реєстр, що не дозволить службам або запланованим завданням створювати ярлик Edge на робочому столі. Сподіваємося, що ця інформація була корисною. Якщо вам цікаво спробувати нову функцію розділеного екрану в Microsoft Edge, ознайомтеся з нашим посібником. А щоб налаштувати Edge для зручнішого перегляду, перегляньте наші найкращі поради та хитрощі для Microsoft Edge. Якщо у вас є питання, повідомте нас про це у коментарях нижче.