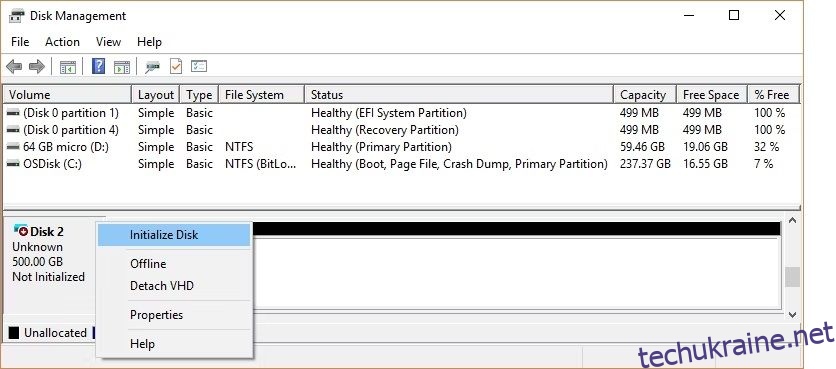Ключові висновки
- Ініціалізація SSD дозволяє Windows виявити та відобразити його у Провіднику файлів.
- Ви можете використовувати інструмент керування дисками для ініціалізації SSD у Windows.
- Під час ініціалізації SSD ви можете вибрати головний завантажувальний запис (MBR) або таблицю розділів GUID (GPT) залежно від ваших конкретних вимог.
Перш ніж почати використовувати SSD як додаткове сховище на комп’ютері з Windows 10 або 11, його потрібно правильно ініціалізувати. Інакше операційна система може не виявити SSD або відобразити його у Провіднику файлів. На щастя, ініціалізувати SSD у Windows легше, ніж ви думаєте. Ось як ви можете це зробити.
Чи потрібно ініціалізувати SSD перед використанням?
Ініціалізація SSD є важливим кроком, який готує диск до використання Windows. Коли ви ініціалізуєте SSD, ви, по суті, форматуєте диск відповідно до певного формату файлу. Цей формат файлу визначає, як ваші дані організовані на вашому SSD або жорсткому диску.
Для абсолютно нового SSD ініціалізація та призначення літери диска часто є першим кроком до налаштування його за допомогою ПК. Це дозволить Windows виявити SSD і відобразити його у Провіднику файлів.
Як ініціалізувати SSD у Windows 10 або 11
Ініціалізація є незворотнім процесом, тому вам потрібно переконатися, що ви ініціалізували правильний SSD. Ви можете назавжди втратити дані, якщо помилково виберете не той SSD або жорсткий диск. Після перевірки назви основного та активного пристрою зберігання даних (SSD або жорсткого диска) ви можете розпочати процес ініціалізації за допомогою інструмента керування дисками. Ось як:
 Автор зображення: Microsoft
Автор зображення: Microsoft Тепер ви ініціалізували свій SSD і можете отримати доступ до нього через Провідник файлів.
Пов’язане: Як керувати розділами та томами жорсткого диска в Windows 10
Який стиль розділів вибрати для вашого SSD
Кожен накопичувач, підключений до комп’ютера, має певний стиль розділу. Стиль розділу визначає спосіб доступу Windows до даних на диску. У Windows існує два основних стилі розділів: GPT і MBR.
GUID Partition Table (GPT) — це найбільш поширений стиль розділів для SSD і жорстких дисків. За замовчуванням Windows розбиває диски на розділи у форматі GPT. GPT є кращим форматом, оскільки він підтримує томи розміром понад 2 ТБ і сумісний із найновішими системами на основі UEFI. Основний завантажувальний запис (MBR) — це традиційний стиль розділу, який використовується на старих комп’ютерах і знімних дисках, таких як карти пам’яті.
Ми рекомендуємо використовувати стиль розділу GPT для вашого SSD, оскільки він краще підтримується, забезпечує більший захист і дозволяє зберігати більші томи.
Ви також можете перетворити диск MBR на диск GPT або навпаки. Однак спочатку потрібно відформатувати диск і очистити всі дані.
Що робити, якщо не вдається ініціалізувати SSD у Windows
Хоча програма «Керування дисками» полегшує ініціалізацію SSD, ви можете зіткнутися з випадками, коли параметр «Ініціалізувати диск» відсутній або не працює належним чином. На щастя, виправити це досить легко, і вам потрібно лише запустити кілька команд у командному рядку. Ось як це зробити.

Відкрийте програму керування дисками та спробуйте знову ініціалізувати диск. Якщо у вас все ще виникають проблеми, зверніться до нашого посібника щодо вирішення проблеми «Невідомий диск, не ініціалізований» на вашому ПК з Windows, щоб отримати додаткову допомогу.