Встановлення Python на Mac: Повний Посібник
Чи цікавить вас, як налаштувати Python на вашому Mac, щоб скористатися його надійною апаратною базою та ефективною операційною системою для швидкої розробки та тестування програм? Тоді читайте далі!
Python – це не просто мова програмування, це основа технологічного світу, що охоплює все, від веб-додатків до алгоритмів машинного навчання. Якщо ви є користувачем Mac, то вам пощастило, адже поєднання Python та macOS створює потужний тандем для розробки програмного забезпечення та аналізу даних.
Універсальність, легкість читання та обширні бібліотеки Python зробили його популярним вибором як для професіоналів, так і для початківців. У поєднанні зі зручним середовищем macOS ви отримуєте потужну платформу, яка спрощує кодування, експерименти та розробку проєктів.
Незалежно від того, чи ви досвідчений розробник, чи допитливий новачок, гармонійне поєднання Mac та Python може значно покращити вашу продуктивність.
У цьому детальному посібнику я проведу вас через різні способи встановлення Python на ваш Mac, гарантуючи безпроблемне налаштування.
Чому Python – це важлива мова програмування?
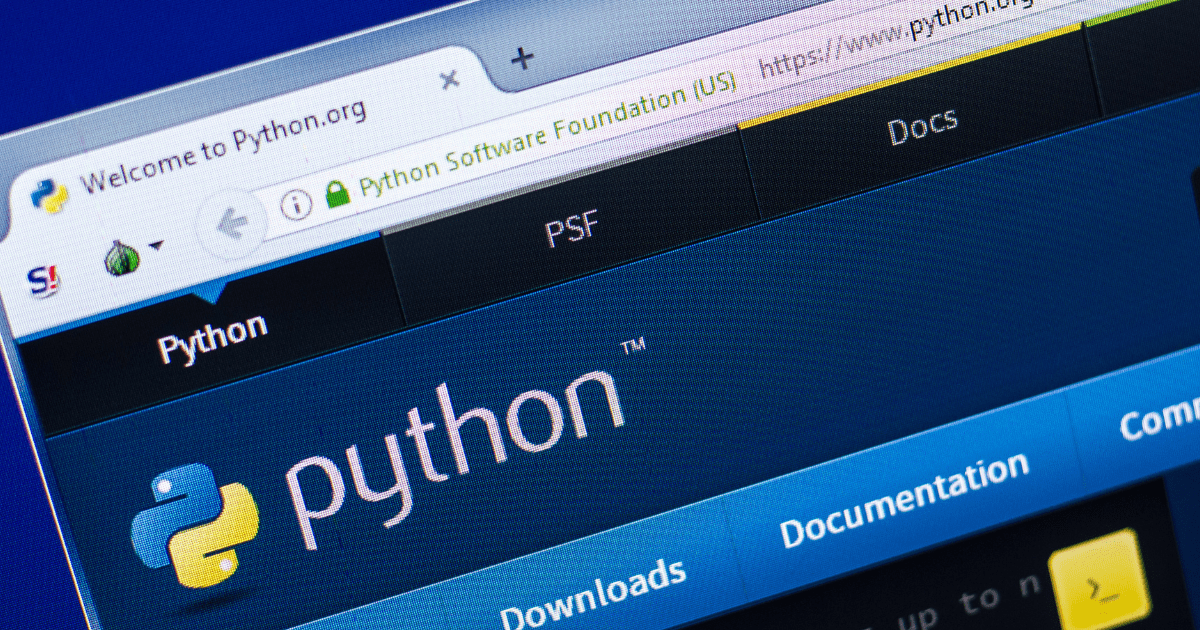
Python – це невід’ємна мова програмування у сучасному світі обчислень. Її читабельність та простота роблять її доступною для новачків, а потужні бібліотеки та фреймворки задовольняють потреби досвідчених користувачів. Крім того, її універсальність охоплює веб-розробку, науку про дані, машинне навчання та автоматизацію процесів.
Python є ключовим елементом в аналізі даних та штучному інтелекті. Її відкритий вихідний код сприяє активній спільноті розробників, які створюють коди для програм або наукових рішень у вигляді сценаріїв Python. Розробники по всьому світу знають, що можуть отримати достатню та надійну безкоштовну підтримку для Python у разі проблем з кодом.
Крім того, такі технологічні гіганти, як Google і Facebook, активно використовують Python. Широке поширення Python в освіті допомагає новим програмістам. Її адаптивність гарантує, що вона залишається основним інструментом для різноманітних завдань.
Читайте також: 15 проєктів Python для початківців, які варто спробувати
Чому варто встановити Python на Mac?
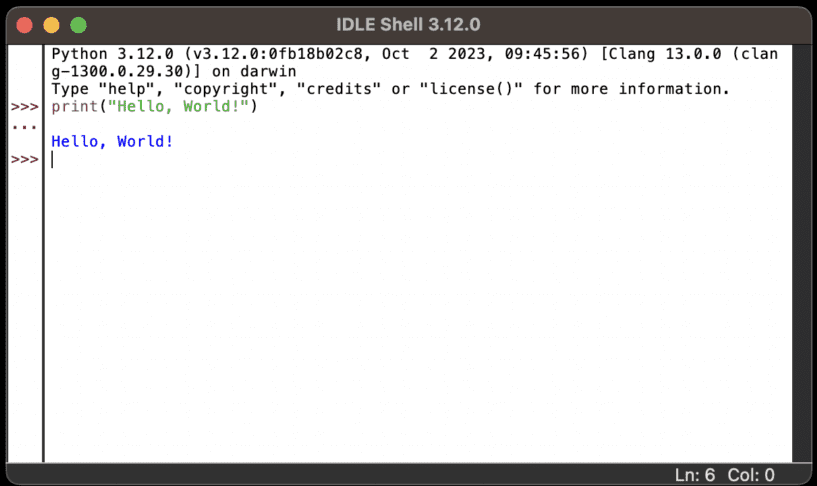
Основною перевагою використання macOS і Python для програмування є високий рівень безпеки, який можуть забезпечити лише Linux та macOS. Хакери та спамери створюють шкідливе програмне забезпечення та віруси для комп’ютерів з Windows, оскільки ця операційна система є найпоширенішою серед користувачів.
Оскільки macOS займає меншу частку ринку, хакери рідше атакують MacBook та iMac. Крім того, Apple має надійну команду безпеки, яка постійно працює над захистом macOS від шкідливого програмного забезпечення та вірусів.
Інші важливі причини:
- MacBook та iMac особливо цінуються за їхні можливості в творчій, науковій та програмістській роботі.
- macOS базується на Unix і надає надійний інтерфейс командного рядка для розробки та створення сценаріїв.
- Mac постачається з різними інструментами для розробників, такими як Xcode, Термінал та Homebrew.
- Комп’ютери Mac відомі своїм високоякісним апаратним забезпеченням, що забезпечує безперебійну та надійну розробку.
- Інтуїтивний інтерфейс macOS сприяє продуктивності завдяки ефективній системі керування вікнами.
- Якщо ви розробляєте додатки для iOS, Mac є необхідним завдяки його сумісності з Xcode.
- Комп’ютери Mac зазвичай мають довший термін служби та відомі своєю надійністю, що зменшує час простою.
Чи постачаються комп’ютери Mac з попередньо встановленим Python?
macOS використовує сценарії Python для деяких своїх завдань і модулів. До macOS 12.3 усі MacBook та iMac постачалися з попередньо встановленою платформою Python 2.7.
Однак розробники припинили використовувати випуски Python 2.x, оскільки Python Software Foundation більше не підтримує цю версію.
Apple оголосила у 2019 році в macOS Catalina, що припиняє постачання MacBook та iMac з попередньо встановленим Python 2.7. Процес був відкладений, але нарешті впроваджений у macOS Monterey 12.3.
Отже, якщо ви використовуєте Mac зі старою версією macOS до 12.3, у вашій системі має бути попередньо встановлений Python 2.7. Новіші комп’ютери Mac, такі як Ventura та Sonoma, більше не мають встановленої версії Python.
Якщо вам потрібна версія Python 3.x, вам потрібно встановити її самостійно, використовуючи будь-який із методів, описаних нижче.
Як встановити Python на Mac?
Існує кілька способів налаштування Python на вашому Mac. Розглянемо найпростіші та найпопулярніші методи:
Оновлення наявної версії Python на Mac
Якщо ви використовуєте macOS 12.3 або старішу версію, ваш MacBook або iMac вже має дистрибутив Python. Вам потрібно просто оновити його до останньої версії, щоб розробляти сучасні програми. Дотримуйтесь інструкцій нижче:
Перевірка версії Python
- Запустіть програму “Термінал”, знайшовши її за допомогою Spotlight.
- Введіть наступний код у терміналі та натисніть Return:
python --version
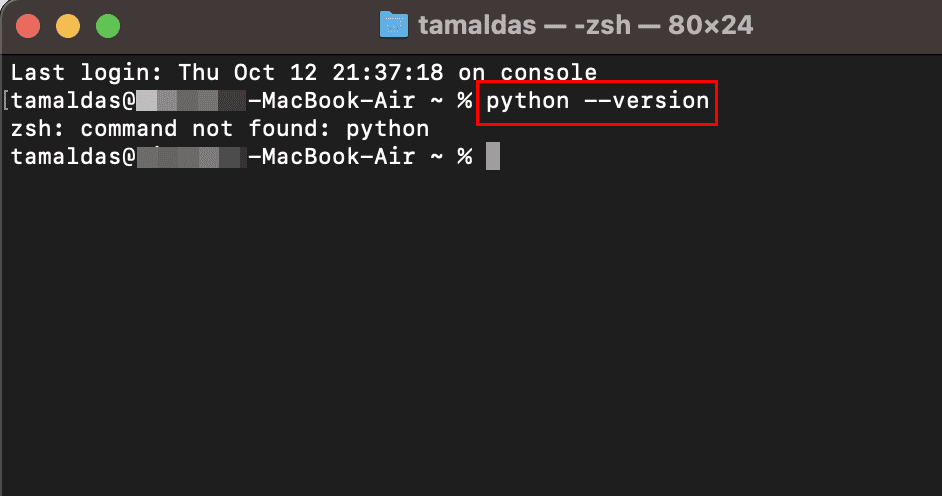
Оскільки я використовую macOS Ventura для написання цього посібника, моя система не може відобразити жодної версії Python, оскільки її немає. Проте, системи macOS старіші за 12.3 покажуть версію Python.
Встановлення Homebrew
Після того, як ви дізналися свою версію Python, виконайте наступні кроки для оновлення за допомогою Homebrew:
- Скопіюйте та вставте цю команду в термінал:
/bin/bash -c "$(curl -fsSL https://raw.githubusercontent.com/Homebrew/install/HEAD/install.sh)"
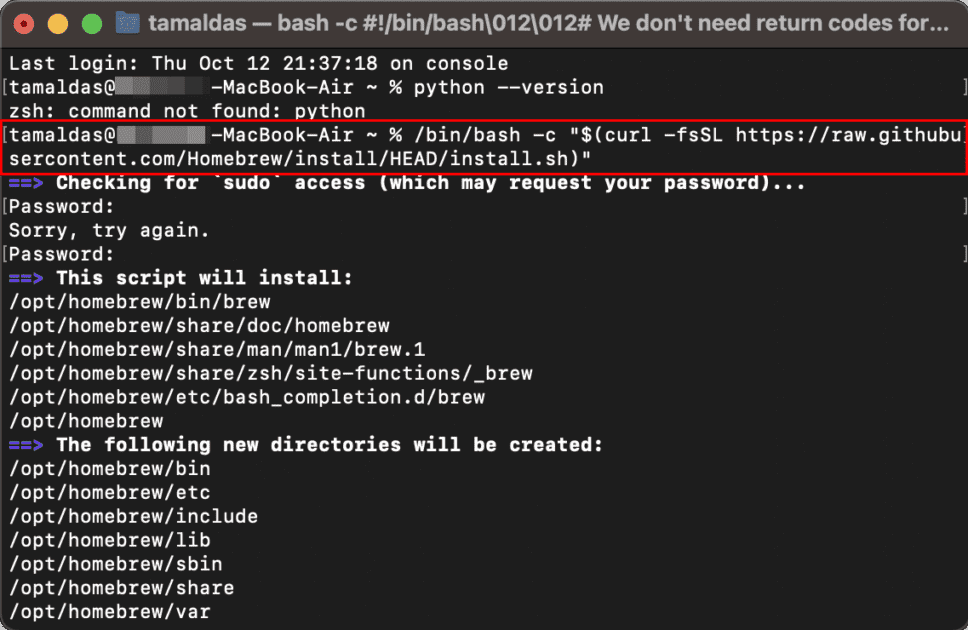
- Введіть пароль для підтвердження дій.
- Термінал виконає кілька етапів для завантаження необхідних дистрибутивів.
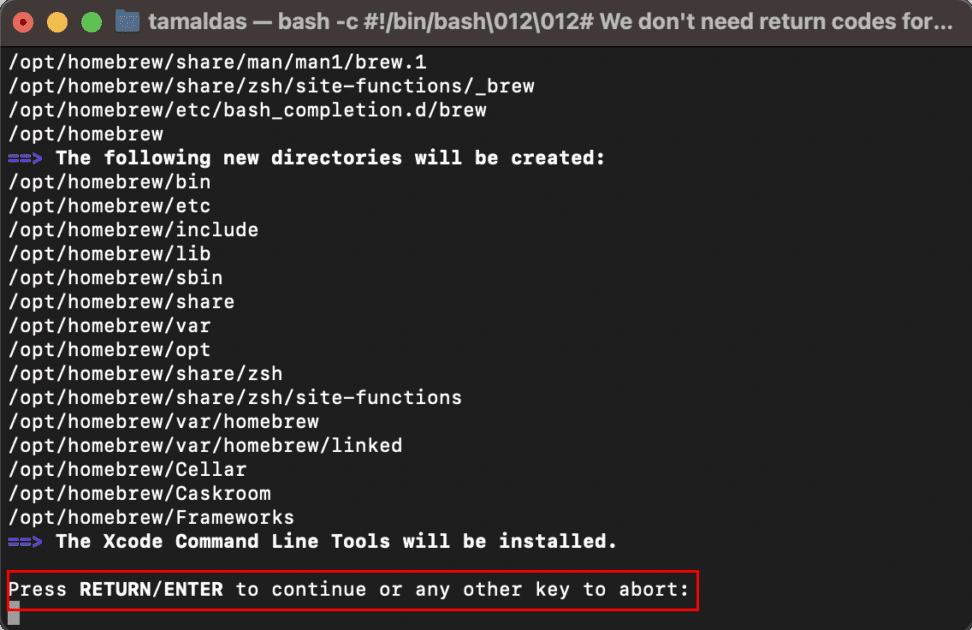
- Дочекайтеся повідомлення “Installation successful”.
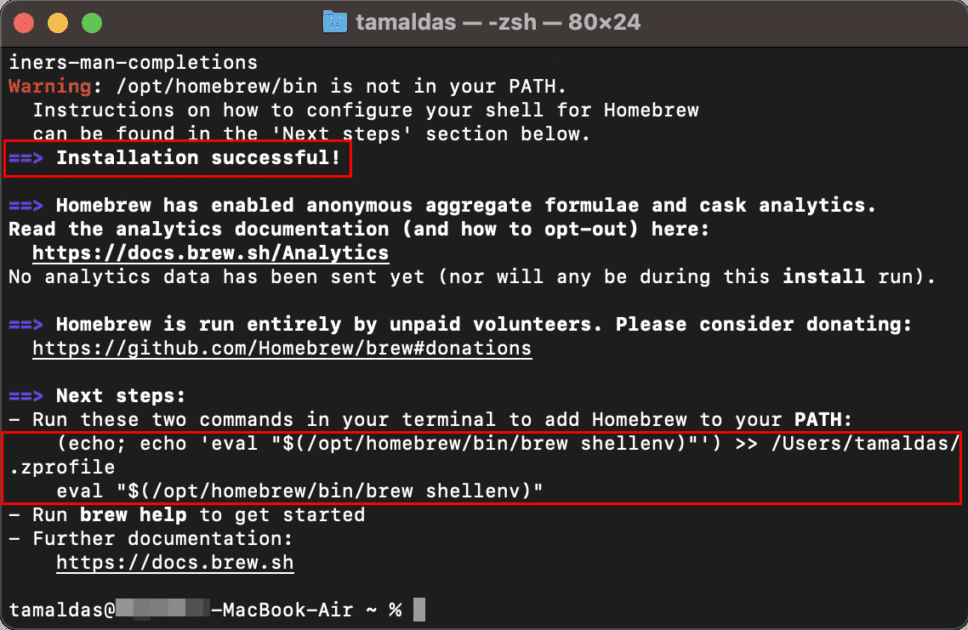
- Скопіюйте та вставте наступний скрипт і натисніть Return, щоб додати Brew до шляху:
echo 'eval "$(/opt/homebrew/bin/brew shellenv)’ >> /Users/tamaldas/.zprofile eval $(/opt/homebrew/bin/brew shellenv)
Оновлення дистрибутиву Python
Тепер, коли у вас встановлено Homebrew, виконайте ці кроки для оновлення Python:
- Перейдіть до терміналу.
- Скопіюйте та вставте цей код:
brew upgrade python
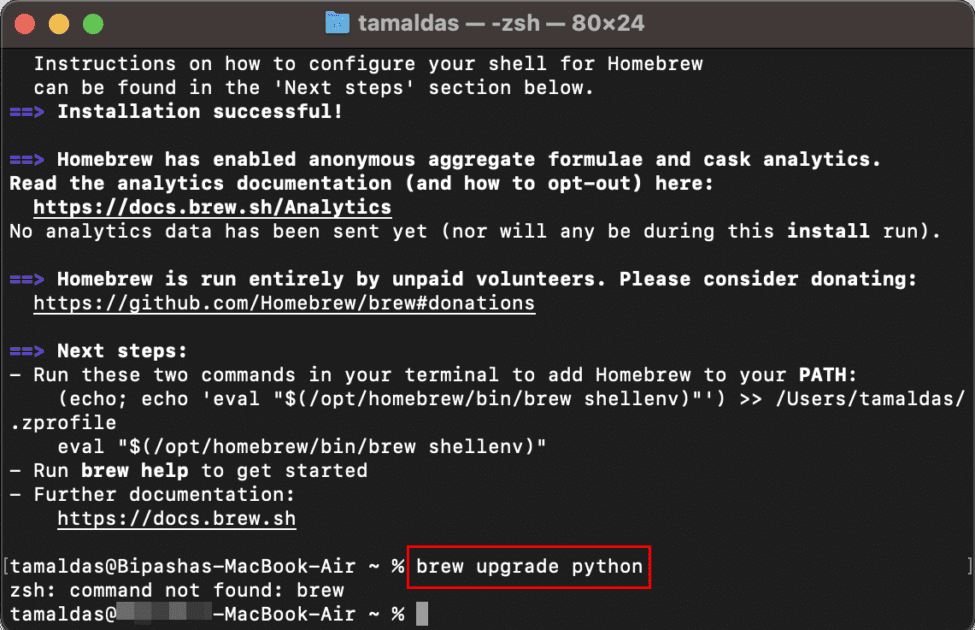
Цей код добре працюватиме на старіших Mac з фреймворком Python 2.7. Оскільки я використовую останню версію Mac, Python не доступний, тому термінал показує повідомлення “zsh: command not found”.
Після завершення процесу перезавантажте Mac, щоб використовувати останній дистрибутив Python під час кодування.
Встановлення Python за допомогою інсталятора
Це найзручніший спосіб встановити останню версію Python на Mac. Дотримуйтесь інструкцій:
Завантаження Python для Mac
- Відкрийте браузер Safari та перейдіть на офіційний сайт Python.
- Натисніть меню “Завантаження”.
- Натисніть кнопку “Завантажити Python 3.12.0”.
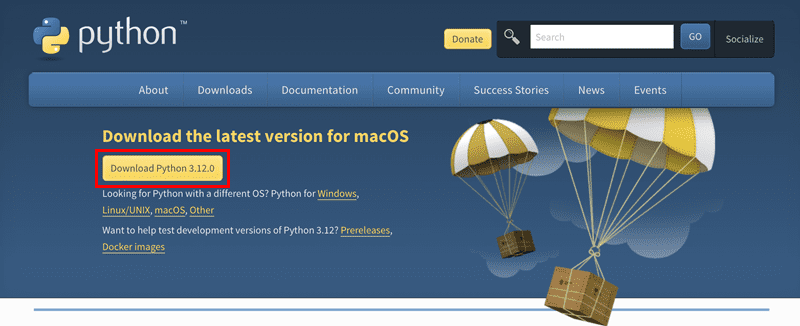
- Може з’явитися спливаюче вікно безпеки. Натисніть “Дозволити”.
- Пакет завантажиться і відобразиться на панелі Dock.
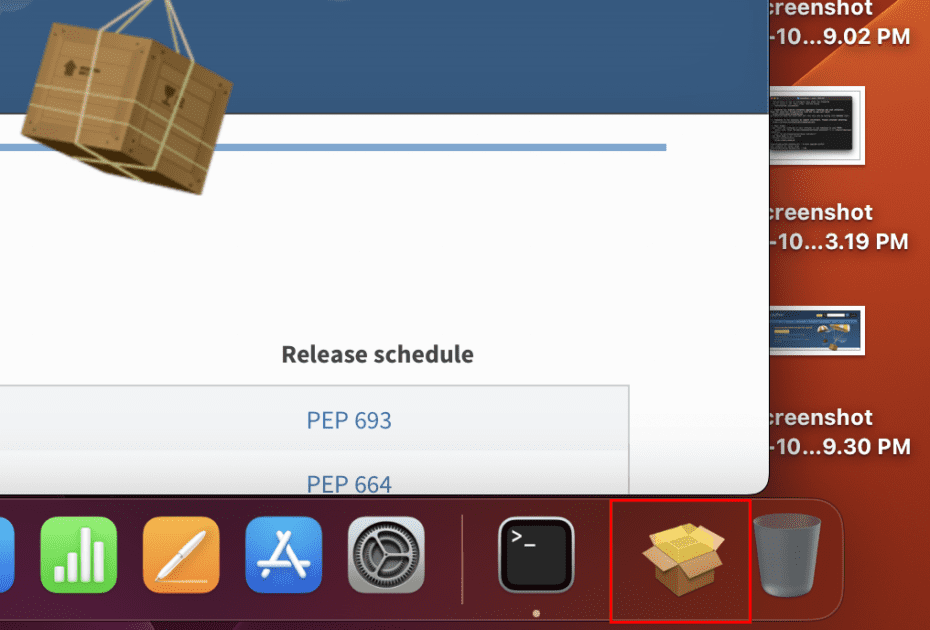
- Натисніть інсталятор Python, щоб почати.
Встановлення пакету Python
- Після натискання інсталятора Python з’явиться кнопка “Відкрити у Finder”.
- Натисніть на неї.
- Ви побачите інсталятор у каталозі завантажень.
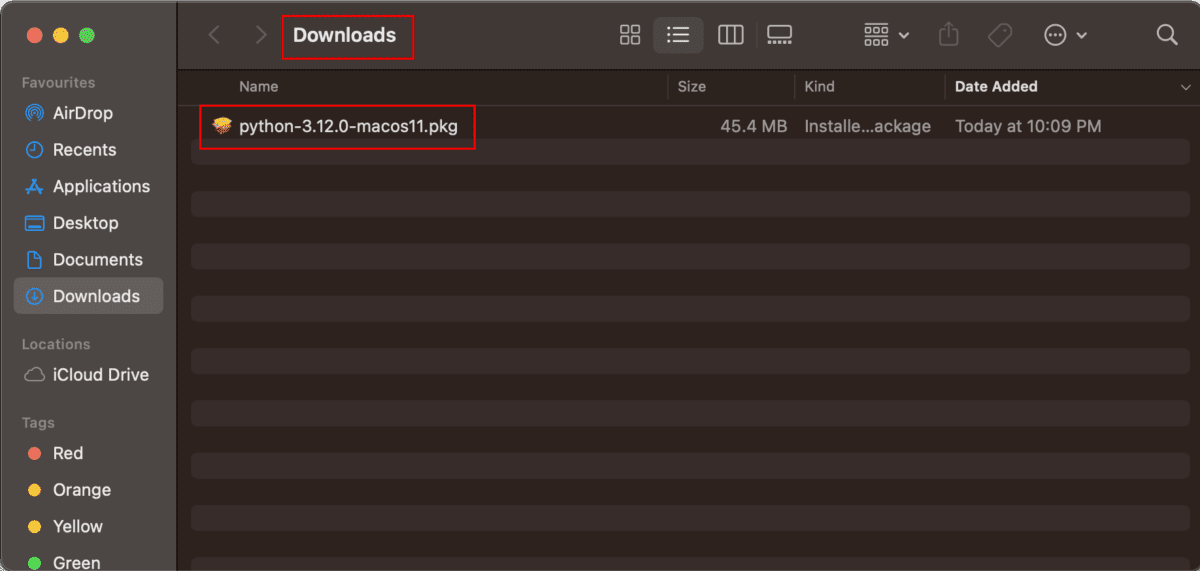
- Двічі клацніть на файл Python PKG, з’явиться діалогове вікно встановлення.
- Натисніть “Продовжити” у цьому вікні.
- Знову натисніть “Продовжити” в діалоговому вікні “Важлива інформація”.
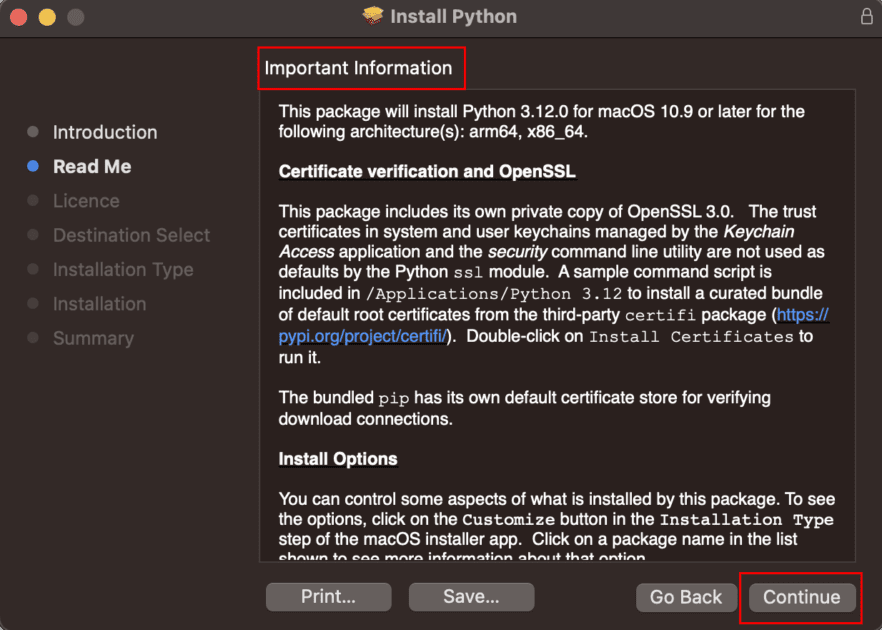
- У вікні ліцензійної угоди натисніть “Продовжити” та “Прийняти”.
- Виберіть Macintosh HD як каталог встановлення та натисніть “Продовжити”.
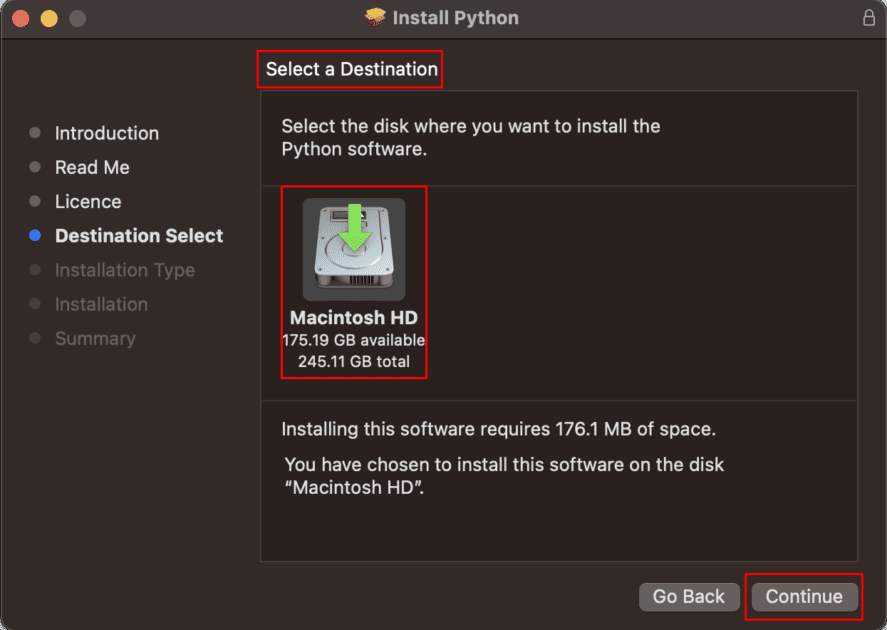
- Натисніть “Встановити”, щоб розпочати процес налаштування пакету.
- Підтвердьте процес за допомогою Touch ID або пароля.
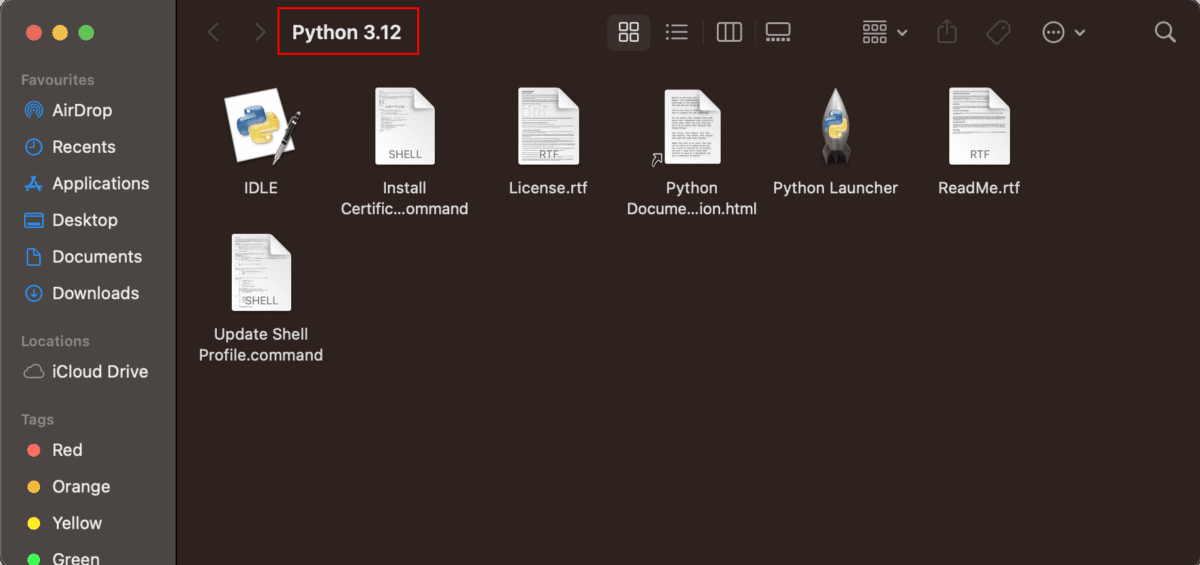
Після завершення інсталяції ви побачите папку вище.
Перевірка встановлення
Після завершення встановлення перевірте дистрибутив Python:
- Відкрийте програму “Термінал”.
- Введіть таку команду:
python3 --version
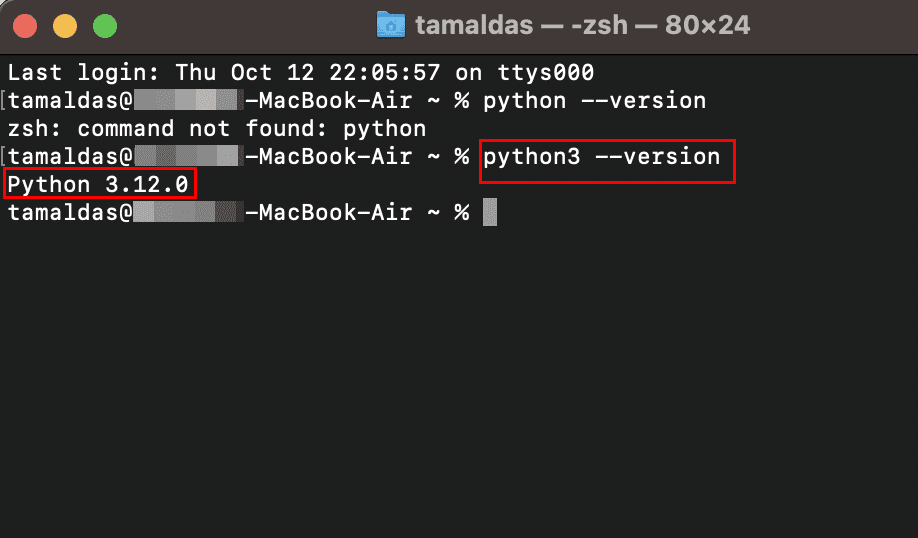
Інший спосіб перевірити встановлення Python – запустити сценарій Python IDLE. Він запускає інтегроване середовище розробки Python. Ось як:
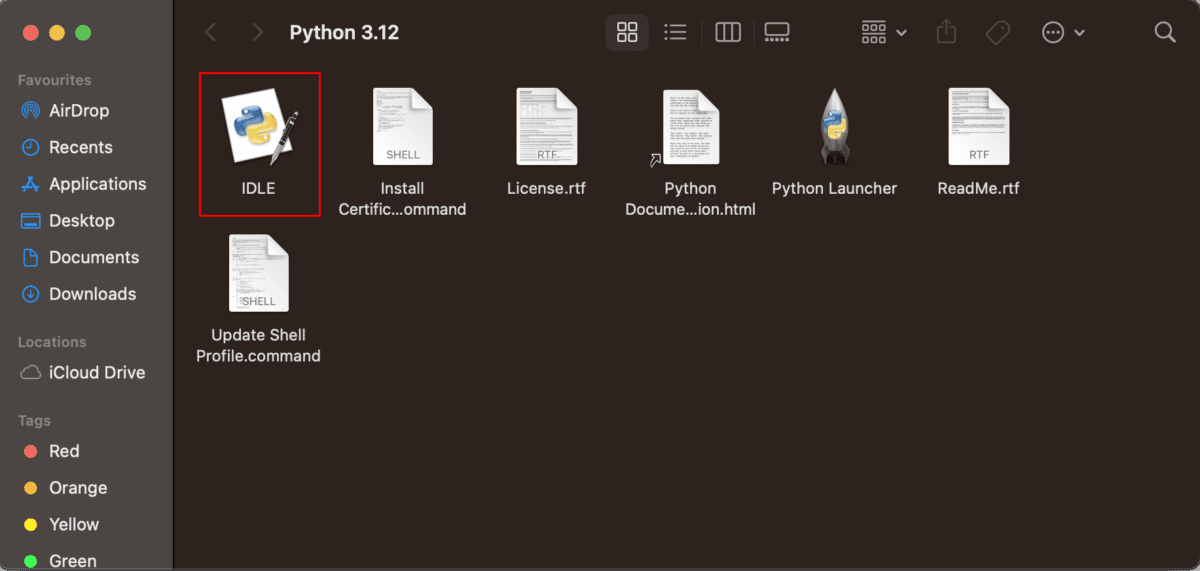
Двічі клацніть на файл IDLE в папці встановлення Python 3.12. Він повинен з’явитися після завершення встановлення.
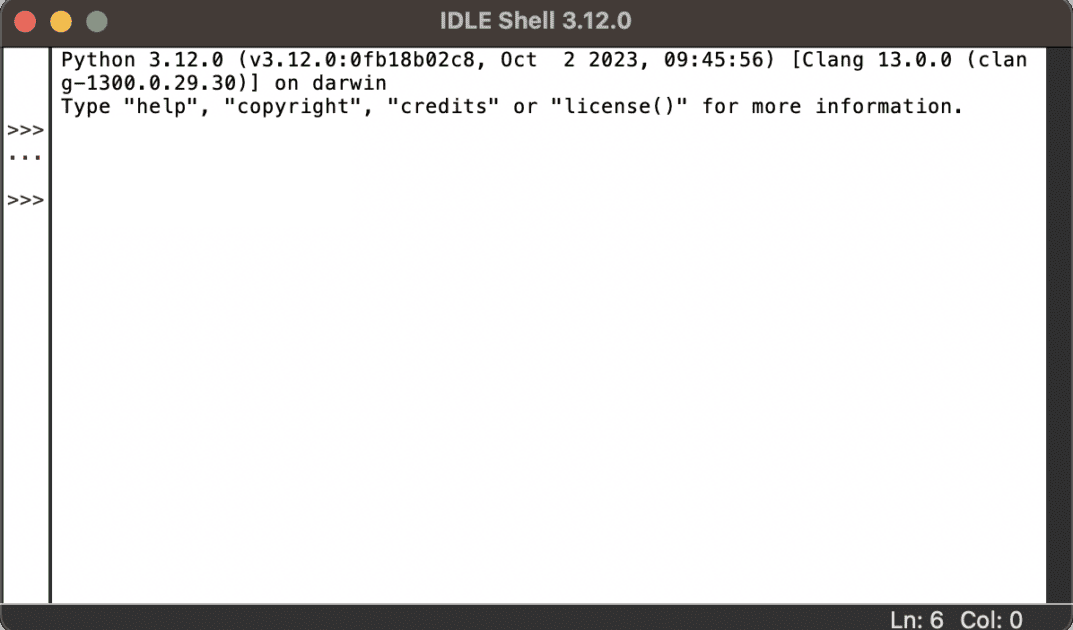
Ви побачите вікно сценаріїв Python. Введіть наступний скрипт Python та натисніть Return:
print("Hello, World!")
Ви повинні отримати таку відповідь від Python:
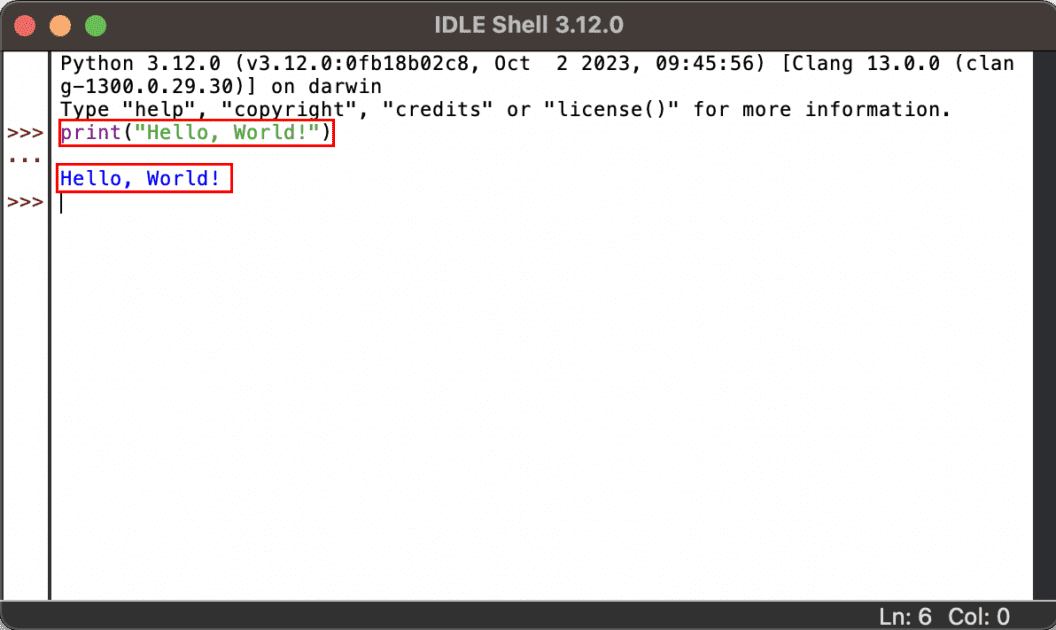
Це підтверджує успішне встановлення Python 3.12.0.
- Відкрийте термінал і виконайте таку команду:
python3 –version
The “python3” command requires the command line developer tools. Would you like to install the tools now?
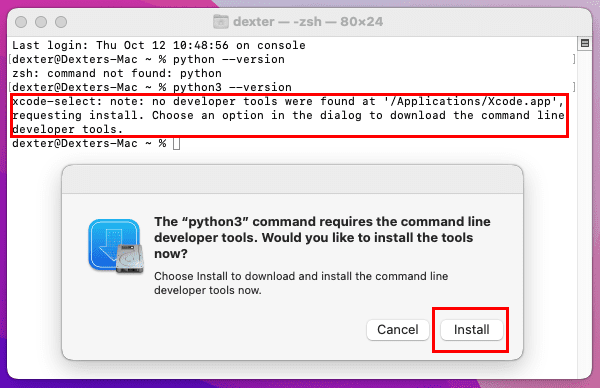
- Натисніть кнопку “Встановити”.
- На сторінці ліцензійної угоди натисніть “Прийняти”.
- Ви побачите діалогове вікно “Завантаження програмного забезпечення”.
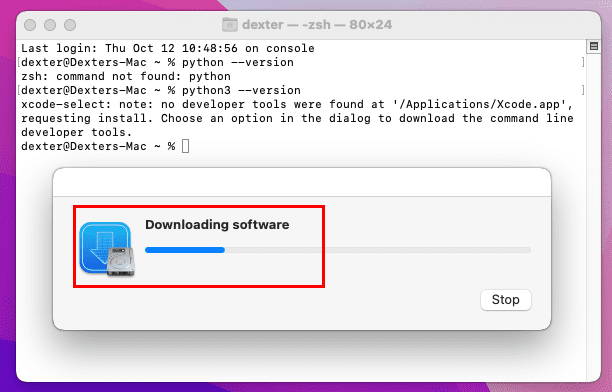
- Дозвольте процесу завершитись.
Після завершення процесу знову запустіть команду “python3 –version” у програмі “Термінал”, і вона покаже встановлену версію Python.
Встановлення Python за допомогою Homebrew
- Виконайте команду Homebrew, як було описано раніше.
- Після встановлення Homebrew відкрийте термінал та виконайте цю команду:
brew install python
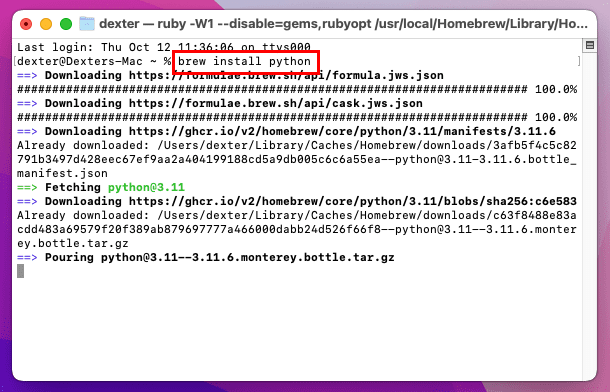
- Коли процес завершиться, знову запустіть команду “python3 –version”, щоб підтвердити встановлену версію Python.
Читайте також: Бібліотеки та модулі Python, які повинен знати кожен розробник
Як видалити Python з Mac?
Є два способи видалити фреймворк Python з вашого Mac. Ви можете видалити його за допомогою графічного інтерфейсу користувача, якщо ви встановили його за допомогою інсталятора пакетів або програми “Термінал”. Розглянемо методи та їхні кроки:
Видалення Python через “Програми”
- На своєму Mac натисніть “Перехід” на панелі інструментів у верхній частині екрана.
- З’явиться контекстне меню. Натисніть на “Програми”.
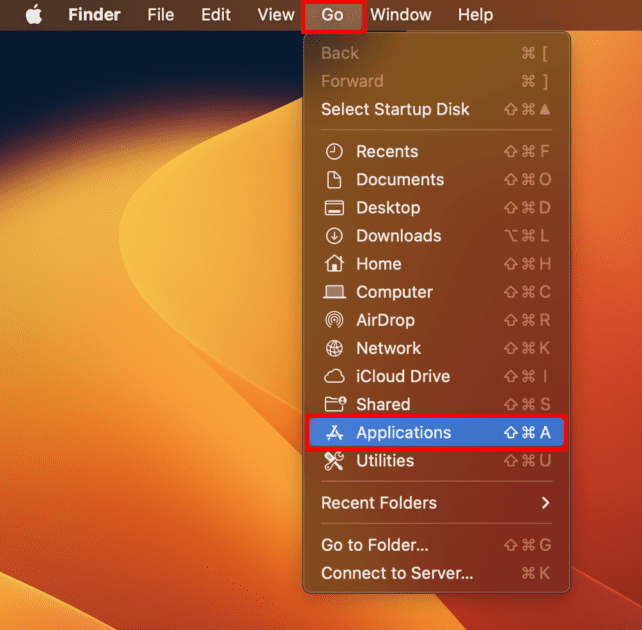
- У вікні програм знайдіть папку “Python 3.12.0”.
- Клацніть правою кнопкою миші, щоб відкрити контекстне меню.
- Натисніть “Перемістити в кошик”.
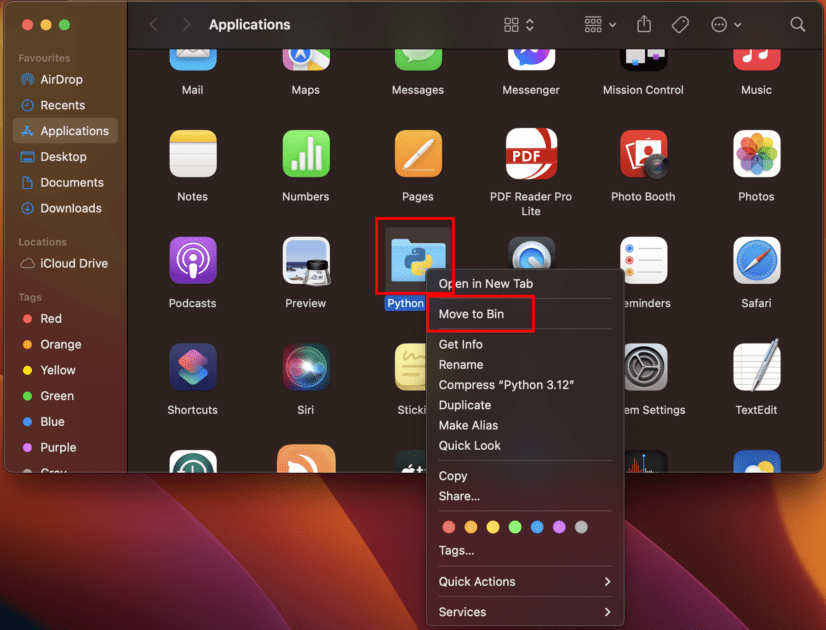
- Підтвердьте дію за допомогою Touch ID або пароля.
Все! Ви успішно видалили Python зі свого Mac.
Видалення фреймворку Python через термінал
- Запустіть програму “Термінал” з Spotlight або Launchpad > “Утиліти”.
- В інтерфейсі командного рядка скопіюйте та вставте цю команду:
sudo rm -rf /Library/Frameworks/Python.framework
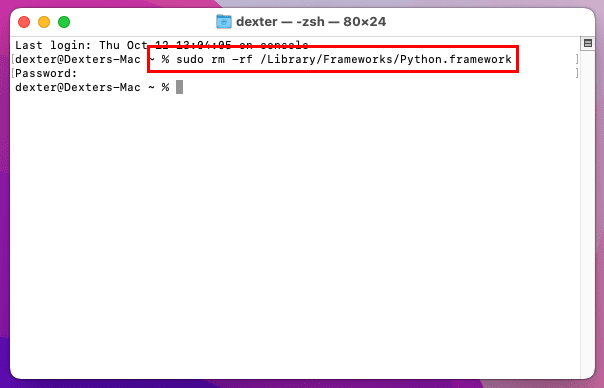
- Виконайте наступну команду, щоб перевірити, чи видалено Python:
python --version
Цей метод працює, якщо Python був встановлений Apple як частина налаштувань macOS.
Видалення Python за допомогою Homebrew
Якщо ви встановили Python 3.XX за допомогою Homebrew, вам потрібно використати команду Homebrew, щоб видалити Python. Дотримуйтесь цих інструкцій:
- Запустіть програму “Термінал”.
- Скопіюйте та вставте цю команду:
brew uninstall python
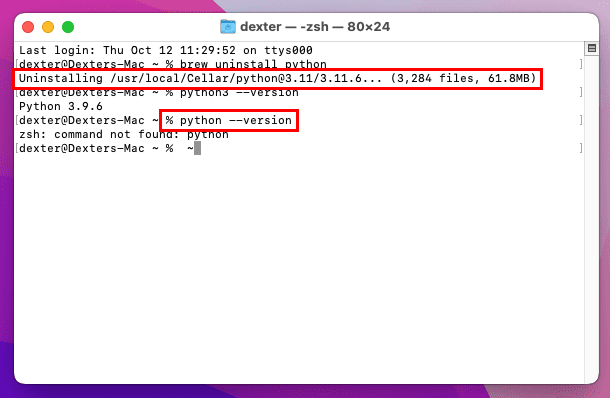
- Після завершення процесу будь-які дії в терміналі будуть припинені.
- Перевірте видалення, виконавши команду:
python3 --version
zsh: command not found: python
Висновок
Знання того, як встановити Python на Mac, є важливим навиком, який потрібен для успішної кар’єри у програмуванні.
Крім того, необхідно встановити Python 3.x або новішу версію на Mac, оскільки старі комп’ютери Mac постачаються з Python 2.7, що не підходить для сучасних сценаріїв. Новіші комп’ютери Mac не мають попередньо встановленого фреймворку Python, тому його потрібно встановити вручну.
Спробуйте будь-який з описаних методів і насолоджуйтесь швидким виконанням сценаріїв Python на вашому Mac.
Ви також можете дізнатися про найкращі ресурси для вивчення Python для початківців.