Windows 11, як операційна система, дуже приваблива з точки зору естетики, функцій і зручності використання. Однак, щоб завантажити Windows 11, потрібно відповідати суворим системним вимогам Microsoft.
Якщо у вас старий або погано продуктивний ПК, можливо, вам не пощастило користуватися Windows 11. Однак не хвилюйтеся! Версія Windows 11 Lite може стати вашим рятівником. Це найлегша версія Windows без суворих вимог до апаратного забезпечення, її можна встановити на будь-якому комп’ютері.
Оскільки версія Windows 11 Lite не є офіційною версією Microsoft, ви не можете отримати її з офіційного веб-сайту Microsoft. Хоча для активації Windows вам все ще потрібен оригінальний ключ продукту як користувачу, вам потрібно буде завантажити ISO-файл версії Windows 11 lite (Tiny11) на свій ПК.
Що таке версія Windows 11 Lite?
Windows Tiny11 або спрощена версія Windows 11 — це вдосконалена спеціальна версія Windows 11. Вона розроблена для роботи на менш потужних комп’ютерах, для неї потрібно лише 8 ГБ пам’яті (на відміну від 20 ГБ у Windows 11). Крім того, він майже не потребує оперативної пам’яті (лише 2 ГБ або близько того).
Ви можете пропустити завантаження або зарезервувати місце для всього додаткового програмного забезпечення. Windows Tiny11 було створено NTDev шляхом вирізання інших рудиментарних програм, таких як Paint або Microsoft Edge. Ви все ще матимете доступ до основних програм Windows, таких як Калькулятор або Блокнот.
У скороченій версії Windows 11 ви не будете обтяжені вимогами безпеки, такими як безпечне завантаження або TPM (модуль довіреної платформи) для обладнання.
Відмова від відповідальності: варто зазначити, що Windows Tiny11 можна створювати лише на Windows Pro, а не на інших версіях. Крім того, щоб створити Windows Tiny11 на вашому комп’ютері, вам потрібно мати оригінальний ключ Windows як користувача.
Чому варто інсталювати Windows Tiny11?
Версія Windows Tiny11 або Windows 11 lite не оновлюється автоматично або не матиме доступу до офіційної підтримки. Незважаючи на все це, Windows Tiny11 є досить вигідною пропозицією, і ось чому вам варто її встановити:
- Зменшена кількість вірусів робить її дуже легкою операційною системою
- Windows Tiny11 дає вам переваги Windows 11, навіть якщо ваш комп’ютер старий
- При цьому Windows Tiny11 не має строгих вимог до апаратного забезпечення
- Windows Tiny11 працюватиме з 2 ГБ оперативної пам’яті та 8 ГБ пам’яті
- Windows Tiny11 матиме основні програми, такі як Блокнот, але відмовиться від зайвих, таких як Microsoft Edge
- Windows Tiny11 також не нав’язує вимоги безпеки, як-от довірені модулі платформи для апаратного забезпечення на вашому ПК
- Більше за все, ви можете насолоджуватися стандартними функціями Windows 11 на непродуктивних або старих ПК
Windows 11 проти Windows 11 Lite
Якщо ви хочете детально ознайомитися з усіма відмінностями версії Windows 11 Lite від офіційної версії Windows 11, перегляньте вказівки, які ми розглянули нижче:
Windows 11Windows 11 LiteVersionWindows 11 є офіційною
версія, випущена
MicrosoftWindows 11 lite – це
експериментальна версія,
випущений NTDevSpeedНе такий швидкий чи легкий
як Tiny11 Швидший і легкий,
порівняно Підтримка Windows 11 також матиме
доступ до офіційної підтримкиWindows Tiny11 буде
не мають офіційної підтримкиОновлення, які Windows 11 отримає
автоматичні оновлення Ви повинні оновити вручну
Windows Tiny11 everytimeStorageПотрібна Windows 11
20 ГБ пам’яті для
Потрібна установка Windows Tiny11
всього 8 ГБ для легкого встановлення
(6,34 ГБ для ОС
і решту для програм) Оперативна пам’ять Windows 11 може знадобитися
Для роботи Windows Tiny11 може знадобитися 4–8 ГБ оперативної пам’яті
200 МБ – 2 ГБ оперативної пам’яті для роботи SecurityWindows 11 постачається
безпечне завантаження або відповідне обладнання
вимогиВікна Tiny11 канав
надійні модулі платформи
та аналогічна безпека
вимоги до обладнанняAppsWindows 11 постачатиметься
такі програми, як Paint, Edge,
Блокнот, калькулятор Windows Tiny11 входить у комплект
основні програми, такі як Блокнот
і калькулятор, але не примусово
непотрібні, але важкі програми, такі як EdgeMachine BuildWindows 11
новіші збірки, не ідеальні
для старих або малопотужних налаштувань Windows Tiny11 створено
для менших або старих збірок
Варто ще раз згадати, що Windows Tiny11, якщо вона не встановлена належним чином, може зламати вашу систему або піддати вас ризикам безпеки.
Отже, дійте обережно і лише тоді, коли ви впевнені, що робите. Крім того, якщо вам не вистачає програм Windows 11, ось кращі альтернативи програм, які ви можете встановити та запустити для кращого досвіду!
Як встановити Windows Tiny11
Повторіть наведені нижче методи, щоб підготувати свій комп’ютер перед створенням налаштованого ISO-файлу Windows 11 за допомогою Tiny11 Builder.
#1. Завантажте ISO-файл Windows Tiny11 і Tiny11 Builder
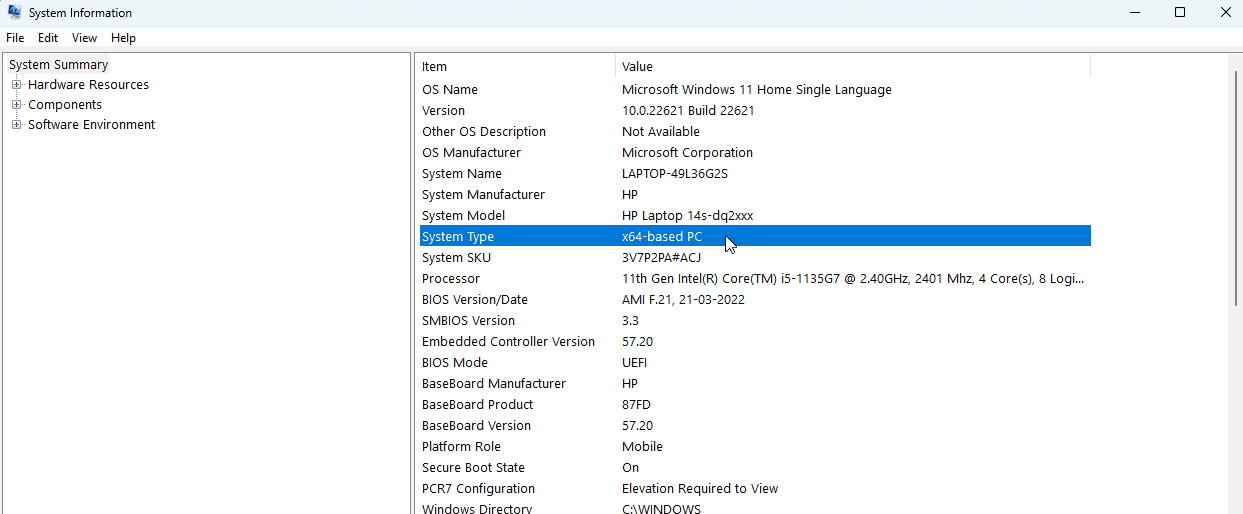
- Ви можете завантажити Windows 11 22621.1265 або 22621.525 з UUPDump
- Ви також можете завантажити файл Windows ISO версії 22H2 (22621.525) з офіційного сайту Microsoft
- Виберіть «Пошук» > «Інформація про систему» > «Тип системи», щоб визначити, чи потрібна вашому ПК версія x64 або arm64
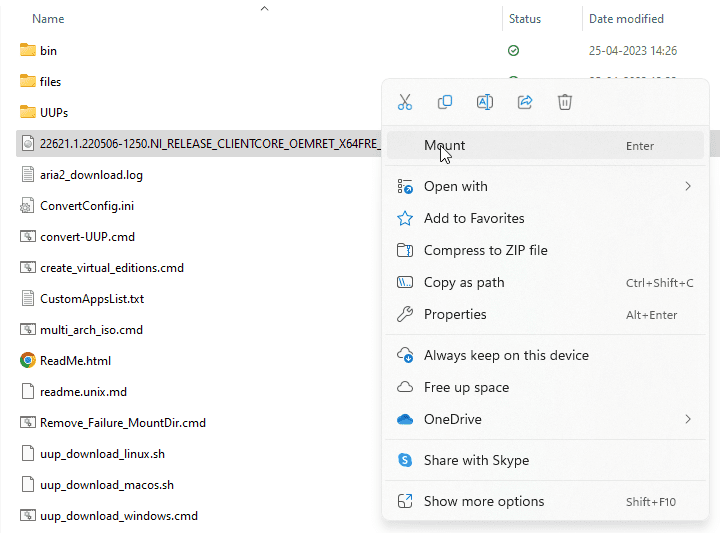
- Клацніть правою кнопкою миші на завантаженому файлі ISO та виберіть Змонтувати
- Далі перейдіть на сторінку Tiny11 Builder GitHub
- Завантажте інструмент Tiny11 Builder, натиснувши «Код» праворуч на екрані та вибравши «Завантажити ZIP».
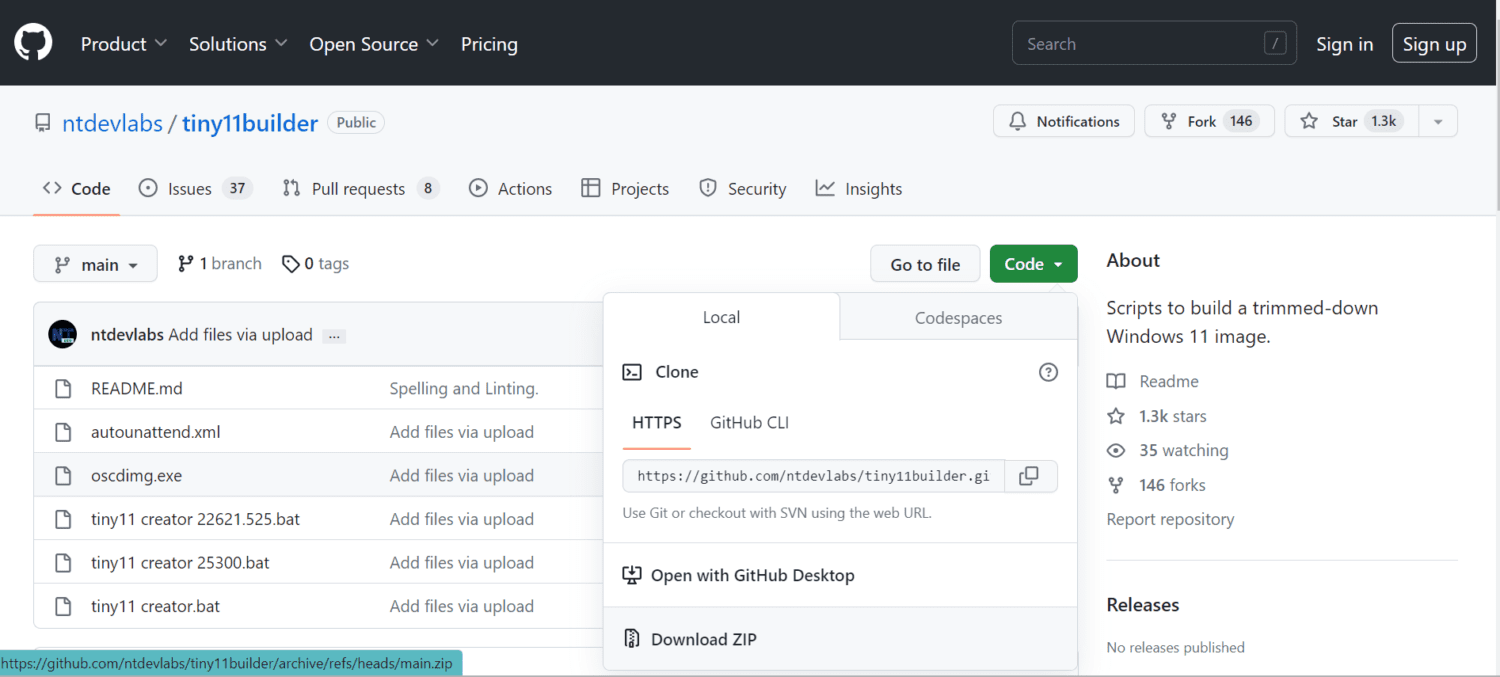
- Клацніть правою кнопкою миші на завантаженому ZIP-архіві та виберіть «Видобути все» у зручне місце на диску
- Якщо ви завантажили версію 22621.525, вам потрібно запустити програму створення tiny11 22621.525.bat від імені адміністратора, клацнувши її правою кнопкою миші, а якщо ви працюєте з версією 22621.1265, вам слід використовувати сценарій tiny11creator.bat
- Якщо вам заважає Microsoft Defender SmartScreen, натисніть «Докладніше» та виберіть «У будь-якому разі запустити».
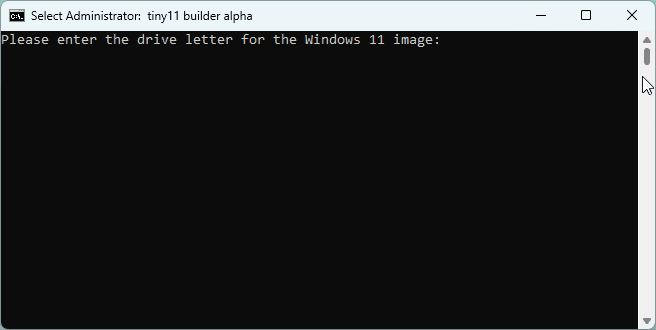
- Вам потрібно буде ввести букву диска, на який ви змонтували образ, у терміналі адміністратора, що відкриється, і натиснути Enter
- Вас попросять надати індекс зображення. Це важливо, якщо буква диска містить кілька зображень; вам буде запропоновано вибрати того, з ким ви хочете працювати. Якщо у вас немає додаткових зображень, ваш індекс має бути 1.
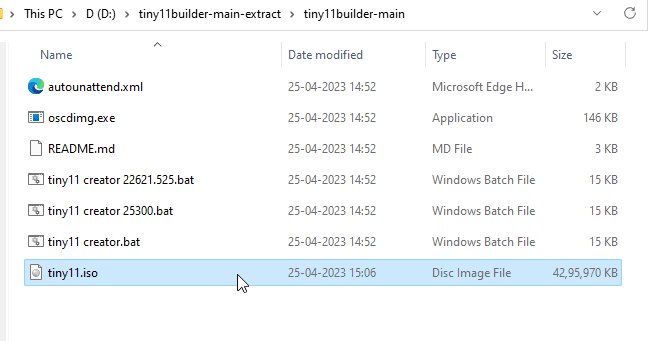
- Після успішного завершення операції ваш файл tiny11.iso буде готовий. Доступ до нього можна отримати в папці, з якої ви запустили файл .bat.
#2. Кроки для створення розділу для встановлення Windows Tiny11
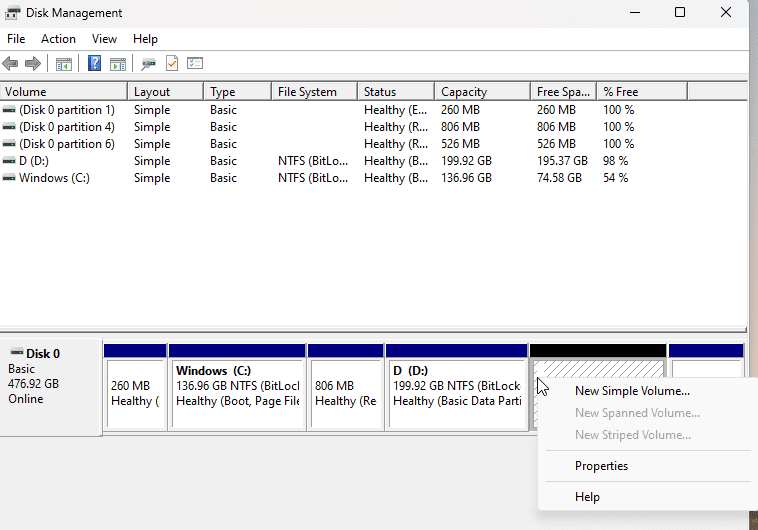
- Перейдіть до Панелі керування > Система та безпека > Адміністрування
- Перейдіть до «Керування комп’ютером» і виберіть «Сховище» зліва.
- Натисніть Керування дисками та клацніть правою кнопкою миші нерозподілений простір, щоб створити розділ.
- Якщо у вас немає нерозподіленого місця, ви можете клацнути правою кнопкою миші на існуючому розділі та вибрати «Зменшити том».
- Коли ви зможете створити або знайти нерозподілений простір, ви можете клацнути правою кнопкою миші та вибрати «Новий простий том»
- Ви можете виконати дії майстра налаштування та дати йому ім’я та призначити букву новому диску
- Ви можете назвати його Windows Tiny11 для зручності.
- Натисніть «Готово», і новий розділ буде створено для вашого Windows Tiny11.
#3. Як записати ISO-файл Windows 11 Lite на Pen Drive
Після того, як ви створите місце для Windows 11 Lite на своєму ПК, вам потрібно буде записати файл ISO на накопичувач, щоб полегшити процес інсталяції. Для цього вам потрібно завантажити Rufus. Отримавши Rufus, підключіть флешку та виконайте наведені нижче дії.
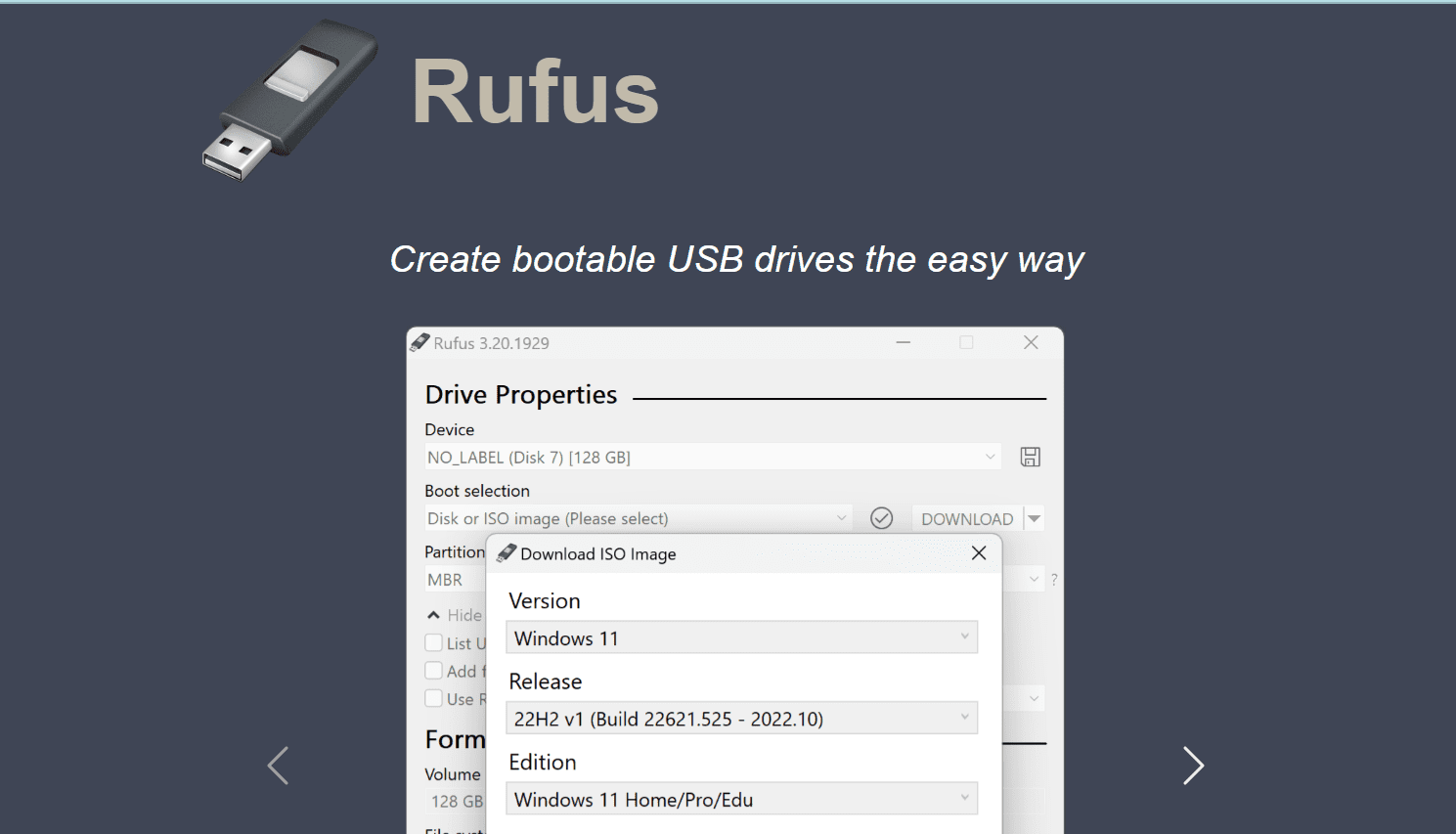
- Для початку відкрийте Rufus і виберіть свій флеш-накопичувач, натиснувши спадне меню поруч із пристроєм.
- Нижче вам потрібно буде вибрати образ ISO у списку завантаження.
- Перегляньте вихідну папку, у якій зберігається образ ISO, виберіть файл і натисніть «Відкрити».
- Вам не потрібно змінювати інші параметри; просто натисніть кнопку Пуск.
- Руфус попросить вашого дозволу відформатувати флешку. Натисніть OK
- Процес може тривати до 10-15 хвилин.
- Коли ви побачите повідомлення Готово, ви можете натиснути «Закрити» та вийняти накопичувач.
#4. Як встановити Windows 11 Lite
Щоб установити Windows 11 Lite, підключіть флеш-накопичувач і виконайте наведені нижче дії.
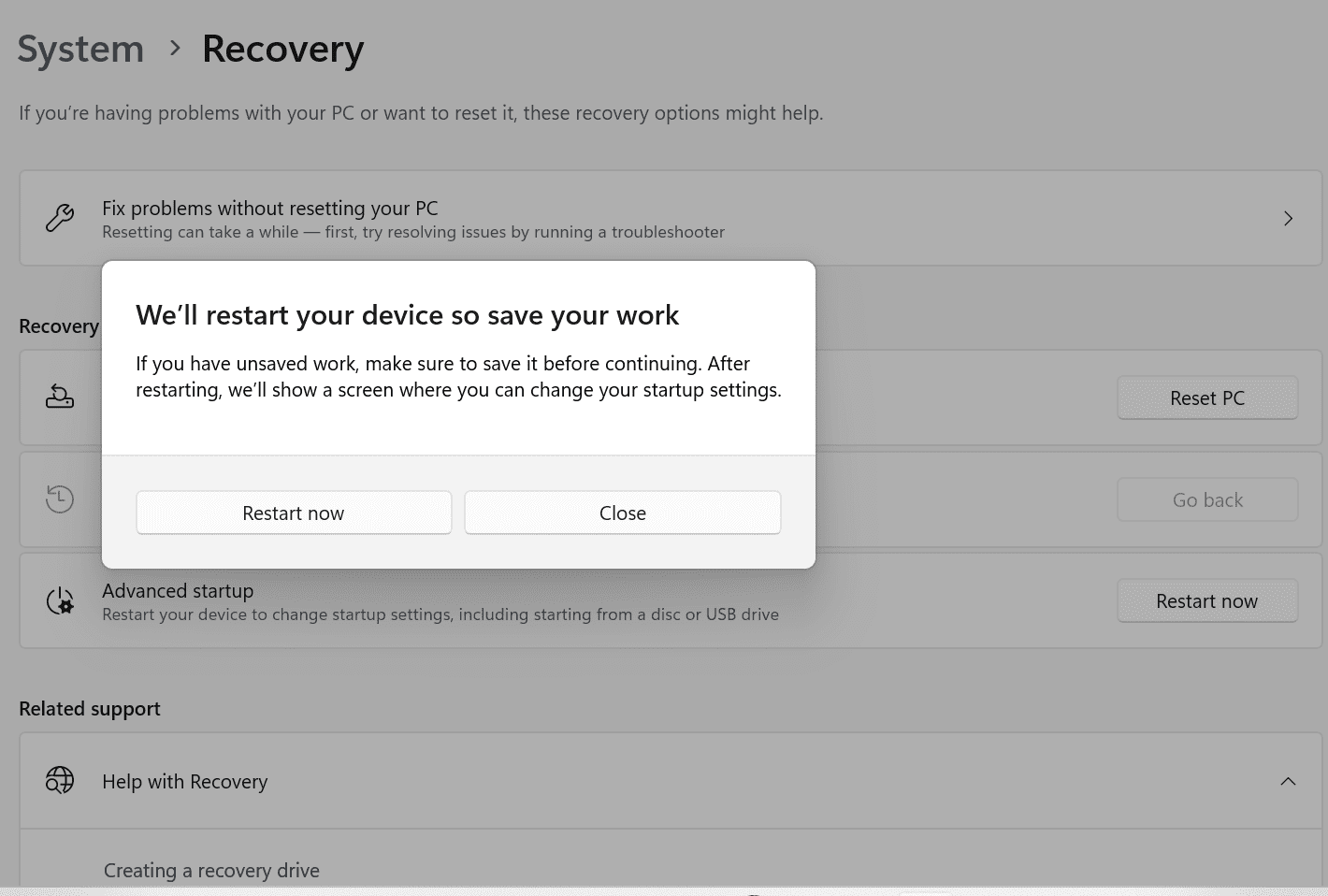
- Натисніть кнопку живлення, щоб запустити комп’ютер, але продовжуйте натискати гарячу клавішу BIOS (F2, F8, F10 або F12, залежно від вашого пристрою), щоб відкрити BIOS на комп’ютері.
- Ви також можете ввести налаштування BIOS, виконавши пошук Змінити додаткові параметри запуску на панелі пошуку.
- Натисніть «Перезапустити зараз» і пам’ятайте, що всі дії, які вам потрібно буде виконувати у вікні BIOS, відтепер слід виконувати лише за допомогою клавіатури.
- Коли відкриється вікно BIOS, знайдіть меню Boot Order і виберіть флеш-накопичувач як USB-накопичувач, з якого ви хочете завантажитися.
- Відкриється інсталяція Windows, і ви зможете виконати кроки звичайної інсталяції.
- Ви перейдете на екран, де вам потрібно буде вибрати розділ; виберіть той, який ви створили раніше під час процесу, і назвали його Windows Tiny11.
- Залежно від стану комп’ютера цей процес може тривати деякий час.
- Це воно! Тепер Windows 11 Lite встановлено на вашому пристрої, і готово до роботи.
Якщо ви хочете ще більше стиснути Windows 11 Lite і звести ризики до мінімуму, перегляньте наступний розділ. Цей крок необов’язковий, але ми рекомендуємо спробувати його з міркувань безпеки.
Як розвантажити Windows Tiny11, щоб зробити її безпечнішою та легшою
Деблокування може не тільки допомогти вам зробити вашу Windows 11 lite безпечнішою, але й позбутися непотрібних програм, які можуть з’їдати необхідний простір для зберігання.
Якщо ви також бажаєте видалити служби відстеження, які можуть працювати у фоновому режимі, видалення — це вірний спосіб отримати їх. Ось кроки для деблокування за допомогою інструменту під назвою BloatyNosy (раніше Debloos):
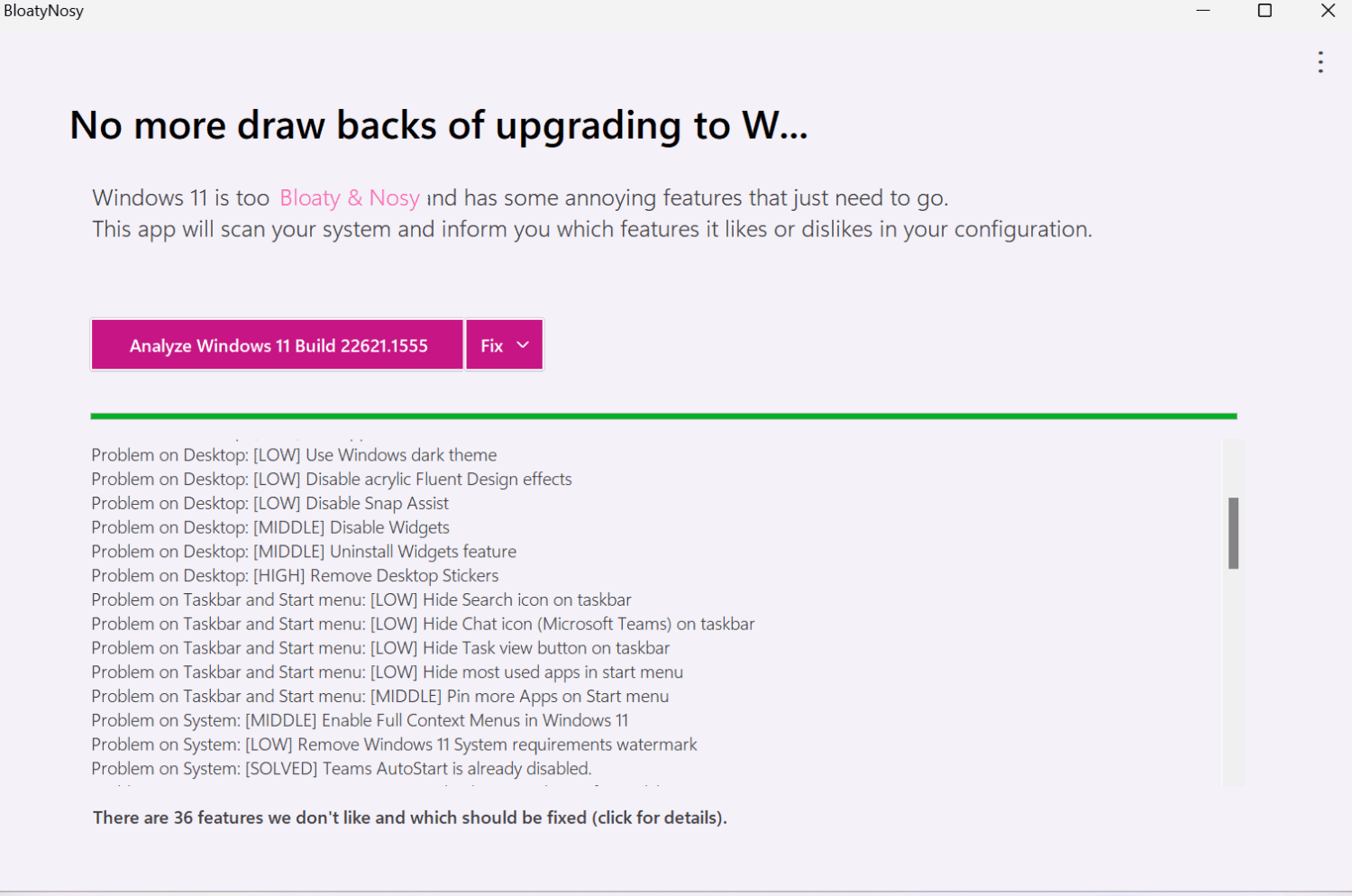
- Перейдіть на веб-сайт GitHub і перейдіть до BloatyNosy у випусках Github.
- Прокрутіть униз до активів і завантажте BloatyNosyApp.zip, щоб зберегти файл на своєму пристрої.
- Відкрийте завантажений файл і натисніть «Видобути все».
- Після натискання кнопки «Видобути» можна відкрити папку BloatyNosy.
- Перейдіть до запуску файлу, двічі клацнувши файл BloatNosy.exe.
- Натисніть «Додаткові відомості» та, якщо ви знайдете кнопку «Усе одно запустити», натисніть її параметри «Аналіз Windows» і «Виправити».
- Натисніть «Аналіз», щоб побачити, які проблеми з вашим ПК, а потім натисніть спадне меню та виберіть «Застосувати виправлення». І готово!
Ви також можете вільно деблокувати свою версію Windows 11 Lite за допомогою інших способів, як-от запустивши випробувані деблоковані сценарії.
Це все! Насолоджуйтесь своїм крихітним комп’ютером Windows із найшвидшою та найлегшою конструкцією.
Те, що вам потрібно для Windows Tiny11
Щоб розпочати процес інсталяції Windows Tiny11, потрібно мати під рукою кілька речей:
- Завантажте безкоштовну службову програму Rufus, щоб створити завантажувальний USB-диск
- Оскільки ви матимете справу з образами ISO, вам знадобиться флеш-накопичувач, щоб завершити встановлення
- Вам також потрібно буде створити окремий розділ для зберігання файлів (процес, згаданий вище); ми рекомендуємо вам зарезервувати два ядра ЦП для цієї мети
Хоча багато зайвих програм, таких як Clipchamp, Office Hub, Maps, Media Player та інші, було повністю видалено, Microsoft Teams і Cortana все ще є частиною версії Windows 11 lite.
Хоча Xbox видалено, постачальник ідентифікаційних даних Xbox все ще доступний. Таким чином, додаток можна легко перевстановити для любителів ігор. Тепер не лякайтеся, якщо ви побачите на екрані значок Edge і шпильку на панелі завдань. Це лише привидна версія: Microsoft Edge видалено.
Що стосується мов, то версія Windows 11 lite підтримує лише версію для США (en-us x64). Ви можете виправити це вручну, замінивши екземпляр en-us потрібною мовою (наприклад, en-gb або en-jm). Замініть примірник x64 на arm64, якщо ваш процесор інший.
Нижня лінія
Коли справа доходить до встановлення Windows 11 lite, можна сказати, що процес трохи складний. Якщо ви завершили інсталяцію за допомогою файлів ISO, цей процес інсталяції буде легкою прогулянкою!
Тепер, коли ви завантажили та встановили Windows 11 lite, виконуючи описані вище кроки, ви можете бути впевнені, що заощадите масу місця. Це ідеальне рішення для комп’ютерів із недостатньою потужністю, меншими збірками та недостатньо пам’яті чи оперативної пам’яті для підтримки офіційної версії Windows 11.
Ви не отримаєте офіційної підтримки чи автоматичних оновлень для Windows Tiny11, але якщо ваш комп’ютер не підтримує Windows через особливості апаратного забезпечення чи обмеження безпеки, вам слід спробувати.
Ви також можете дослідити деякі програми безпеки, щоб посилити безпеку Windows 11.
