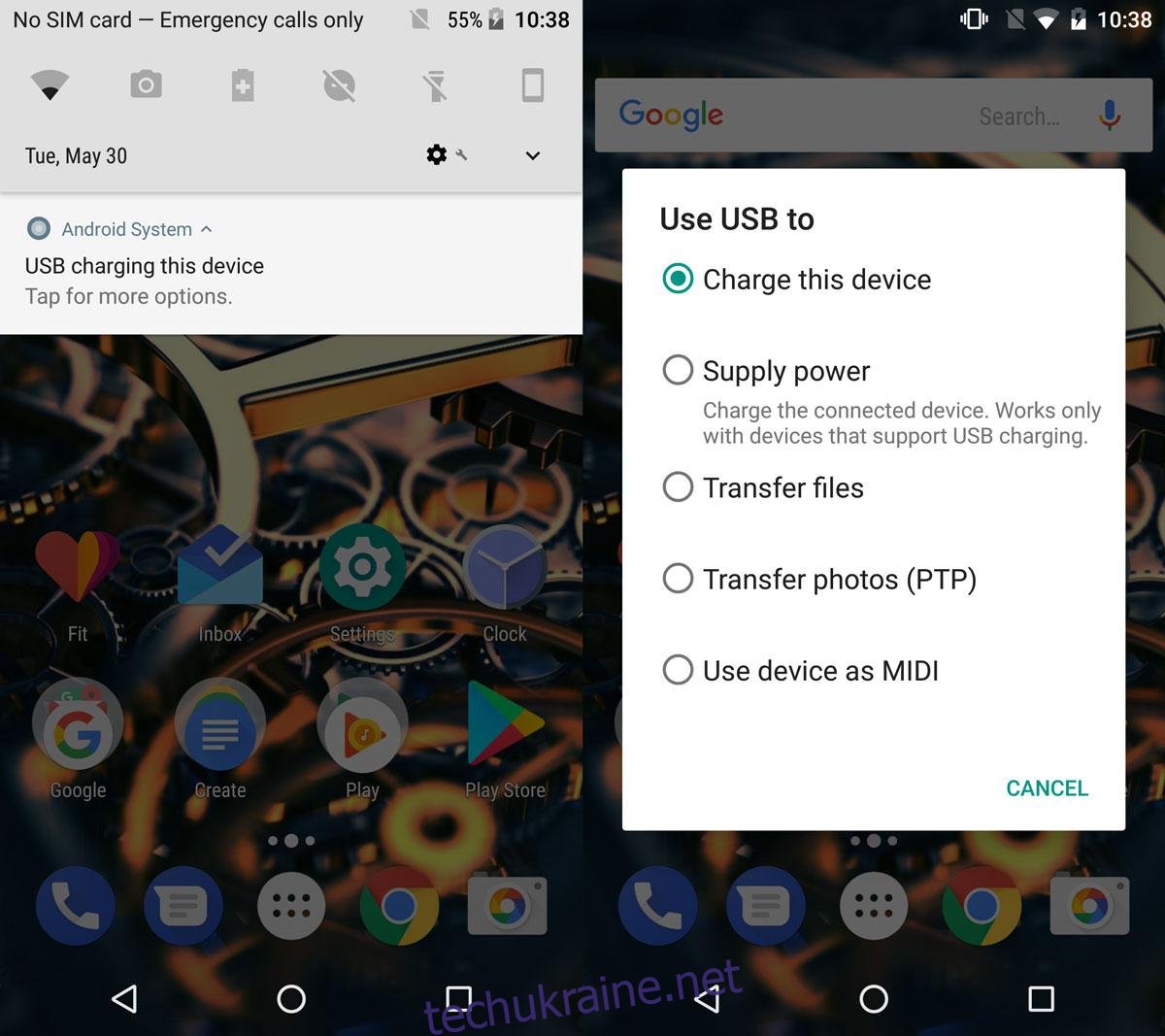Камери, карти SD та телефони мають обмежений обсяг пам’яті. Ви можете використовувати їх для тимчасового зберігання фотографій, але згодом вам доведеться перемістити їх із пристрою. Справа не тільки в просторі для зберігання. Вам слід перемістити свої фотографії та відео на зовнішній диск, де вони безпечні. Windows 10 має досить розумну функцію імпорту. Він визначає, коли ви підключаєте такий пристрій, як телефон або SD-карта, і пропонує імпортувати дані. Якщо ви відхилите його й установите іншу дію автовідтворення, ви більше не побачите підказку про імпорт. Тим не менш, ви все ще можете імпортувати зображення та відео в Windows 10 з камери, карти SD або телефону.
Підключіть свій пристрій
Це досить просто, якщо ви підключаєте iPhone або вставляєте SD-карту. Це трохи складніше, якщо ви підключаєте телефон або камеру Android.
Підключаючи пристрій Android, переконайтеся, що ви підключили його як пристрій MTP. Якщо ви підключите його в режимі зарядки, ви не зможете імпортувати фотографії та відео. Якщо у ваших налаштуваннях Android немає параметра підключення MTP, скористайтеся опцією «Передача файлів».
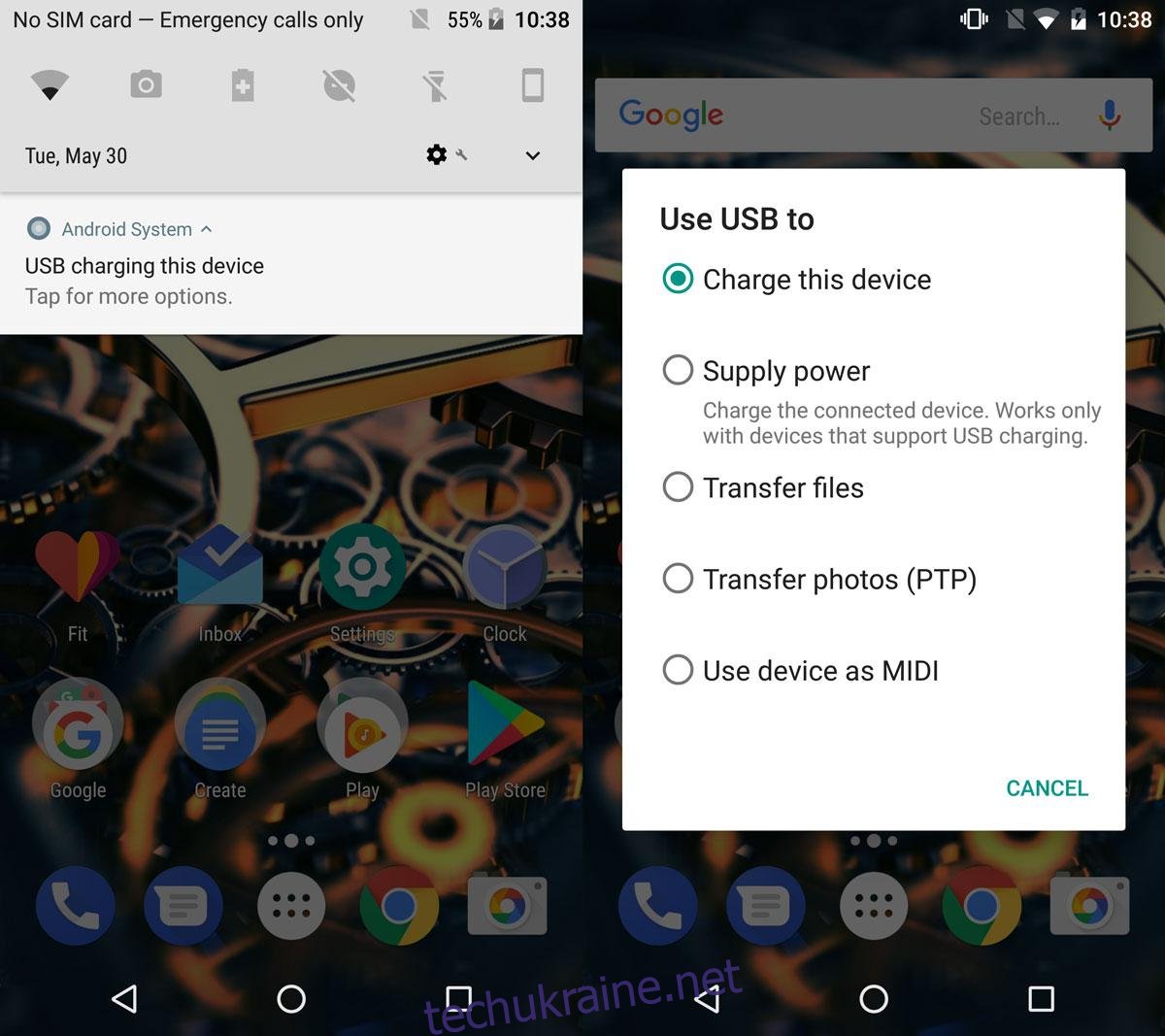
Ваша камера може мати або не мати подібну опцію. Підключіть його і подивіться, чи Windows виявляє його та дозволяє переглядати фотографії на камері в Провіднику файлів.
Якщо ви вперше підключаєте пристрій, Windows, можливо, знадобиться інсталювати додаткові драйвери.
Імпорт зображень та відео в Windows 10 – параметр автовідтворення
Як згадувалося раніше, імпортування фотографій і відео — це дія автоматичного відтворення, яку можна встановити для свого пристрою. Опція встановити це як параметр за замовчуванням може вам не підійти, якщо ви підключаєте телефон. Ви можете підключити свій телефон Android, щоб зарядити його, і iPhone, щоб створити резервну копію. В обох випадках імпорт фотографій і відео в Windows 10 буде дратувати. Ви можете встановити цю опцію для камер і, можливо, для SD-карти, якщо на ній є лише фотографії та відео. Якщо ви відхилите цю опцію або виберете інший, ви все одно зможете імпортувати зображення та відео в Windows 10.
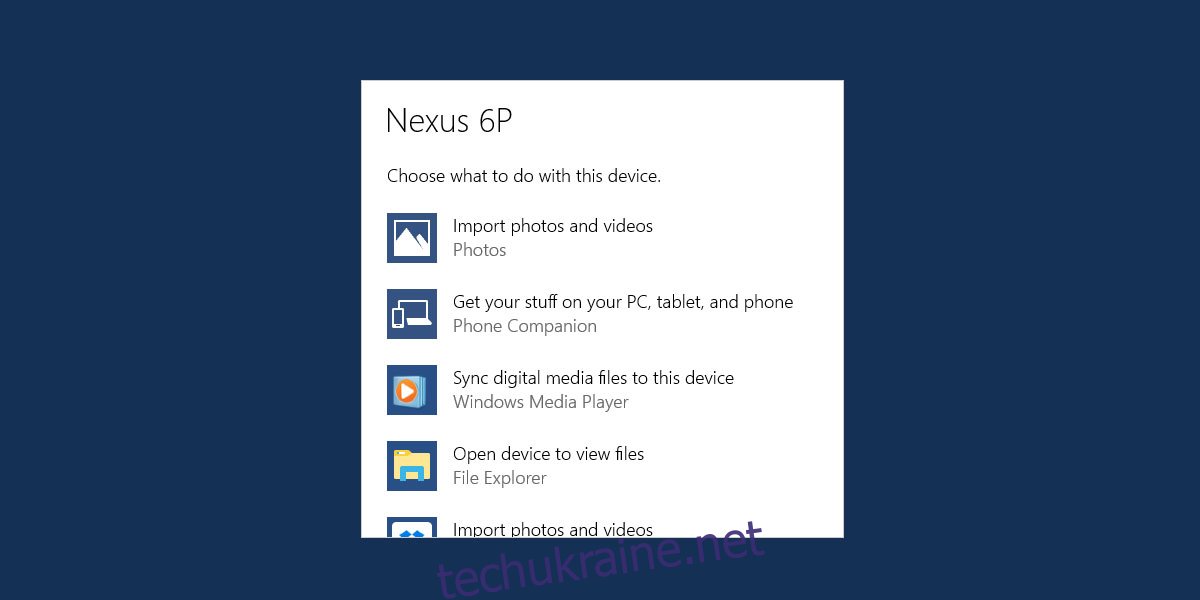
Імпорт зображень та відео в Windows 10 – Провідник файлів
Підключіть пристрій і зачекайте, поки він з’явиться в Провіднику файлів. Переконайтеся, що ви можете переглядати фотографії та відео на своєму пристрої в Провіднику файлів.
Клацніть правою кнопкою миші пристрій і виберіть «Імпортувати фотографії та відео» з контекстного меню.
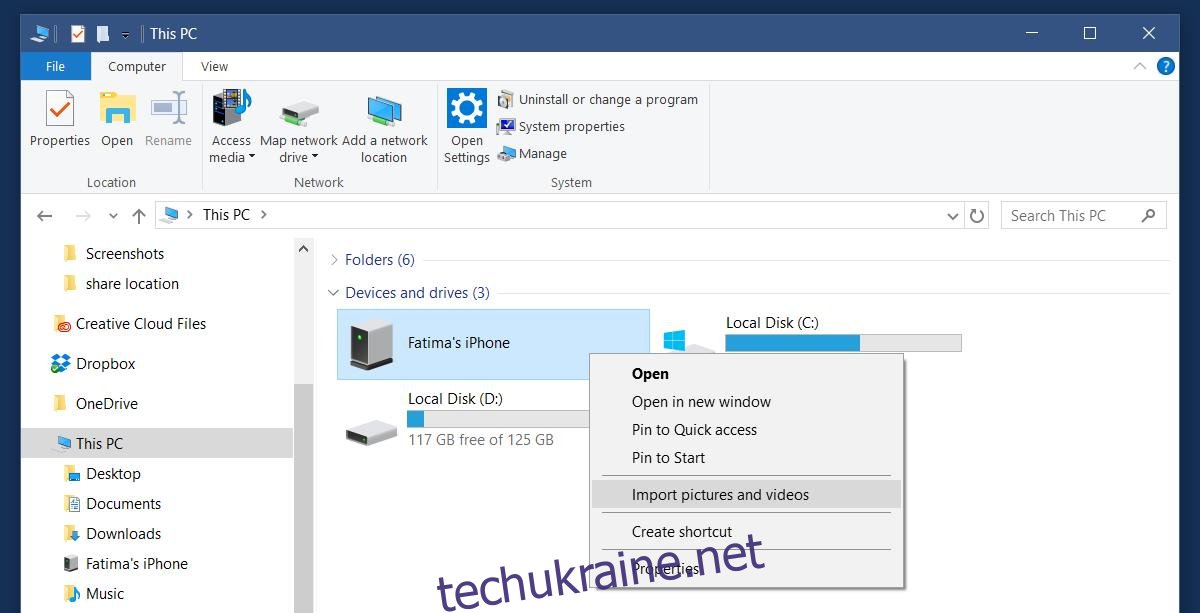
Windows сканує пристрій на наявність фотографій і відео. Це займе час, залежно від того, скільки даних у вас є на пристрої.
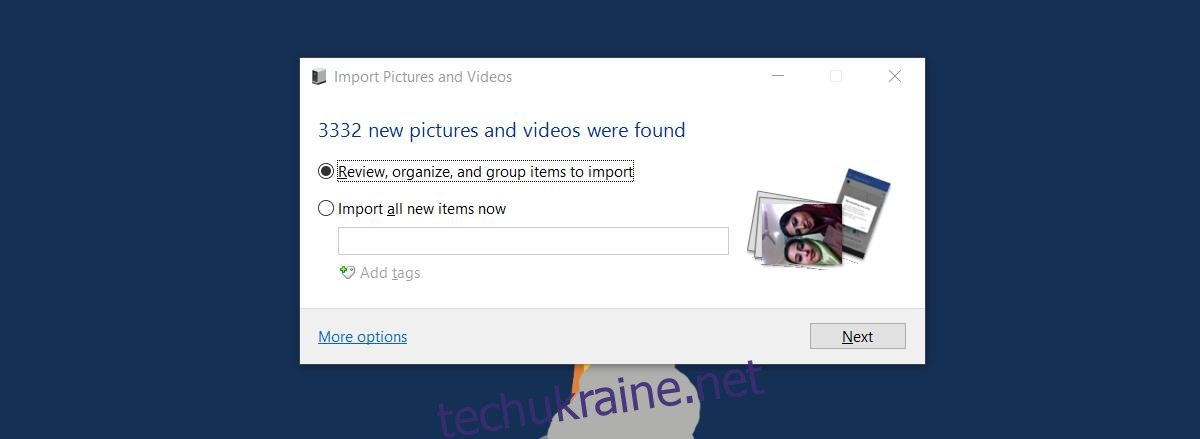
Windows пропонує організувати та згрупувати знайдені елементи. Якщо ви хочете пропустити це й просто імпортувати нові елементи після останнього імпорту, виберіть «Імпортувати всі нові елементи зараз». Ви можете додати теги до нових елементів, якщо хочете.
Коли ви імпортуєте фотографії та відео, ви можете вибрати, де зберігатимуться фотографії та відео. Натисніть «Інші параметри», щоб вибрати місце призначення для імпорту. Ви можете вибрати інше місце для фотографій і відео. Вони відсортовані за папками, названими за датою імпорту та назвою зображення. Ви також можете визначити конвенцію про іменування.
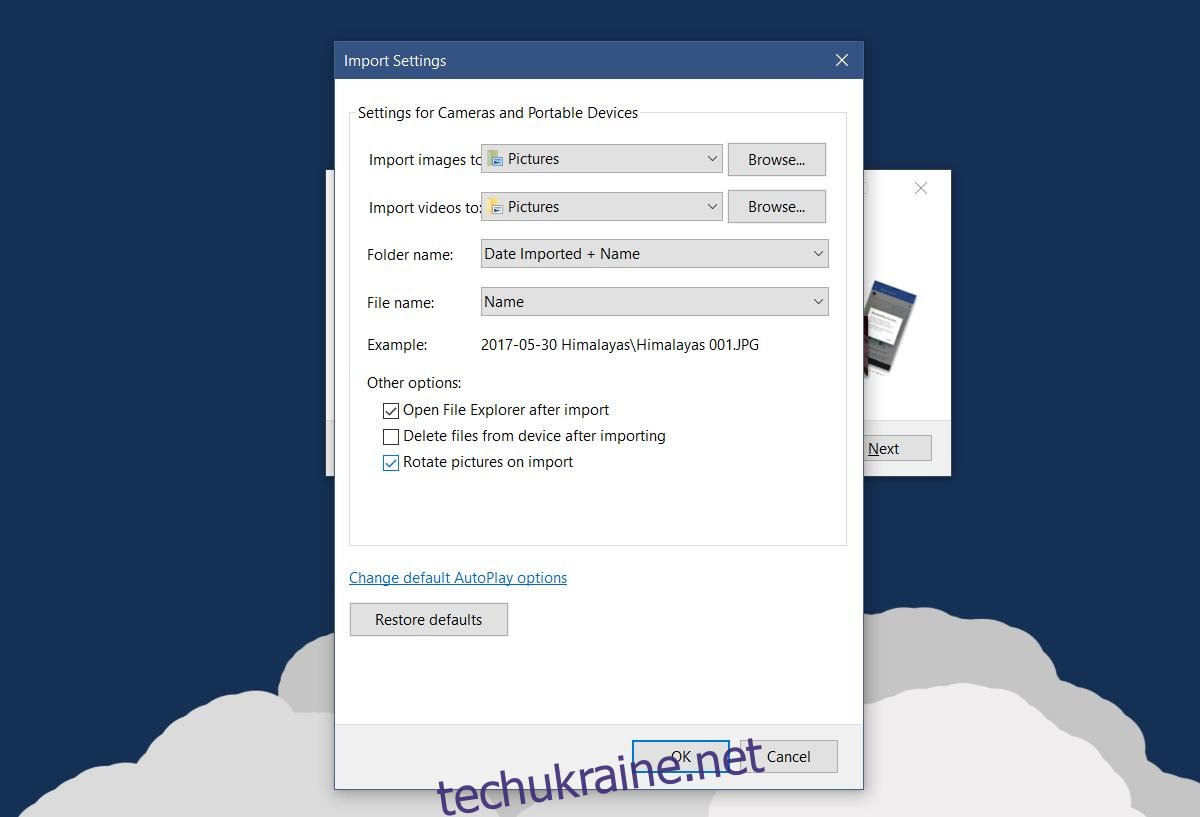
Це все, що потрібно.