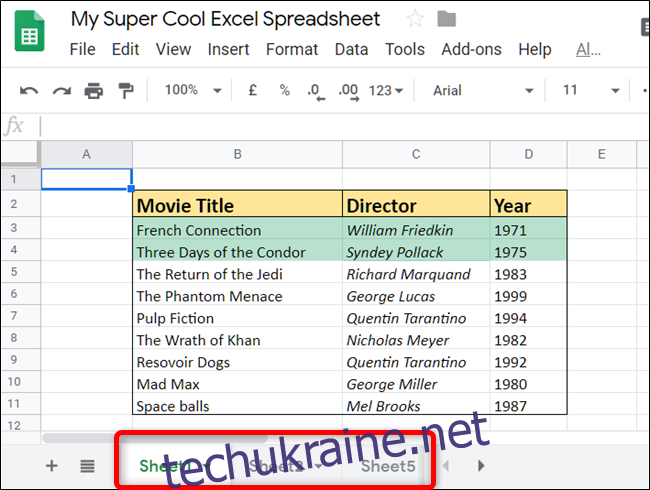Якщо вам потрібно імпортувати дані з іншої електронної таблиці в Google Таблицях, ви можете зробити це кількома способами. Якщо ви хочете отримати дані з іншого аркуша у файлі чи з абсолютно іншої електронної таблиці, ось як.
Імпорт даних з іншого аркуша
Цей перший метод вимагає, щоб у документі було більше одного аркуша. Ви можете побачити, чи містить ваш документ більше одного аркуша, подивившись внизу сторінки. А щоб додати ще один, просто натисніть знак плюс (+), щоб створити новий.
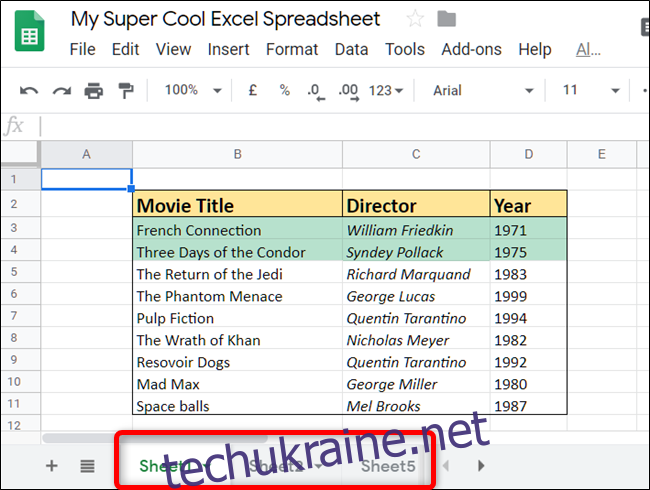
Запустіть браузер, перейдіть до Google Таблиці, і відкрийте електронну таблицю. Клацніть і виділіть клітинку, куди потрібно імпортувати дані.
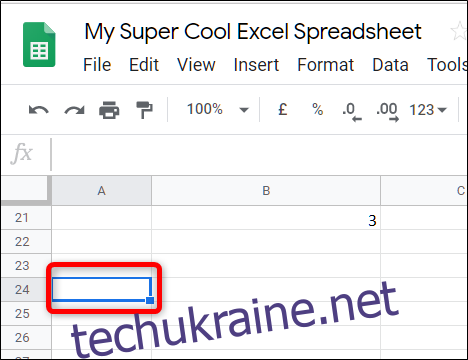
Далі потрібно ввести формулу, яка посилається на комірку з іншого аркуша. Якщо ваші аркуші мають імена, ви захочете поставити його назву замість
=!B7

Натисніть клавішу «Enter», і дані з іншого аркуша з’являться в цій клітинці.
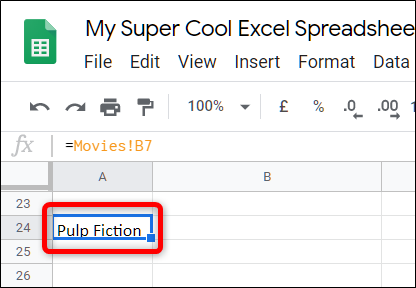
Імпорт даних з іншого документа
На додаток до імпорту даних з аркуша в електронній таблиці, ви можете посилатися на клітинку(и) з абсолютно іншого документа. Формула дещо змінена від попередньої, але працює майже ідентично.
Запустіть документ, з якого потрібно імпортувати дані, і запишіть діапазон клітинок, на які потрібно посилатися. Для цього посібника нам потрібен діапазон A22:E27.
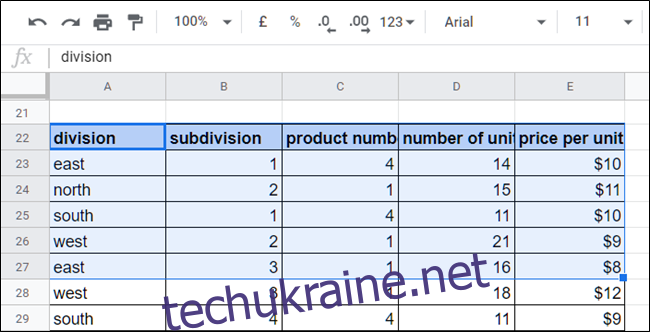
Далі скопіюйте повну URL-адресу електронної таблиці в буфер обміну. Клацніть адресний рядок, а потім скористайтеся комбінацією клавіш Ctrl+C (Windows/Chrome OS) або Cmd+C (macOS).
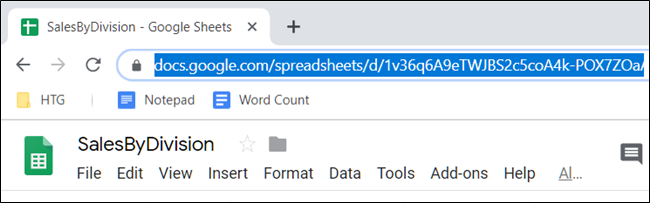
Тепер поверніться до Домашня сторінка Google Таблиць і відкрийте електронну таблицю, куди потрібно імпортувати дані.
Натисніть на порожню клітинку та введіть =IMPORTRANGE(“
=IMPORTRANGE("http://docs.google.com/spreadsheets/d/URL/to/spreadsheet/edit" , "A22:E27")
Примітка: якщо в іншому документі є кілька аркушів, ви повинні вказати, на який з них ви хочете посилатися. Наприклад, якщо ви імпортуєте з Sheet2, замість цього введіть «Sheet2!A22:E27».
Натисніть Enter, і ви побачите помилку «#REF!». Це нормально, Google Таблицям просто потрібно, щоб ви надали йому доступ до іншого аркуша. Виберіть клітинку з помилкою, а потім натисніть «Дозволити доступ».
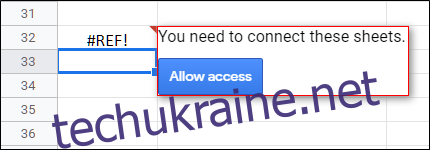
Завантаження має тривати кілька секунд, але коли це буде завершено, діапазон даних імпортує все безпосередньо у вашу електронну таблицю.
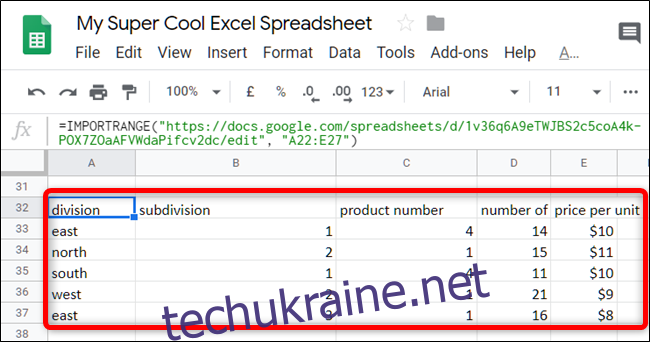
Хоча форматування комірок, наприклад кольори, не слідує за даними під час імпортування з інших аркушів, це найкращі способи посилатися на зовнішні клітинки в Google Таблицях.