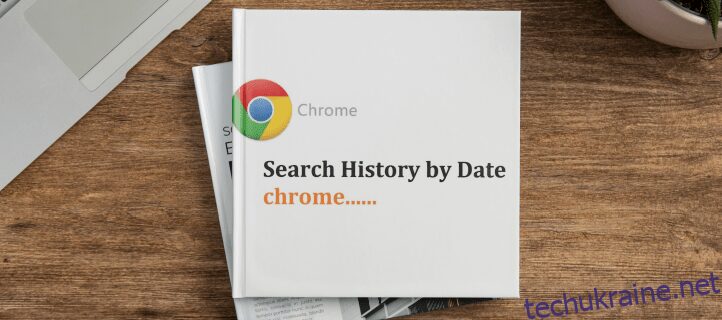Chrome має корисну функцію збереження адрес сайтів, які ви відвідали. Але якщо ви рідко очищаєте свою історію, список швидко стане некерованим. Якщо ви намагаєтеся знайти певну веб-сторінку, але можете згадати лише дату, коли ви її відвідали, категоризація вашої історії може бути корисною.
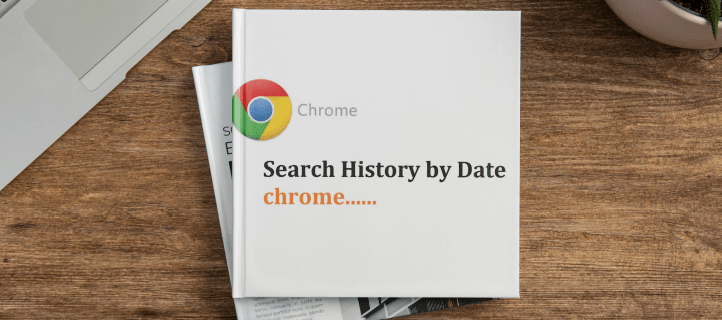
У цій статті ми покажемо вам, як шукати в історії Chrome за датою, а також деякі інші корисні поради щодо Chrome, які можуть бути корисними.
Як шукати історію Chrome за датою на ПК
Пошук в історії Google Chrome на ПК значно простіше, ніж на інших платформах, оскільки для цього був розроблений браузер. Щоб знайти певний веб-сайт, який ви відвідали певної дати, виконайте наведені нижче дії.











Як шукати історію Chrome за датою на iPhone
Незважаючи на те, що в магазині iPhone є програма Google, доступ до історії Chrome простіше за допомогою сторінки «Моя активність» під час використання iPhone. Конкретні дії для цього:








Як шукати історію Chrome за датою на Android
Пристрої Android мають спеціальний додаток Google, який можна використовувати замість того, щоб відкривати браузер для пошуку в історії Google. Для цього потрібно виконати наведені нижче дії.











Розширення сторонніх розробників
Відомо, що Chrome має корисні розширення, які користувачі можуть встановлювати, щоб покращити корисність браузера. Розширення історії Chrome полегшують доступ до вашої активності, замість того, щоб переходити за всіма посиланнями, необхідними для використання сторінки Моя активність Google.
Розширення Chrome можна встановити у браузер Chrome, просто перейшовши на їхню веб-сторінку та натиснувши «Додати до Chrome». До кожного встановленого розширення можна отримати доступ, натиснувши піктограму розширення у верхньому правому куті вікна Chrome. Значок розширення має форму головоломки.
Щоб видалити розширення, клацніть піктограму розширення, а потім перейдіть до того, яке потрібно видалити. Натисніть на три точки праворуч від розширення, а потім виберіть «Видалити з Chrome» у спливаючому меню. Перемикання значка шпильки полегшує доступ до розширення, оскільки воно показано у верхній частині меню Chrome.
Ось кілька найпопулярніших доступних розширень:
Менеджер історії

Розширення «Менеджер історії» робить сторінку активності набагато кориснішою – буде легше звузити пошук. Менеджер історії дозволяє користувачам включати певні умови для кожної дати. Таким чином, ви можете обмежити результати, що може стати в нагоді, якщо ви шукаєте результати протягом більш тривалого періоду.
Пошук історії

Пошук в історії Google за замовчуванням відображає лише назви веб-сторінок, які ви нещодавно відвідали. Пошук історії розширює це, дозволяючи користувачам шукати терміни на кожній веб-сторінці. Це зручно, якщо ви не пам’ятаєте конкретну сторінку чи дату, коли ви до неї перейшли, але пам’ятаєте певну тему на цій сторінці. Під час пошуку в багатьох результатах пошук у них полегшує пошук веб-сторінок, пов’язаних із тим, що ви шукаєте.
Історія тенденцій Необмежена

За умовчанням Google видалить усі терміни, які ви шукали, через 90 днів. Розширення History Trends Unlimited дозволяє зберігати журнали історії пошуку протягом більш тривалого періоду. Це зручно, якщо ви часто переглядаєте веб-сторінки навіть через місяці після того, як вперше їх знайшли, наприклад, коли пишете курсову або дипломну роботу.
Недоліком є те, що якщо ви коли-небудь видалите це розширення, усі ваші журнали також підуть, тому вам доведеться залишити його встановленим, щоб зберегти функціональність.
Краща історія

Better History покращує функціональність історичного пошуку за рахунок збільшення кількості фільтрів, оптимізації інтерфейсу та додавання додаткових елементів керування. Це розширення також дає користувачам можливість зберігати бажані налаштування пошуку для повторного використання.
Звуження термінів
Спроба згадати раніше відвідуваний веб-сайт набагато легше, якщо ви можете значно звузити терміни. Знання того, як шукати в історії Chrome за датами, обмежує результати, які вам потрібно пройти, полегшуючи пошук того, що ви шукаєте.
Чи знаєте ви інші способи пошуку в історії Chrome за датою? Не соромтеся поділіться своїми думками в розділі коментарів нижче.