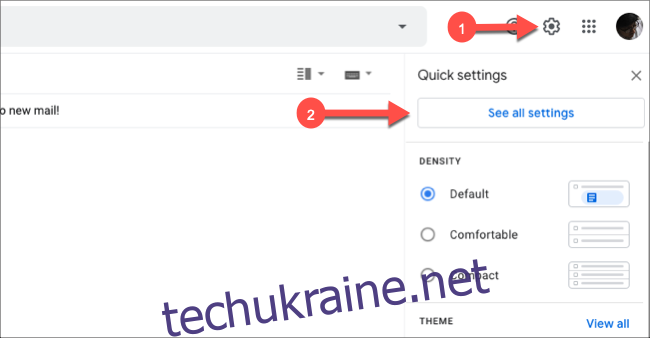У більшості з нас завжди є купа листів, на які ми зволікаємо з відповіддю. Зрештою, за день можна прочитати й надіслати лише стільки. На щастя, Gmail пропонує цілий ряд інструментів, які можуть допомогти вам під час створення електронних листів.
Автоматичне заповнення електронних листів
Інструмент «Розумне складання» Gmail подібний до автозаповнення для електронних листів. Він дізнається, як ви пишете електронні листи, і намагається завершити свої речення. Це збільшує швидкість створення повідомлення та дозволяє надсилати більше відповідей за менший час. Пропозиції з’являються під час введення тексту, лише натиснувши клавішу, ви можете прийняти або проігнорувати пропозицію.
Smart Compose найкраще працює для очевидних вводів. Наприклад, якщо одержувача звуть Сьюзен, він може автоматично додати «Привіт, Сьюзен» на початку.
Щоб увімкнути Smart Compose з Веб-сайт Gmail, увійдіть, а потім натисніть значок шестірні у верхньому правому куті. Потім натисніть «Переглянути всі налаштування».
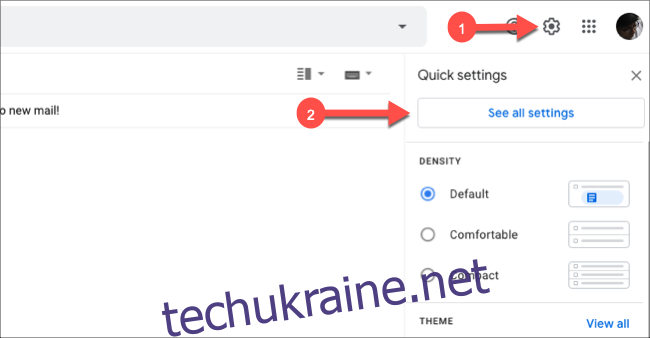
Прокрутіть униз до розділу «Розумне складання» на вкладці «Загальні», а потім клацніть перемикач біля пункту «Увімкнути пропозиції щодо написання».
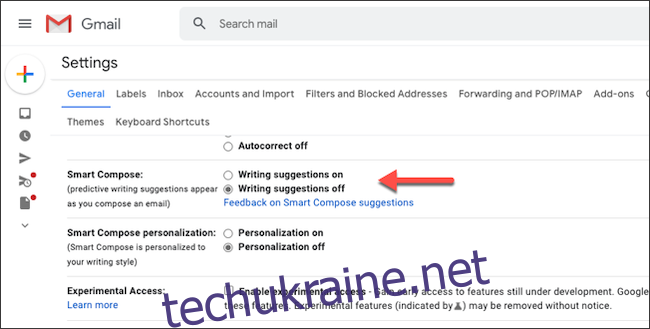
Smart Compose також може задовольнити ваш особистий стиль письма, але це означає, що Google збирає більше даних. Щоб увімкнути, виберіть перемикач біля пункту «Персоналізація ввімкнено» в розділі «Персоналізація Smart Compose».
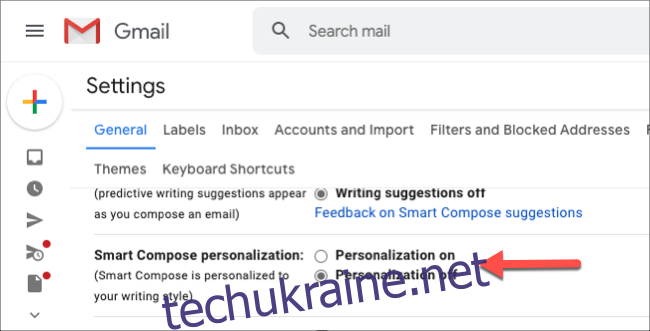
Натисніть «Зберегти зміни» внизу, щоб застосувати свій вибір.
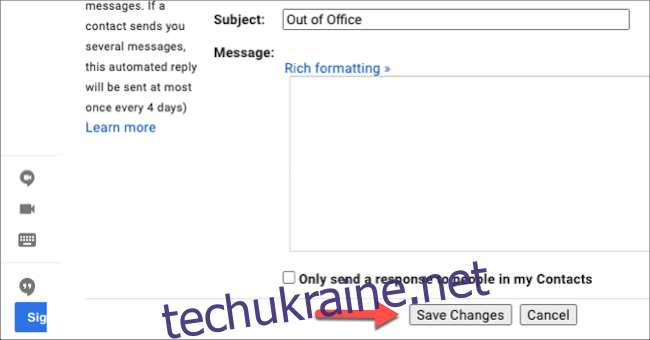
На тобі iPhone, iPadабо Пристрій Android, запустіть програму Gmail. Торкніться меню гамбургерів у верхньому лівому куті, щоб відкрити меню бічної панелі.
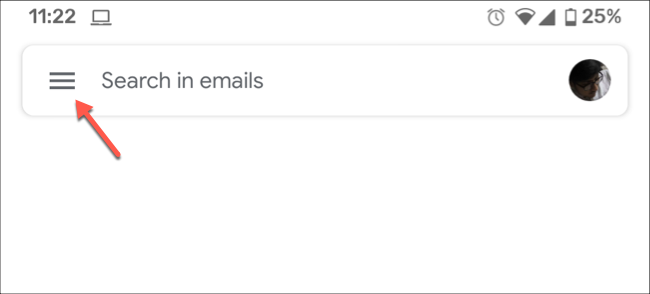
Прокрутіть вниз донизу списку, а потім натисніть «Налаштування».
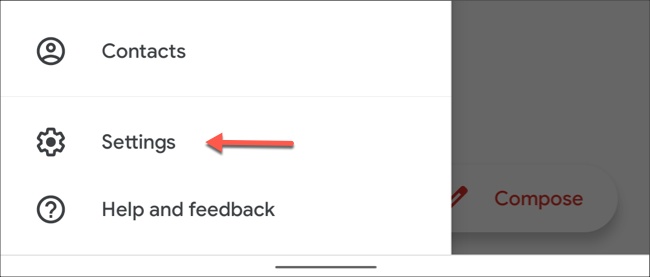
Торкніться своєї електронної адреси. На наступному екрані поставте прапорець біля опції «Розумне складання».
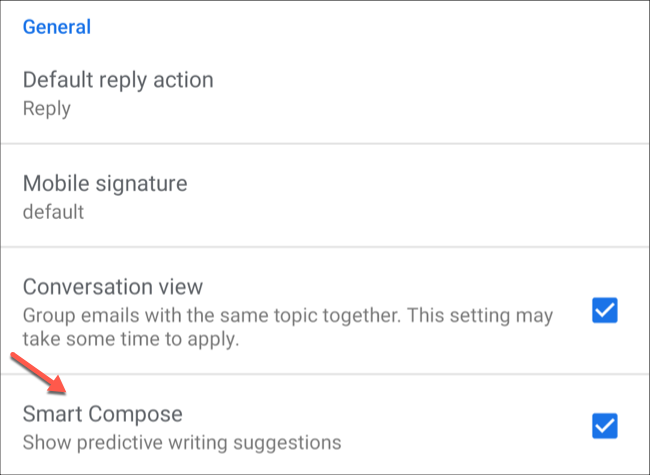
Тепер, коли ви вводите електронний лист, пропозиції Gmail відображатимуться світло-сірим кольором. Щоб вибрати пропозицію, проведіть по ній праворуч або натисніть Tab.
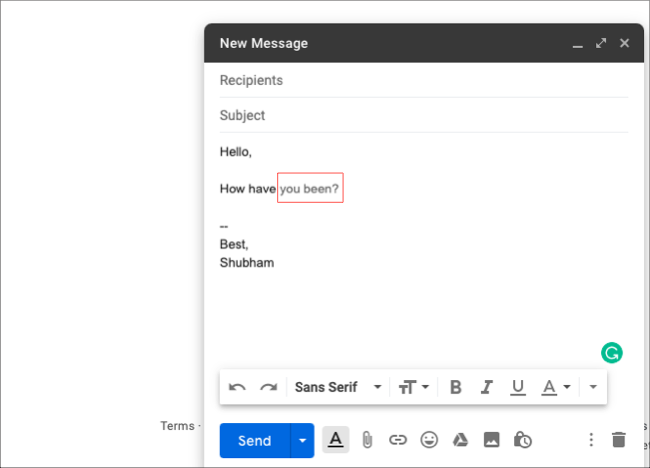
Пропустити введення тексту разом із розумними відповідями
Велика кількість відповідей електронною поштою вимагає лише кількох слів. Часто вам просто потрібно підтвердити час за допомогою «звучить добре» або швидко надіслати «велике дякую». Розумна відповідь Gmail дозволяє взагалі пропустити введення таких швидких фраз.
На основі тексту в отриманому електронному листі Gmail може порекомендувати три готові відповіді. Наприклад, якщо хтось надсилає вам запрошення на вечерю, Gmail запропонує щось на кшталт: «Я буду там», «Вибачте, я не можу встигнути» або «З нетерпінням чекаю». Ви можете вибрати один із них і негайно відповісти, не вводячи жодного слова.
На комп’ютері перейдіть до Веб-сайт Gmail та увійдіть. Щоб увімкнути розумні відповіді, клацніть меню значка шестірні > Переглянути всі налаштування > Загальні. У розділі «Розумна відповідь» натисніть перемикач біля пункту «Розумна відповідь увімкнено».
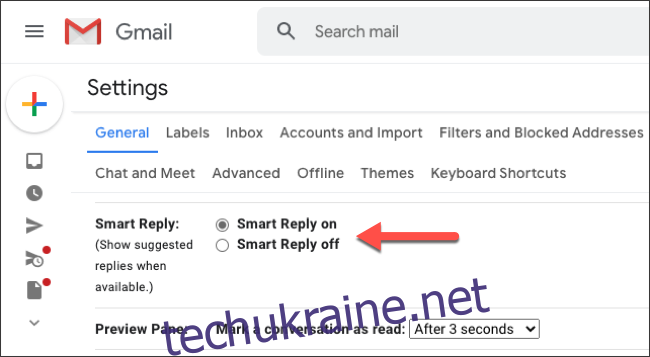
У програмі Gmail на вашому iPhone, iPadабо Пристрій Android, відкрийте бічне меню, торкнувшись меню гамбургера. Перейдіть до Налаштування > [your email address]а потім натисніть прапорець біля пункту «Розумна відповідь».
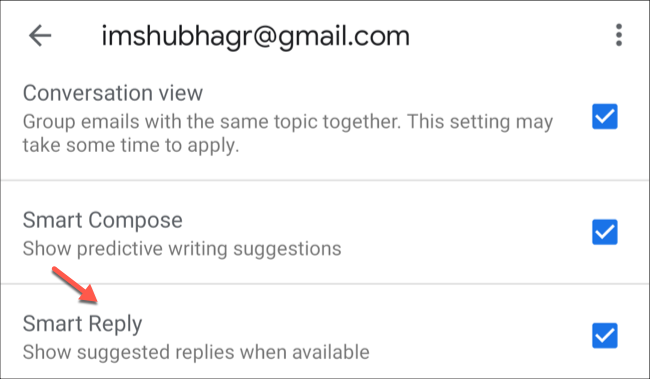
Невдовзі після того, як ви ввімкнете розумну відповідь, Gmail почне відображати три автоматично згенеровані відповіді під текстом у кожному вхідному електронному листі.
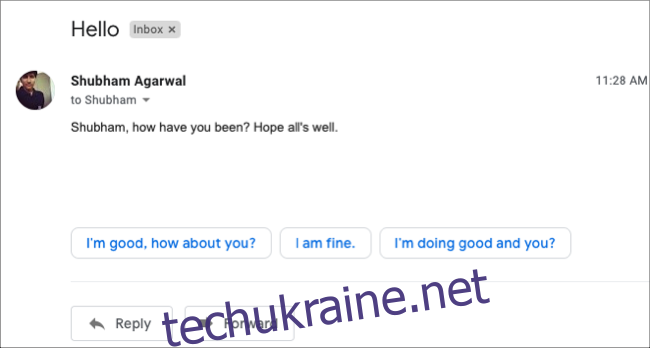
Повторно використовуйте свій найчастіше надсиланий текст із шаблонами
Багато людей надсилають регулярні електронні листи кожні кілька днів, як-от щотижневі оновлення статусу проекту або нагадування про оплату. Gmail дозволяє перетворити їх на шаблони, щоб не потрібно було щоразу вводити їх повторно.
Ви можете створювати та додавати шаблони лише на Веб-сайт Gmail, однак. По-перше, ви повинні ввімкнути цю функцію в меню Налаштування. Натисніть значок шестірні у верхньому правому куті, а потім натисніть Переглянути всі налаштування > Додатково. У розділі «Шаблони» виберіть перемикач біля «Увімкнути».
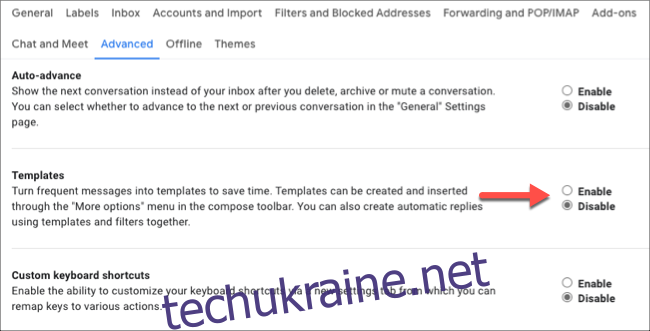
Щоб зберегти новий шаблон, поверніться до папки “Вхідні” та клацніть знак плюс (+) ліворуч, щоб створити новий електронний лист. Введіть текст і тему, які ви зазвичай використовуєте для регулярного електронного листа. Залиште поле «Одержувачі» порожнім, якщо ви не надсилатимете ці листи тим самим людям щоразу.
Коли чернетка буде готова, натисніть три крапки в нижньому правому куті. Натисніть «Шаблони» > «Зберегти чернетку як шаблон», а потім виберіть «Зберегти як новий шаблон». Введіть назву свого шаблону, а потім натисніть «Зберегти».
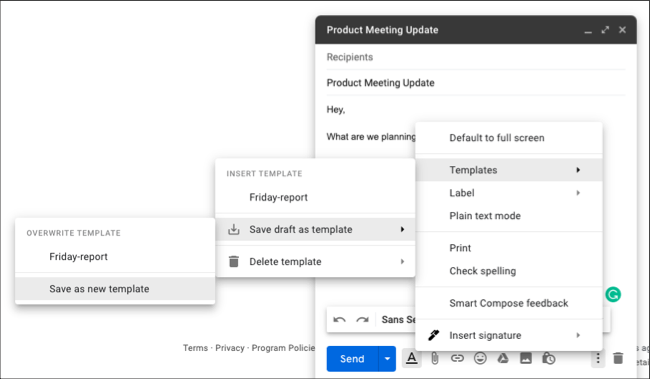
Наступного разу, коли вам потрібно буде надіслати регулярний електронний лист, натисніть знак плюс (+), щоб створити новий лист. Натисніть три крапки внизу, наведіть курсор на «Шаблони», а потім виберіть свій шаблон.
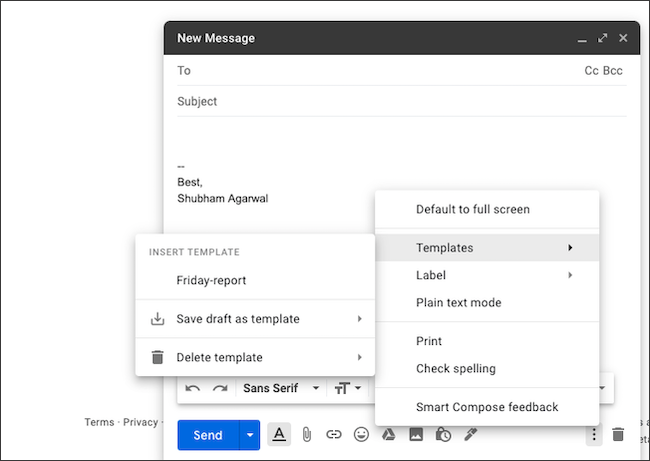
Створіть підпис електронної пошти
Ви також можете заощадити кілька додаткових хвилин щодня, якщо вам не потрібно вводити своє ім’я в кінці всіх ваших електронних листів. На щастя, ви можете створити підпис у Gmail, який автоматично додаватиметься в кінець усіх ваших листів.
На Веб-сайт Gmail, увійдіть, а потім натисніть значок шестірні. Далі перейдіть до Переглянути всі налаштування > Загальні. У розділі «Підпис» натисніть «Створити новий».
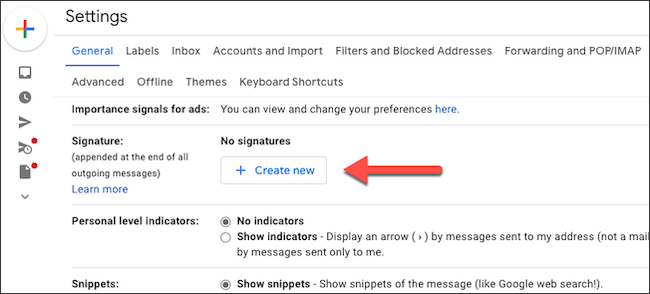
Назвіть свій підпис, а потім виберіть «Створити». Ви також можете зберігати різні підписи для нових листів і відповідей. У текстовому полі просто введіть та налаштуйте свій підпис за допомогою інструментів форматування.
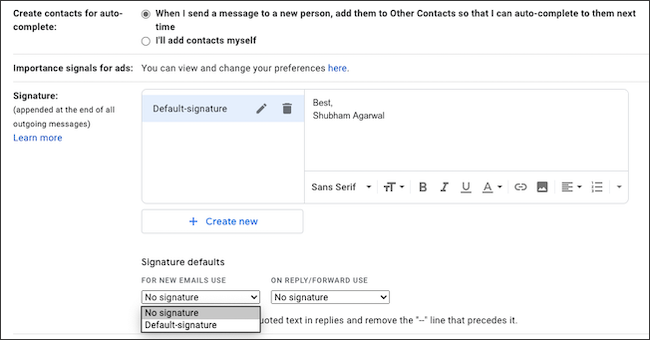
Під текстовим полем ви побачите спадні меню «Для використання нових електронних листів» і «Під час відповіді/пересилання». Виберіть підпис, який ви хочете використовувати для кожного з них, а потім натисніть «Зберегти зміни».
Тепер ваші електронні листи автоматично включатимуть ваш підпис.