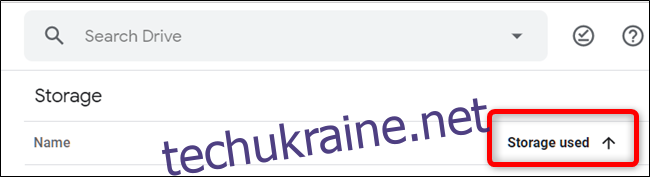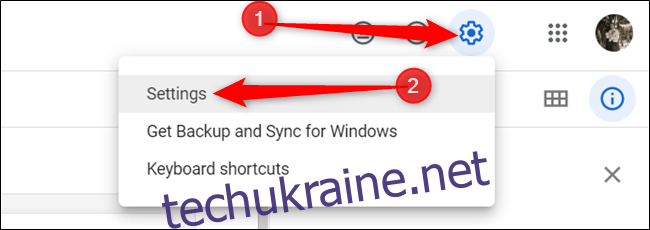Якщо ви не встигли впорядкувати свій Google Диск і вам потрібно щось швидко знайти, у вас можуть виникнути труднощі з пошуком певного файлу. Ось як швидко шукати Google Диск.
Швидкий доступ до Google Диска
Диск Google має функцію, яка знаходиться у верхній частині домашньої сторінки з пропозиціями щодо нещодавно відкритих або відредагованих і потенційно релевантних файлів. Ця функція називається швидким доступом, і це один із найпростіших способів знайти файл, який ви регулярно відкриваєте. Ви можете будь-коли ввімкнути швидкий доступ у налаштуваннях.
Від Домашня сторінка Диска, натисніть гвинтик Налаштування у верхньому правому куті, а потім натисніть «Налаштування».
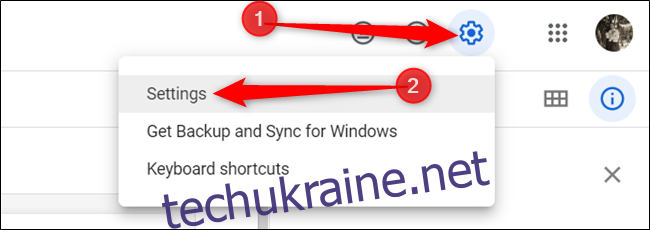
Прокрутіть униз до розділу «Пропозиції», поставте прапорець біля «Зробити відповідні файли зручними, коли вони вам знадобляться, у швидкому доступі», а потім натисніть «Готово».
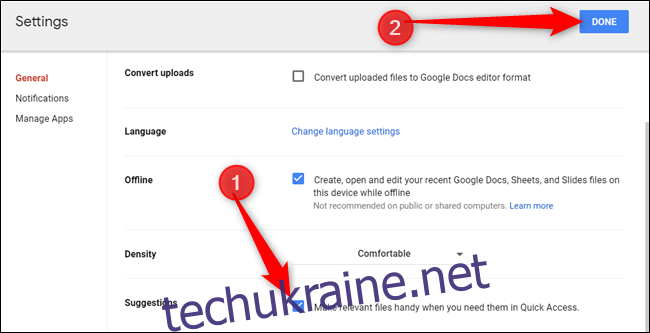
Після того, як ви ввімкнете швидкий доступ, наступного разу, коли ви відкриєте свій Диск, ви побачите розділ у верхній частині сторінки з кількома пропозиціями відповідних файлів.
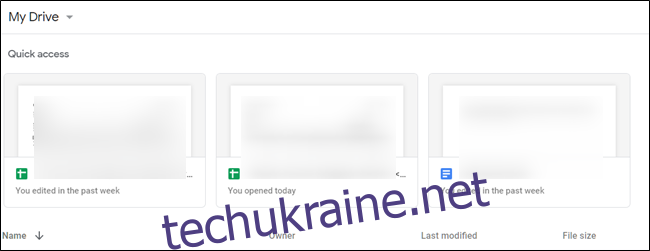
Знайдіть свій Диск
Якщо ваш файл не з’явився в розділі швидкого доступу, ви можете спробувати шукати на Диску певний елемент. Ви можете зробити це безпосередньо з рядка пошуку у верхній частині сторінки.
У рядку пошуку почніть вводити назву файлу, і Диск почне динамічно аналізувати всі ваші файли на відповідність. Натисніть на файл, коли ви побачите його в списку результатів, щоб відкрити його.
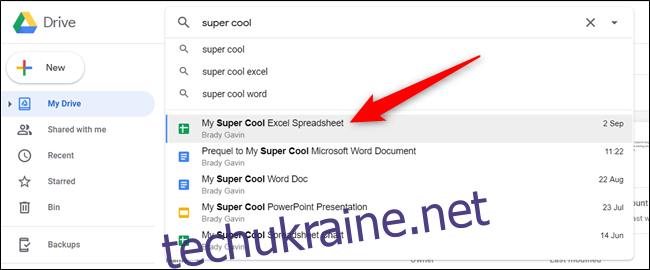
Фільтрувати результати пошуку
Станом на лютий 2019 року Google запровадив більш розширений спосіб фільтрації файлів на вашому Диску. Він використовує список типів файлів, які ви можете виділити з усього Диска, а потім переглядати результати, поки не знайдете файл, який шукали.
На домашній сторінці Диска Google натисніть рядок пошуку, і з’явиться список типів файлів. Ви можете вибрати файли PDF, документи, електронні таблиці, презентації, фотографії, зображення та відео.
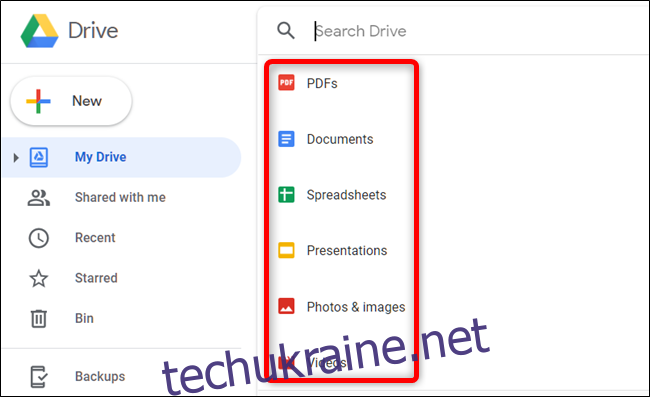
Натисніть на тип, який потрібно відфільтрувати.
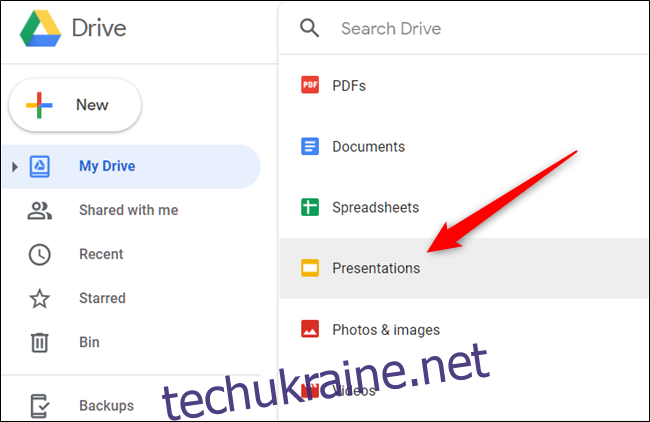
Як тільки ви клацнете тип файлу, відобразяться всі відповідні файли. Щоб відкрити файл, все, що вам потрібно зробити, це двічі клацнути його.
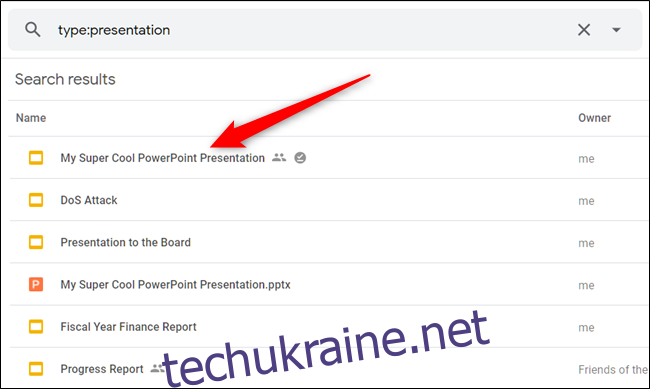
Розширений фільтр результатів
Якщо ви все ще не можете знайти файл, який шукали, скористайтеся фільтром розширеного пошуку, щоб ще більше звузити область пошуку.
Цього разу, натиснувши рядок пошуку, натисніть «Інші інструменти пошуку» внизу списку.
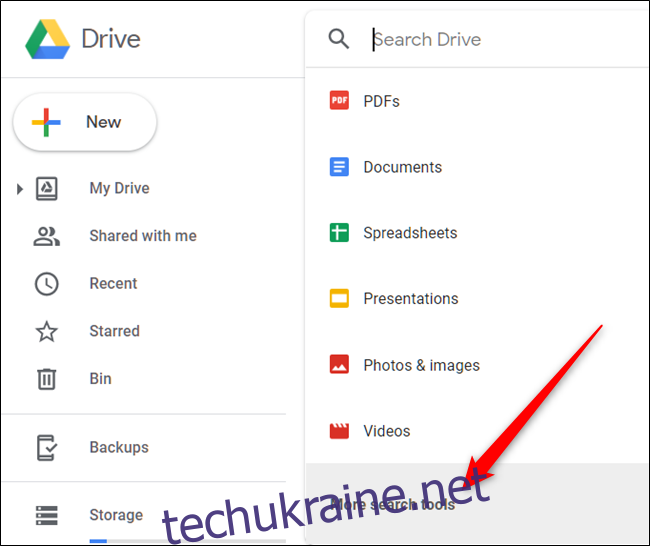
Коли ви клацнете «Інші інструменти пошуку», відкриється нова панель із більш детальним способом пошуку точного файлу, який ви шукали. Додатковими полями для заповнення є:
Тип: такі типи файлів, як документи, зображення, PDF-файли, аудіо, папки або заархівовані файли.
Власник: особа, якій належить файл. Ви можете вибрати будь-кого, мене, а не мене, або ввести ім’я чи адресу електронної пошти конкретної особи.
Розташування: чи знаходиться файл у певній папці: «Кошик» чи «Із зірочкою». Ви також можете шукати файли, доступні людям у вашій організації.
Дата зміни: дата останнього редагування файлу.
Ім’я елемента: назва або термін, який відповідає частині імені файлу.
Має слова: шукає слова та фрази, знайдені у файлі.
Спільний доступ: ім’я або електронна адреса особи, якій надано доступ до файлу.
Подальші дії: якщо у файлі є завдання, призначені вам, або пропозиції у файлах, якими ви володієте.
Заповніть будь-яке з полів, які можуть допомогти отримати точніші результати, а потім натисніть «Пошук».
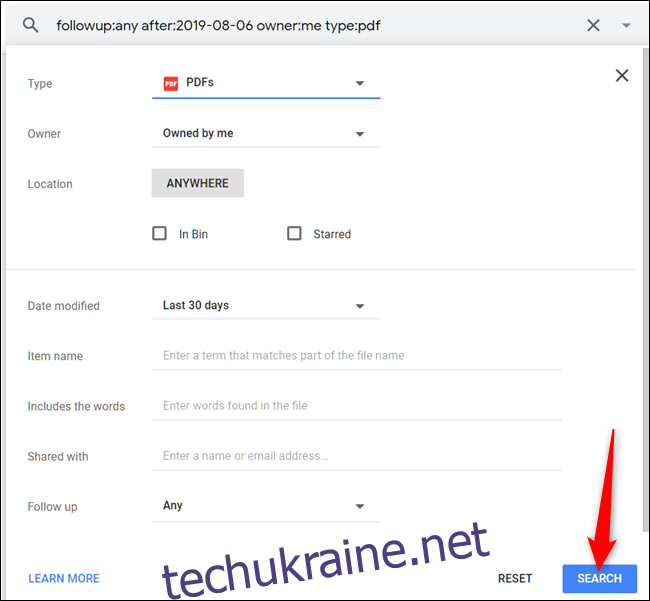
Як і раніше, усі файли, які відповідають пошуковому терміну, перераховані під рядком пошуку. Щоб відкрити файл, двічі клацніть його, і Диск зробить усе інше.
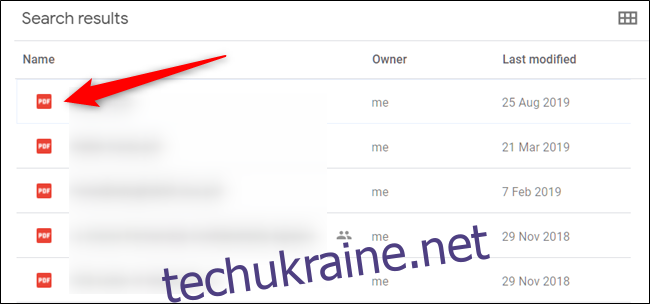
Пошук файлу за розміром
Якщо вам потрібно знайти щось на своєму Диску за розміром файлу, ви можете відсортувати файли залежно від того, наскільки вони великі. Ви можете відображати елементи від найбільшого до найменшого або від найменшого до найбільшого, залежно від того, що ви шукаєте.
На панелі ліворуч у розділі Пам’ять клацніть обсяг пам’яті — використано 1,6 Гб із 17 Гб — і всі ваші файли будуть перераховані в головному розділі вашого Диска. За замовчуванням показано все від найбільшого до найменшого.
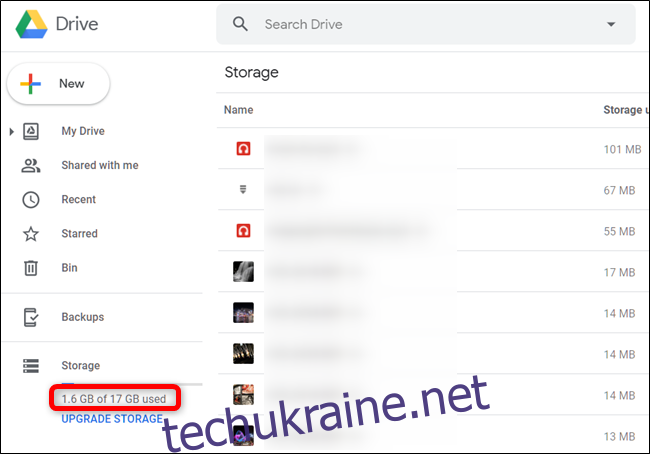
Щоб відсортувати все від найменшого до найбільшого, натисніть «Сховище використано». Стрілка поруч із текстом змінить напрямок, що означає, що порядок сортування змінено.