Якщо ви використовуєте OHIO (Тільки обробляйте це один раз) для сортування електронної пошти, ви, ймовірно, захочете перетворити деякі з ваших листів у завдання. Ось як це зробити швидко та ефективно, щоб ви могли продовжити роботу з іншими електронними листами.
Зробіть це швидко та легко
Ваша папка “Вхідні” не є списком справ; це папка “Вхідні”. Спокуси залишати листи у папці “Вхідні”, тому що це простіше, але тоді завдання, які вам потрібно виконати, ховаються у потокі вхідних листів.
Ось чому люди стикаються з проблемами. Ручний процес перетворення електронного листа на завдання часто виглядає приблизно так:
Відкрийте менеджер бажаного списку справ.
Створіть нове завдання.
Скопіюйте та вставте відповідні частини електронного листа в нове завдання.
Встановіть такі деталі, як пріоритет, термін виконання, колірний код та все інше, що ви використовуєте.
Збережіть нове завдання.
Заархівуйте або видаліть електронний лист.
Це шість кроків, щоб просто додати щось до списку справ. Не дивно, що ви отримуєте електронні листи, які захаращують вашу папку вхідних. Що якби ви могли скоротити ці шість кроків до чотирьох? Або три?
Ну, ти можеш! І ми покажемо вам, як.
Деякі клієнти електронної пошти кращі для створення завдань, ніж інші
Існує багато клієнтів для керування вашою електронною поштою, і, як ви могли очікувати, деякі кращі за інші для створення завдань.
Для веб-клієнтів Gmail дуже добре справляється зі своєю роботою. Додаток Tasks є вбудованим, і його легко перетворити на завдання. Існує навіть комбінація клавіш, щоб створити завдання прямо з пошти — не потрібно натискати мишу. Якщо вам не потрібен клієнт для настільних комп’ютерів, Gmail, мабуть, найкращий варіант.
Для настільних клієнтів Windows Outlook перемагає. У Thunderbird є деякі вбудовані функції керування завданнями, і вони непогані, але Outlook набагато простіший і дозволяє підключатися до безлічі програм сторонніх розробників. Якщо ви не можете використовувати Outlook з якихось причин, Thunderbird є хорошою альтернативою. Однак, якщо ви вже використовуєте сторонній менеджер списку справ, Thunderbird не допоможе.
На Mac картина трохи менш позитивна. Apple Mail погано справляється з керуванням завданнями в порівнянні з Gmail і Outlook. Якщо ви хочете керувати завданнями на настільному клієнті, то, мабуть, найкращий варіант Thunderbird для Mac. Або ви можете надіслати електронний лист своєму сторонньому менеджеру списку справ і керувати ними там.
Коли справа доходить до мобільних програм, Gmail і Outlook працюють приблизно однаково. Жодна з них не має інструментів створення завдань у веб-версії чи клієнтських версіях, але обидва вони автоматично переносять надбудови до сторонніх програм. Отже, якщо ви керуєте своїми завданнями в Trello і встановлюєте надбудову в клієнт Gmail або Outlook, вона також автоматично стає доступною, коли ви відкриваєте відповідну мобільну програму. Крім того, коли ви інсталюєте надбудову до Outlook, вона автоматично встановлюється на настільний клієнт, а також у мобільні та веб-програми.
Так само, як і на Mac, люди, які мають iPhone і хочуть використовувати Apple Mail, не отримають багато від мобільного додатка. Ви можете використовувати клієнти Gmail або Outlook, але вони не дуже корисні, якщо ви хочете синхронізувати свої завдання з телефону на Mac.
Оскільки Gmail і Outlook – це вершки цієї конкретної культури, ми зосередимося на них. Якщо у вас є улюблений клієнт, який дуже добре справляється зі створенням завдань, повідомте нам про це в коментарях, і ми подивимося.
Створення завдань із Gmail
Google пропонує програму під назвою Tasks, яка вбудована в Gmail. Це простий менеджер списку справ із досить мінімальними параметрами, хоча є мобільний додаток, який надає вам ще кілька параметрів налаштування. Якщо вам потрібне щось просте, що сумісно з вашою скринькою вхідних повідомлень Gmail, Tasks — це надійний вибір. Перетворити електронний лист у завдання надзвичайно просто: коли лист відкритий, натисніть кнопку «Більше» на панелі завдань і виберіть «Додати до завдань».
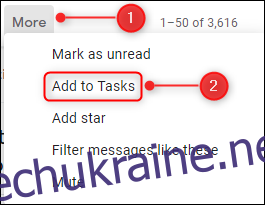
Якщо у вас ярлик, Shift+T робить те саме. На бічній панелі відкриється додаток Завдання, де показано ваше нове завдання.
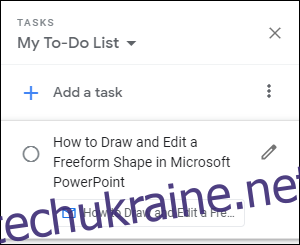
Якщо вам потрібно відредагувати завдання, щоб додати термін, додаткові відомості або підзавдання, натисніть значок «Редагувати».
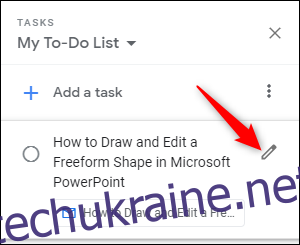
Немає необхідності зберігати зміни, оскільки це робиться автоматично. Коли ви закінчите, натисніть кнопку «Архівувати» у папці «Вхідні» (або скористайтеся комбінацією клавіш «e»), щоб перемістити електронний лист до свого архіву.

Це три прості кроки:
Натисніть опцію «Додати до завдань» (або скористайтеся комбінацією клавіш Shift+T).
Установіть термін виконання, додаткові відомості або підзавдання.
Заархівуйте (або видаліть) електронний лист.
Як бонус, ви можете налаштувати Chrome на показ ваших завдань, коли ви відкриваєте нову вкладку. Є програма для iOS і Android для завдань. Створити завдання в мобільному додатку так само легко, як і у веб-програмі. Натисніть на три крапки у верхній частині листа та виберіть «Додати до завдань».
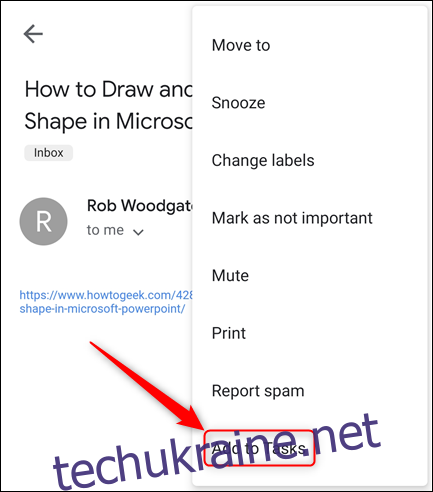
Це одразу створює нове завдання.
Якщо в Google Tasks немає всього, що вам потрібно, або якщо вам уже зручно працювати з іншим менеджером справ, ймовірно, для нього є надбудова Gmail. Наразі існують надбудови для популярних програм, таких як Any.do, Asana, Jira, Evernote, Todoist, Trello та інших (але не Microsoft To-Do або Apple Reminders).
Раніше ми розглядали встановлення надбудов Gmail загалом і надбудови Trello зокрема. Різні надбудови надають різні варіанти, але всі надбудови для списку справ зазвичай дозволяють додавати завдання безпосередньо з вибраної електронної пошти. Додатки до списку справ також доступні у вигляді веб- та мобільних додатків, які автоматично синхронізуються один з одним. І так само, як і Завдання, ви можете отримати доступ до своїх надбудов, перебуваючи в мобільному додатку Gmail.
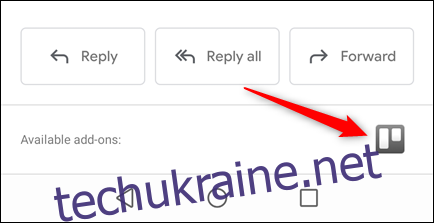
Створення завдань із Outlook
Outlook має вбудовану програму під назвою Tasks, яка також доступна у вигляді веб-програми в Office 365. Тут все стає трохи складніше, тому що ще в 2015 році Microsoft купила Wunderlist, популярний менеджер справ. Останні чотири роки він витратив на те, щоб перетворити його на новий веб-додаток Office 365, який називається (можливо, трохи невигадливо) Microsoft To-Do. Згодом він замінить вбудовану функціональність завдань у Outlook.
Проте зараз Tasks залишається диспетчером справ Outlook, і немає визначеної дати чи версії Outlook, коли це зміниться. Ми згадуємо це лише тому, що якщо ви використовуєте O365, ви побачите, що будь-які завдання, які ви додаєте до завдань Outlook, також відображаються в Microsoft To-Do. To-Do ще не відображає всі дані, які ви можете додати до завдання, але в якийсь момент вони відображатимуться.
Наразі Microsoft Tasks є вбудованим диспетчером завдань Outlook, тому ми зосередимося на цьому.
Використання клієнта Outlook Desktop
У цьому Microsoft традиційно виділяється, і тут вас також не підведуть. Існує кілька методів створення завдання з електронної пошти на будь-який смак. Ти можеш:
Перетягніть електронний лист на панель завдань.
Перемістіть або скопіюйте електронний лист у папку Завдання з контекстного меню правою кнопкою миші.
Використовуйте Quick Step, щоб створити завдання.
Ми зосередимося на використанні Quick Step, тому що це вигідно для наших грошей, і ви можете призначити комбінацію клавіш для швидкого кроку.
Якщо ви ніколи раніше не використовували Завдання Outlook, ознайомтеся з нашим посібником з панелі завдань, щоб ви могли бачити свої завдання біля своєї пошти.
Після того, як ви відкриєте панель завдань, ми створимо швидкий крок, який позначить електронний лист як прочитаний, створить завдання та перемістить лист у ваш архів. Ми також додамо комбінацію клавіш, тому вам ніколи не доведеться використовувати мишу, щоб створити завдання з електронного листа.
Швидкі кроки дозволяють визначити кілька дій для одного натискання кнопки (або комбінації клавіш). Вони прості у створенні та ще простіші у використанні, але якщо ви не перевіряли їх раніше, у нас є повний посібник щодо них. Після того, як ви прочитаєте цей посібник, створіть новий швидкий крок, а потім додайте такі дії:
Створіть завдання з текстом повідомлення.
Відзначити як прочитане.
Перемістити до папки (і виберіть папку Архів як папку для переміщення).
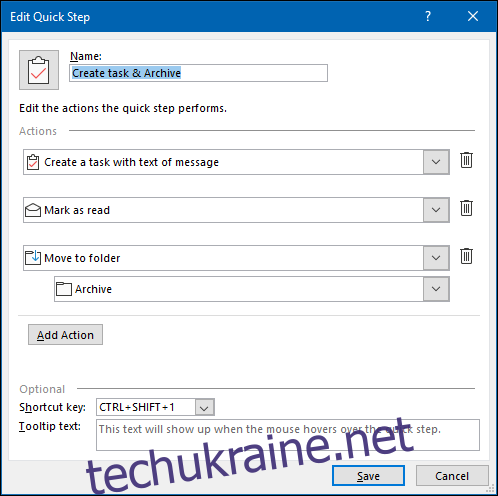
Виберіть для нього комбінацію клавіш і дайте йому назву (наприклад, «Створити завдання та архівувати»), а потім натисніть «Зберегти». Тепер його можна побачити в розділі «Домашня сторінка» > «Швидкі кроки».
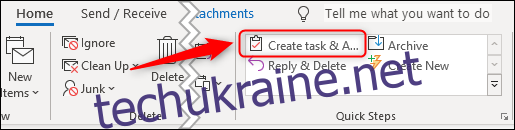
Тепер, коли ви хочете перетворити електронний лист на завдання, просто клацніть Quick Step (або скористайтеся комбінацією клавіш), і воно створить нове завдання. Він бере назву з рядка теми електронного листа та
