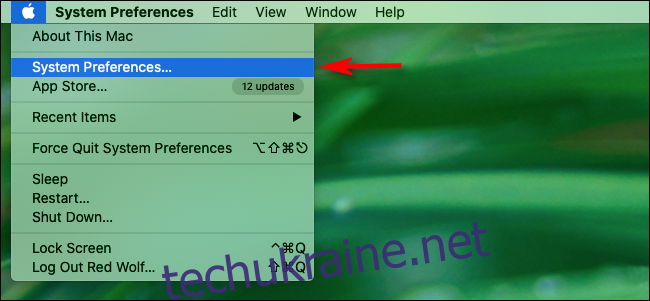Потрібно змінити налаштування на своєму Mac, але не знаєте, де його знайти? Є два швидких і простих способи знайти конкретні налаштування системи, які ви хочете змінити. Ось як.
Пошук у системних налаштуваннях
Найглибший спосіб знайти налаштування на вашому Mac – це пошук у програмі Системні налаштування macOS. Щоб запустити його, натисніть значок Apple у верхньому лівому куті екрана та виберіть «Системні налаштування».
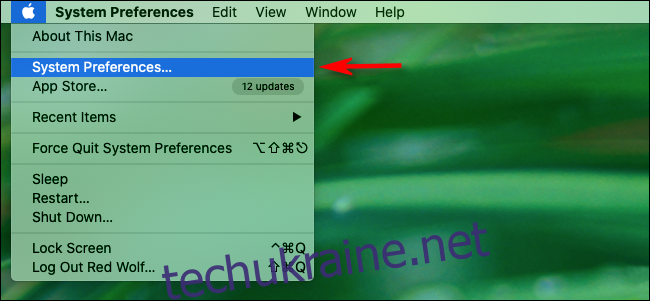
Коли з’явиться вікно «Системні налаштування», знайдіть поле пошуку у верхньому правому куті вікна та клацніть його.

У полі пошуку введіть одне-два слова, які описують те, що ви шукаєте. Наприклад, ви можете ввести «мережа», щоб побачити параметри мережі, або «миша» і побачити список усіх налаштувань, які стосуються мишей.
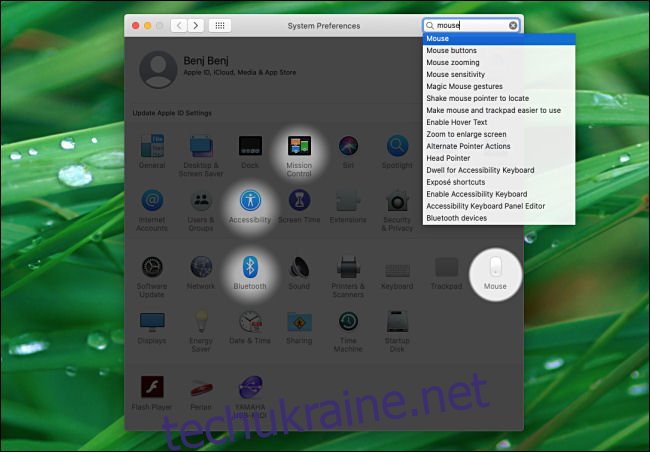
Системні налаштування поверне список найбільш імовірних параметрів, а також виділять піктограми у вікні «Системні налаштування». Натисніть результат, який відповідає тому, що ви шукаєте, і ви потрапите безпосередньо до панелі налаштувань із цими налаштуваннями.
Знайдіть системні налаштування за допомогою Spotlight
Ви також можете шукати певні системні налаштування за допомогою Spotlight Search на своєму Mac. Це особливо зручно, якщо ви хочете швидко змінити налаштування, не турбуючись про те, як його знайти.
Спочатку запустіть Spotlight, натиснувши Command+Space або натиснувши «значок лупи» на панелі меню.
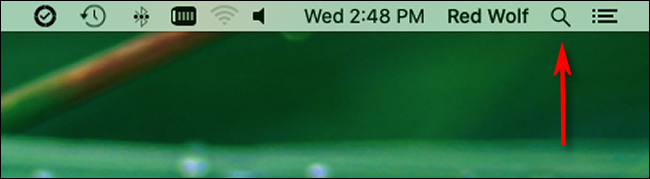
Коли з’явиться рядок пошуку Spotlight, введіть слово, яке описує потрібний параметр. Наприклад, ви можете ввести «клавіатура», щоб переглянути розділи налаштувань, пов’язаних із клавіатурою.
Коли ви побачите потрібний результат у списку ліворуч, двічі клацніть його, і програма «Системні налаштування» відкриється безпосередньо до правильного розділу налаштувань.
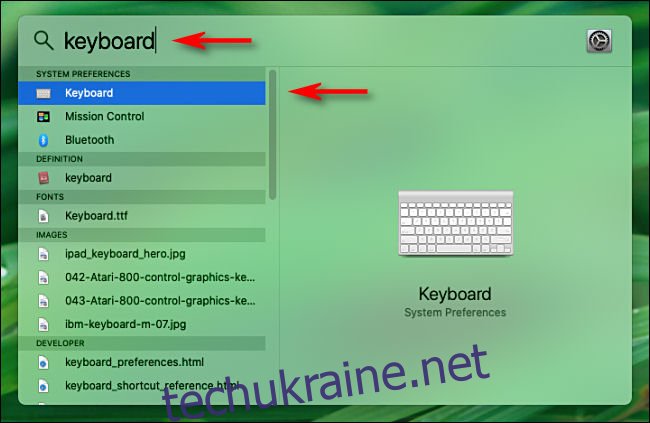
Після того, як ви внесли потрібні зміни, закрийте Системні налаштування, і все готово. Тепер, коли ви знаєте, як знайти все, ви зможете налаштувати свій Mac так, щоб він вам сподобався. Веселіться!