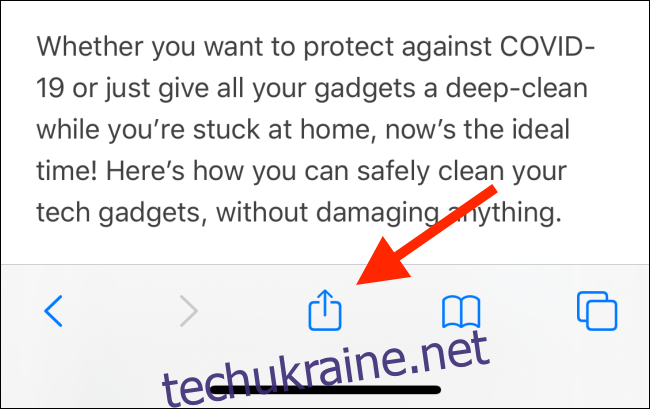Apple Notes — чудове місце, щоб упорядкувати свої думки та зібрати свої дослідження. Якщо ви вивчаєте або досліджуєте проект в Інтернеті, ось як ви можете швидко додавати посилання, фотографії та інші медіа безпосередньо в Apple Notes.
Додайте будь-що за допомогою аркуша спільного доступу
Найпростіший спосіб додати щось до Apple Notes – це використовувати розширення Notes на аркуші Share. Ця функція доступна практично скрізь. Якщо ви бачите кнопку «Поділитися», ви можете поділитися вмістом за допомогою Apple Notes. Він працює у всіх програмах Apple за замовчуванням, а також у програмах сторонніх розробників.
Використовуючи цей метод, ви можете додавати посилання, фотографії, відео, розташування на карті, PDF-файли та знімки екрана до програми Notes.
Наприклад, скажімо, що ми досліджуємо способи дезінфекції та очищення всіх наших гаджетів, і ми хочемо зібрати всі посилання та поради в одній нотатці (або в різних нотатках).
Щоб почати, перейдіть на веб-сторінку в Safari, а потім натисніть кнопку Поділитися.
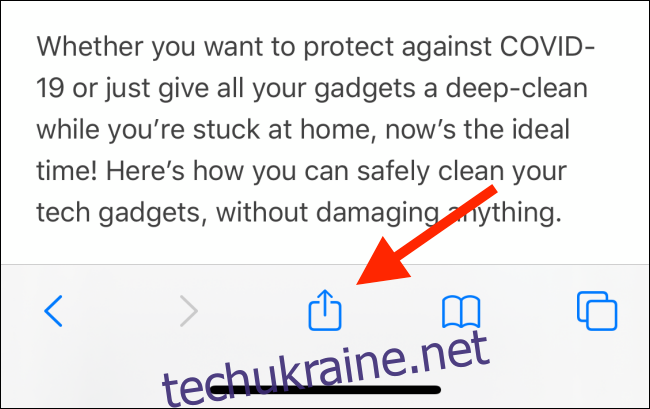
Тут торкніться опції «Примітки» в розділі програм. Якщо ви не бачите тут програми Notes, проведіть пальцем до кінця списку, а потім натисніть кнопку «Більше», щоб додати її. Щоб отримати докладні інструкції, перегляньте наш посібник із налаштування таблиці Share.
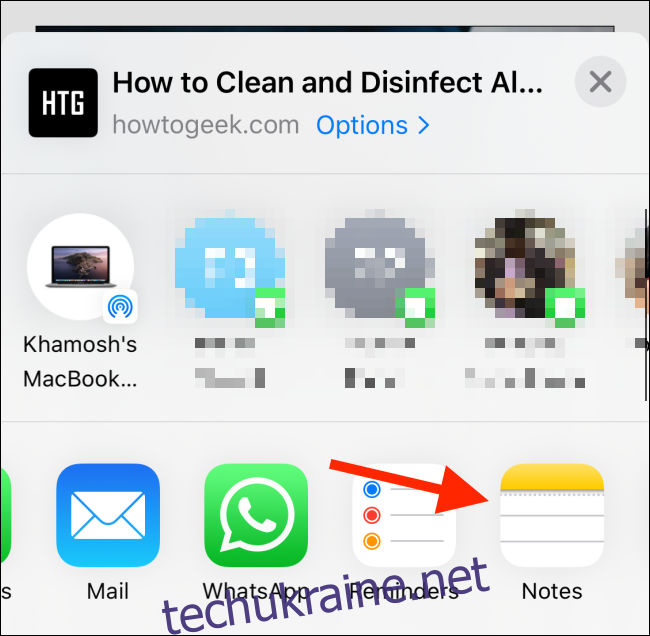
Тепер ви побачите розширення аркуша Notes Share. Посилання буде в текстовій області у форматі розширеного тексту, показуючи заголовок та графічне зображення. Ви можете натиснути на область над посиланням, щоб додати будь-яку інформацію, яку ви хочете надіслати до програми Notes (наприклад, спостереження або примітки за посиланням). Перший рядок тексту автоматично стає заголовком нотатки.
Оскільки ви вперше використовуєте розширення Notes на аркуші спільного доступу, ви побачите можливість зберегти деталі в новій нотатці (позначена опцією «Нова нотатка» в опції «Зберегти в»). Після того, як ви додали всю інформацію, натисніть кнопку «Зберегти».
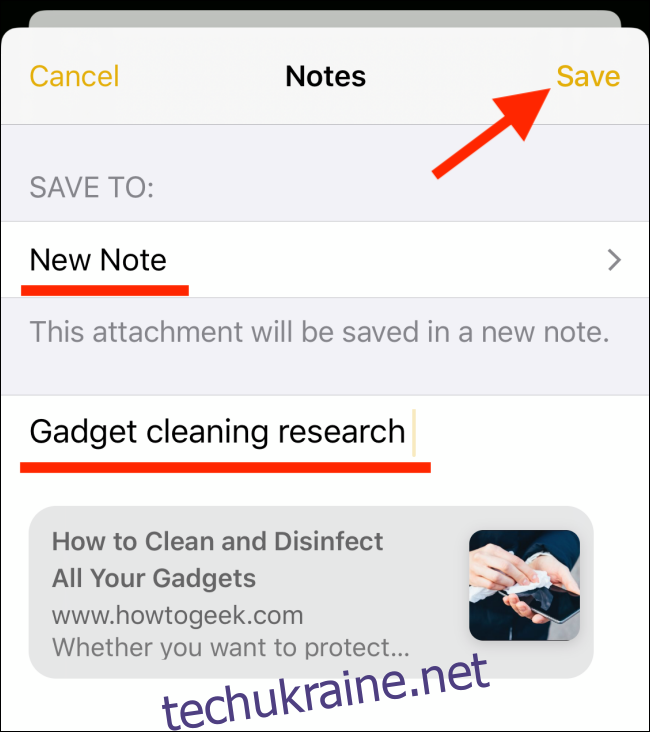
Вас буде відправлено назад на початкову сторінку, а посилання з’явиться в новій нотатці.
Тепер перейдіть на іншу веб-сторінку, натисніть кнопку Поділитися та знову виберіть розширення Notes.
Тепер ви побачите зміну в опції «Зберегти в». Він покаже назву щойно створеної нотатки. Якщо ви хочете додати це посилання в кінець попередньої нотатки, вам не потрібно нічого змінювати. Просто додайте текст і продовжуйте.
Але якщо ви хочете створити нову нотатку, торкніться опції «Зберегти в».
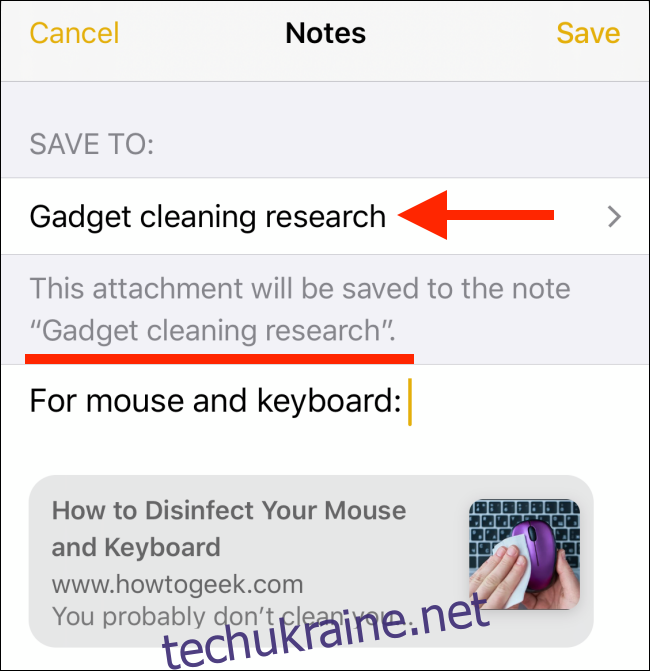
Тут натисніть кнопку «Створити нову нотатку».
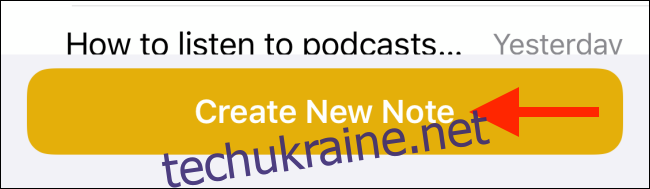
За замовчуванням розширення Notes завжди показує створену раніше нотатку як місце призначення. Якщо ви хочете створити нову нотатку, вам доведеться щоразу перемикатися на неї вручну.
Коли ви задоволені, натисніть кнопку «Зберегти».
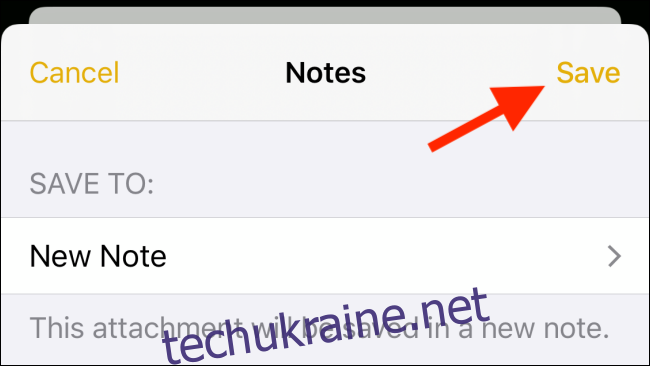
Ви можете виконати той самий процес із будь-якої програми, щоб зберегти вміст у Apple Notes.
Спробуйте скопіювати та вставити
Якщо ви не хочете використовувати аркуш спільного доступу або просто хочете додати текст до програми Notes, найпростіший варіант — скопіювати та вставити. Це також працює для носіїв інформації та документів.
Спочатку виберіть вміст, який потрібно надіслати в Apple Notes. Потім натисніть і утримуйте його. У контекстному меню натисніть кнопку «Копіювати».
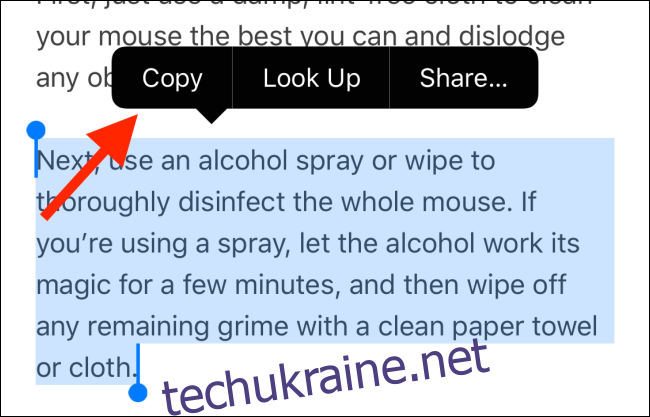
Відкрийте програму Apple Notes і перейдіть до нотатки, куди потрібно додати інформацію. Потім двічі торкніться порожнього місця та виберіть опцію «Вставити».
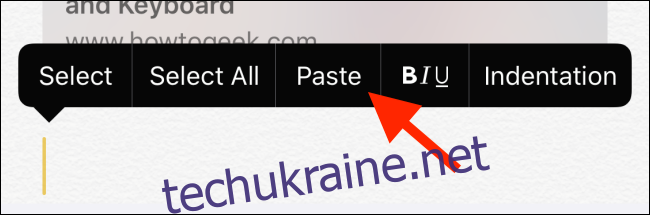
Якщо ви використовуєте iOS 13, iPadOS 13 або новішої версії, ви також можете використовувати нові жести для редагування тексту.
Використовуйте перетягування на iPad
Користувачі iPad повинні спробувати скористатися функцією перетягування, щоб ділитися вмістом з однієї програми в іншу. Якщо у вас є дві програми поруч, набагато швидше просто вибрати посилання та перейти до іншої програми.
Але ви можете використовувати перетягування, навіть якщо ви не використовуєте розділений перегляд.
Спочатку торкніться й утримуйте посилання, текст чи медіа та трохи перетягніть його, щоб підняти.
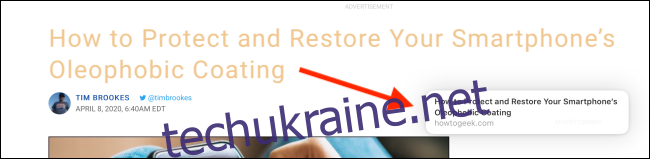
Тепер іншою рукою проведіть пальцем вгору від нижньої частини екрана, щоб відкрити панель Dock. Тут виберіть програму Notes. (Якщо у вас немає програми Notes на Dock, ви можете перейти на головний екран.)

Перейдіть до нотатки, утримуючи вміст пальцем.
Коли нотатка відкриється, пальцем перейдіть до місця, куди ви хочете її помістити. Просто відпустіть палець, щоб опустити вміст на місце.
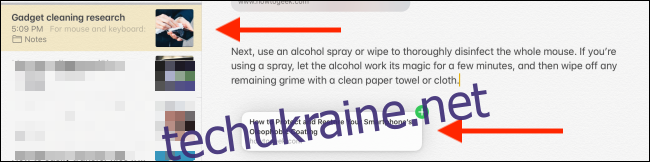
Легко знаходьте всі вкладені файли
Тепер у Apple Notes є простіший спосіб фільтрувати лише нотатки з вкладеннями.
У програмі Notes перейдіть до розділу «Усі нотатки», проведіть пальцем вниз і торкніться панелі «Пошук».
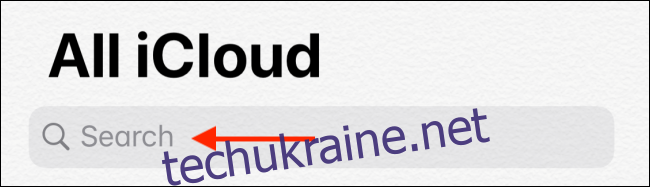
Тут у розділі «Пропоновані» виберіть опцію «Примітки з вкладеннями».
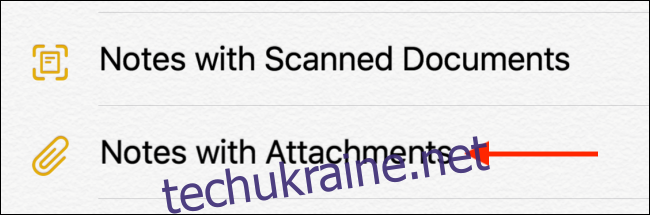
Програма Notes тепер фільтруватиме лише нотатки з вкладеннями. Ви можете вибрати пошук за назвою нотатки, щоб ще більше звузити результати пошуку.
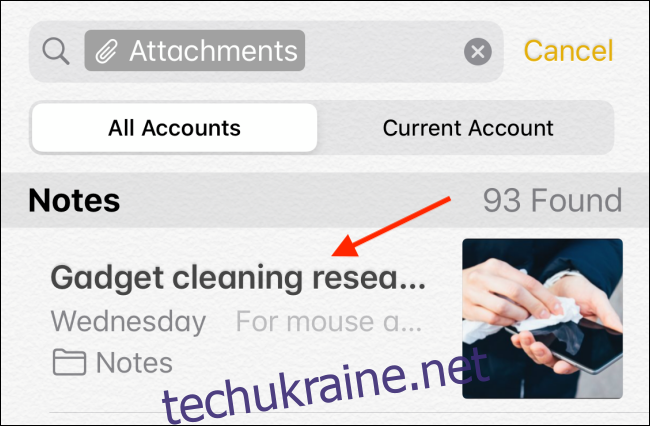
Вперше в додатку Notes? Дізнайтеся, як це може допомогти вам упорядкувати свої думки.