Outlook Online надає можливість встановлювати цифровий підпис або шифрування для ваших електронних листів. Ви можете застосовувати ці налаштування як для окремих повідомлень, так і зробити їх стандартними для всієї вихідної кореспонденції. Якщо вам потрібна така функціональність, нижче наведено інструкції щодо її налаштування.
Причини для цифрового підпису електронних листів, що слугує підтвердженням справжності відправника, або для їх шифрування, є досить різноманітними. Ми припускаємо, що якщо вас зацікавила ця функція, у вас є вагомі підстави для її використання та ви усвідомлюєте всі переваги та недоліки.
Якщо ви не знайомі з концепціями цифрового підпису та шифрування, то вам, скоріше за все, не варто їх використовувати. Немає сенсу застосовувати ці технології, якщо вони вам не потрібні. У випадку з шифруванням, це може призвести до того, що ваші одержувачі не зможуть прочитати ваші повідомлення.
Проте, якщо вам потрібно підписувати та шифрувати електронні листи, ось як це можна зробити в Outlook Online.
Важливо пам’ятати, що для підписання та шифрування електронних листів в Outlook Online необхідно використовувати браузер Edge та обліковий запис електронної пошти, що працює на базі Microsoft Exchange. Якщо ви користуєтесь Outlook для перегляду пошти з Gmail, Yahoo Mail або іншого сервісу, що не використовує Exchange, ця функція не буде доступна. Також, спроби використовувати Chrome, Firefox або Safari будуть невдалими.
Для початку, відкрийте Microsoft Edge та зайдіть на Outlook онлайн. Створіть нове повідомлення, натисніть на три крапки на панелі інструментів, щоб відкрити випадаюче меню, а потім виберіть “Показати параметри повідомлення”.
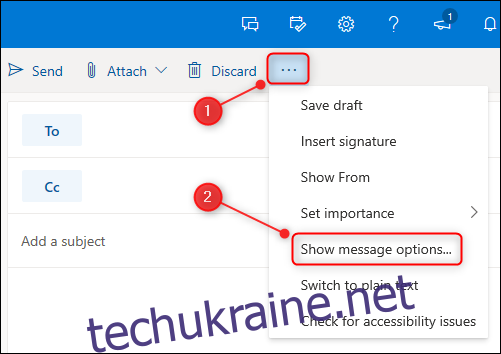
У вікні “Параметри повідомлення”, виберіть, чи бажаєте ви підписати або зашифрувати повідомлення (або обидві опції), а потім натисніть “ОК”.
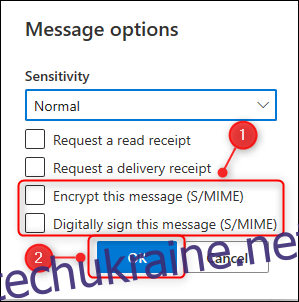
Якщо ви вперше намагаєтесь підписати або зашифрувати електронний лист на цьому пристрої, з’явиться повідомлення: “Ви не можете підписати або зашифрувати це повідомлення, доки не інсталюєте елемент керування S/MIME. Щоб встановити S/MIME, натисніть тут.” Натисніть на це посилання для встановлення S/MIME.
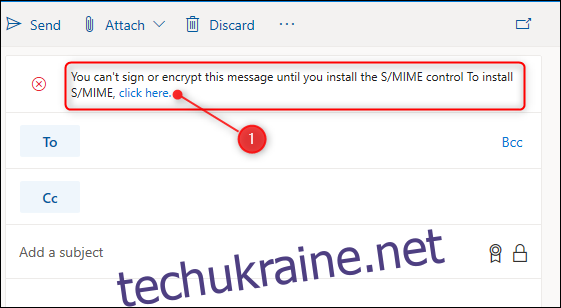
Ви можете запустити інсталятор відразу або завантажити його на комп’ютер. При безпосередньому запуску Edge попросить вас підтвердити встановлення елемента керування S/MIME. Натисніть “Встановити”.
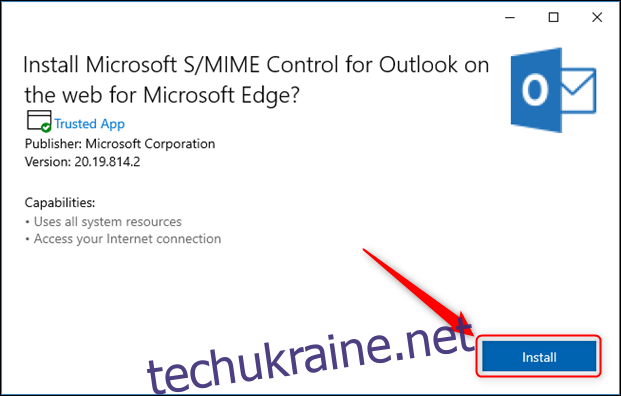
Після інсталяції S/MIME, Edge покаже відповідне повідомлення у нижньому правому куті вікна.

Закрийте Edge та знову відкрийте браузер. З невідомих причин, Edge може не розпізнати S/MIME як надбудову Microsoft, тому натисніть на три крапки у верхньому правому куті, щоб відкрити меню браузера, та виберіть “Розширення”.
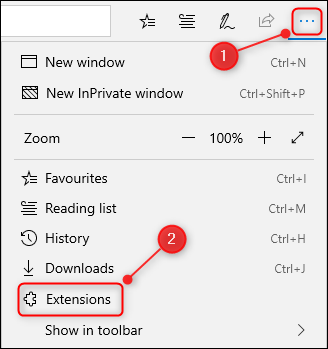
Знайдіть розширення “Microsoft S/MIME Control” і, якщо воно вимкнено, переведіть перемикач у положення “Ввімкнено”.
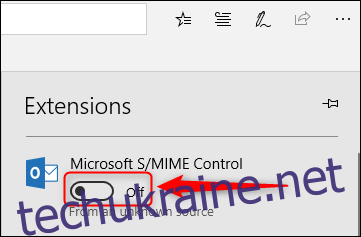
Тепер зайдіть знову в Outlook онлайн та створіть новий лист. Відкрийте знову “Параметри повідомлення” (три крапки > Показати параметри повідомлення) та виберіть шифрування або підписання. Якщо ви використовуєте домен, який не зареєстровано в S/MIME, з’явиться повідомлення з пропозицією додати домен. Натисніть на посилання, щоб перейти до налаштувань S/MIME.
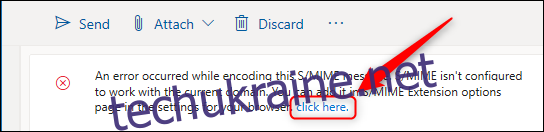
У панелі “Налаштування керування S/MIME” встановіть позначку “Дозволити робочі або навчальні домени”, додайте свій домен у текстове поле та натисніть “Зберегти”.
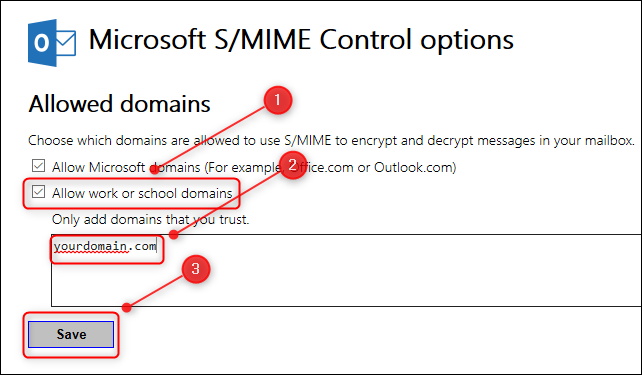
Тепер вам потрібно знову перезапустити Edge та зайти в Outlook онлайн. Після цього ви зможете надсилати підписані та зашифровані листи, а також розшифровувати ті, що були надіслані вам з використанням S/MIME.
Якщо ви бажаєте підписувати або шифрувати кожен надісланий лист за замовчуванням, натисніть “Налаштування” > “Переглянути всі налаштування Outlook”.

Перейдіть до розділу “Електронна пошта” > “S/MIME”.
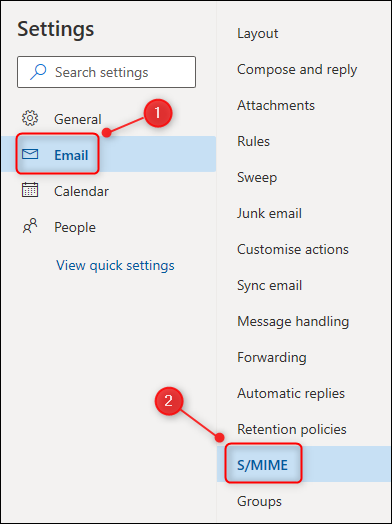
Активуйте потрібні опції для шифрування та підпису, а потім натисніть “Зберегти”.
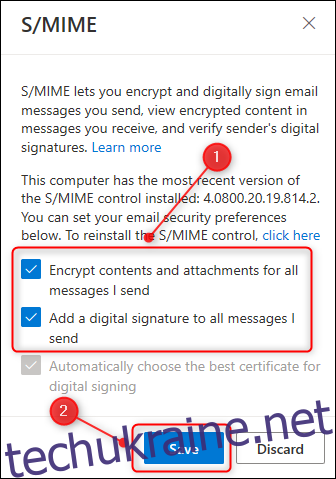
Відтепер всі відправлені вами листи будуть автоматично шифруватися та/або підписуватися відповідно до обраних налаштувань.