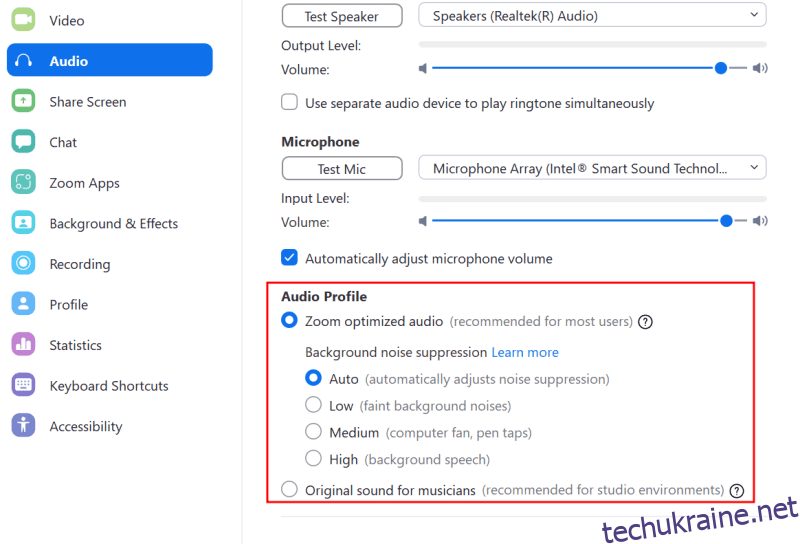Давайте розберемося з двома основними спойлерами, фоновим шумом і луною, онлайн-зустрічей, і подивимося, як їх усунути за допомогою вбудованих інструментів і програм сторонніх розробників.
Вгадайте, хто хоче витрачати кілька годин щодня на дорогу? Ніхто!
Отже, віддалена (або гібридна) робота стає новим фаворитом світової робочої сили. Це також допомагає компаніям скоротити витрати, пов’язані з утриманням робочого простору.
Отже, якщо ви зможете успішно співпрацювати, це безпрограшно.
Але оскільки ми говоримо про роботу вдома, фоновий шум неможливо повністю усунути. Подібним чином луна є ще однією проблемою, яка може заважати віддаленим зустрічам.
Тому ми тут із цим зручним посібником, який намагається допомогти вам зробити онлайн-зустрічі більш продуктивними.
Спочатку ми побачимо нативні рішення для Zoom, Microsoft Teams і Google Meet. Далі буде кілька рішень сторонніх розробників, гарнітури з шумопоглинанням і, нарешті, кілька важливих порад щодо видалення відлуння.
Стрибати!
Вбудовані рішення
Спробувати це спочатку – це безпроблемно, оскільки це може бути найшвидшим виправленням без додаткових витрат.
Збільшити
Відкрийте настільний клієнт, клацніть свій аватар у верхньому правому куті та увійдіть у налаштування (⚙️). Далі натисніть «Аудіо» на бічній панелі та знайдіть «Аудіопрофіль»:
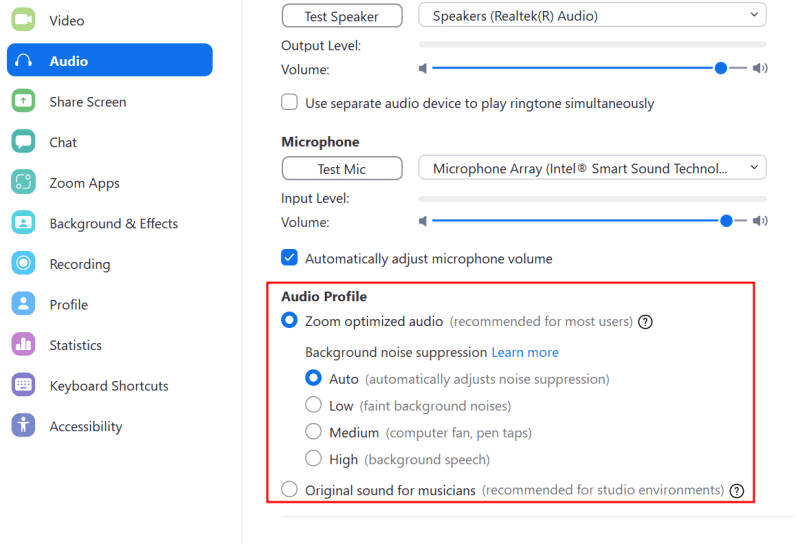
Існує багато рівнів придушення фонового шуму, які можна спробувати залежно від варіанту використання. Автоматичний режим підходить для більшості й автоматично регулює рівні шумозаглушення на основі вхідного сигналу мікрофона.
Однак ви також повинні експериментувати з низьким, середнім і високим, щоб отримати оптимальний досвід. Оригінальний звук для музикантів підходить для тихого середовища, щоб спроектувати слухачам весь спектр частот.
Це також доступно під час активної зустрічі. Просто клацніть символ мікрофона (🎙️) у нижньому лівому куті вікна зустрічі та увійдіть у налаштування аудіо, щоб змінити налаштування в прямому ефірі.
Microsoft Teams
Функції видалення шуму Microsoft Teams дуже схожі на функції Zoom. Однак з певних причин люди (включно зі мною) не знаходять його в розділі «Налаштування», як зазначено в розділі довідки Microsoft.
Відповідно до Microsoft, в ідеалі це має бути в меню «Налаштування» > «Пристрої» > «Придушення шуму». Ви побачите «Авто», «Високий», «Низький» і «Вимк.», і зможете вибрати відповідно до ваших умов.
Тим не менш, ви можете спробувати вікно живої зустрічі, якщо ви схожі на мене (та багатьох інших) і не бачите цього в налаштуваннях.
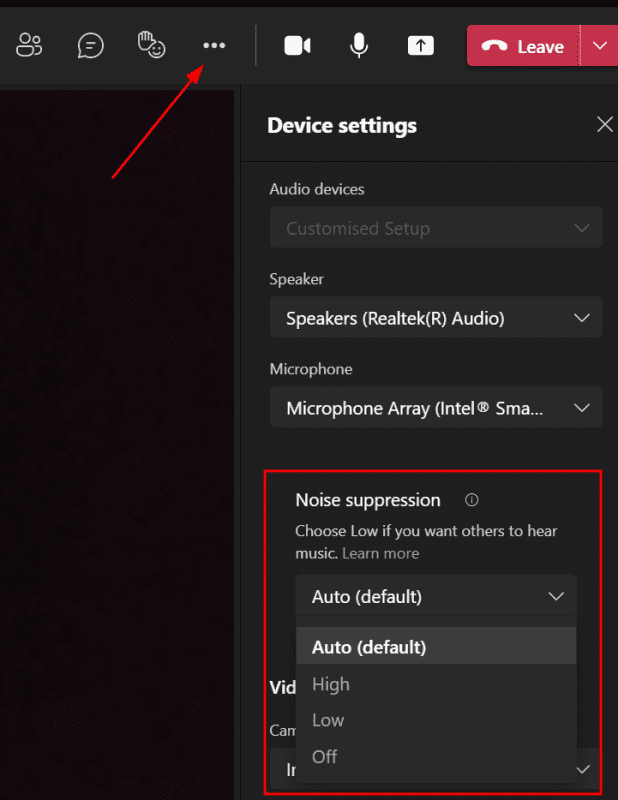
Для цього ви можете клацнути горизонтальне три крапки (…) і перевірити параметр Придушення шуму в налаштуваннях пристрою.
Тут High усуває все, крім мови, низький режим діє на невеликі фонові шуми, як шум вентилятора, а Off призначений для запису всього, що ідеально підходить для музикантів у студії.
Google Meet
Google Meet дає вам найменшу свободу щодо видалення шуму.
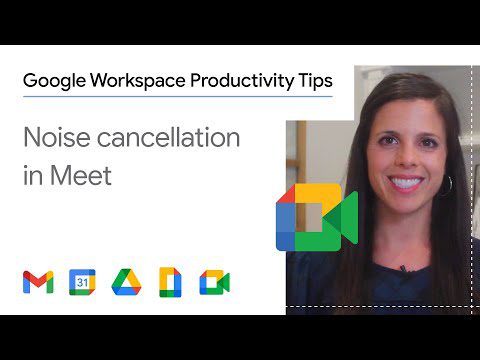
Ви можете отримати доступ до одного перемикача в налаштуваннях і під час активної зустрічі. Клацніть вертикальне три крапки (⁝), потім «Налаштування» та перейдіть до «Аудіо» на бічній панелі, щоб знайти «Шумозаглушення».
Однак, незалежно від підписки (безкоштовної чи платної), це доступно не для всіх регіонів. У такому випадку наступні розділи будуть корисними. Залишайтеся на зв’язку.
Програмне забезпечення сторонніх виробників
Ці програми використовують штучний інтелект (AI), щоб зменшити шум від онлайн-дзвінків. Ці інструменти легко налаштувати, а посібники допоможуть вам із встановленням і використанням.
Звичайний процес зазвичай включає вибір мікрофона та динаміка утиліти шумопоглинання в налаштуваннях інструментів для конференц-зв’язку, щоб задіяти шумозаглушення.
#1. Крисп
Завдяки штучному інтелекту ви можете легко інтегрувати Krisp зі своєю службою відеоконференцій для видалення відлуння та шуму.
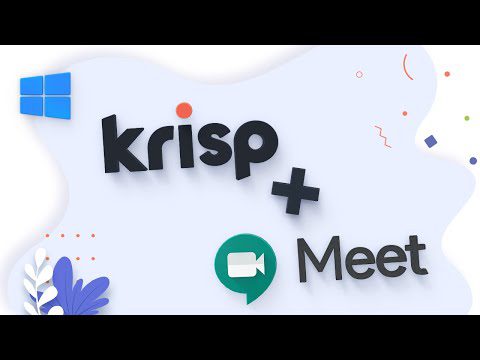
Існує багато посібників (понад 800) про об’єднання Krisp із обраним вами інструментом конференц-зв’язку.
Однак те, що робить його особливим, — це двонаправлене шумозаглушення. Це не тільки допоможе іншим слухати вас, не відволікаючись, але ви також почуєте те, що маєте, без будь-яких перешкод з іншого боку.
Його платні плани виходять за рамки видалення відлуння та шуму та оснащені такими функціями, як єдиний вхід, керування командою, аналітика зустрічей, включаючи залучення, час розмови тощо, що робить його цінним для корпоративних клієнтів.
Krisp безкоштовний назавжди протягом 60 хвилин на день, і ви можете використовувати його, не повідомляючи платіжну інформацію.
#2. Трансляція NVIDIA
NVIDIA Broadcast — це ще одна програма для безперервного аудіовізуального досвіду для вас і ваших глядачів.

Це безкоштовний додаток, але для початку встановлення вам знадобиться потужний графічний процесор, а саме NVIDIA GeForce RTX 2060, Quadro RTX 3000, TITAN RTX або новіша.
NVIDIA Broadcast також має багато функцій, як-от усунення шуму відео, автоматичне кадрування тощо, що робить його ідеальним для стримерів.
Тим не менш, це однаково корисно для інших.
#3. Шумоблокувальник
Noise Blocker від Closed Loop Labs швидко став моїм особистим фаворитом після мого короткого тестування.
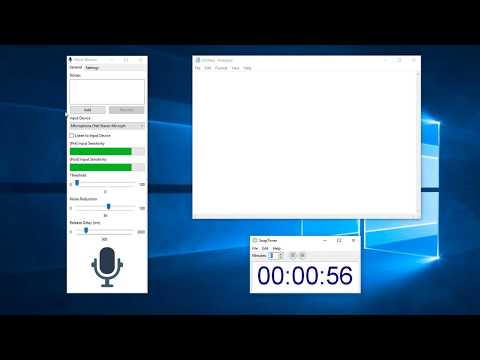
Я спробував заблокувати різні звуки, як-от стукіт мого повітроохолоджувача, клавіатури та навіть жорсткого диска, щоб перевірити його ефективність, і він впорався з усім без проблем.
Це інсталяція для ПК з Windows, і її надзвичайно легко налаштувати. Ви можете навчити його розпізнавати та блокувати все, що не говорите ви.
Використовувати його з наявними інструментами конференц-зв’язку також досить просто. Для цього вам просто потрібно вибрати мікрофон і динамік Noise Blocker.
Це безкоштовно для використання протягом 60 хвилин щодня та має платну ліцензію за одноразову плату, що дозволяє необмежене використання та оновлення протягом року.
#4. Абсолютно
Створений для Mac (Windows незабаром), Utterly — це простий інструмент шумозаглушення, сумісний із більшістю інструментів для відеоконференцій.
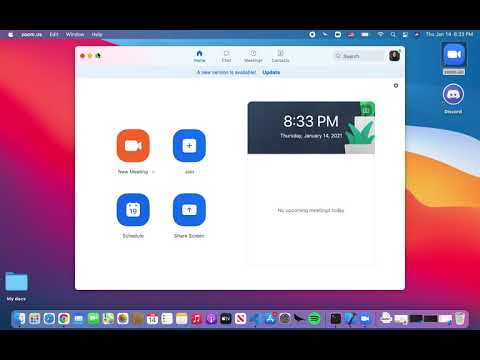
Процес використання Utterly подібний до тих, які ми вже обговорювали – перемкніть мікрофон і динамік на Utterly у відповідних налаштуваннях інструменту для конференцій.
Utterly — це безкоштовний інструмент для видалення шуму з безкоштовним планом, який працює зі статичними перешкодами, а платний — із фоновим шумом понад 500.
Найкраща частина — це необмежене використання без будь-яких часових обмежень, навіть із безкоштовним планом.
Шумопоглинаючі навушники

Використовувати програмні рішення – це не для всіх. Крім того, більшість пропонує модель передплати, тоді як багато хто з нас віддає перевагу одноразовій оплаті.
У таких випадках використання навушників із шумопоглинанням може бути ідеальним рішенням, оскільки це просто підключи та працюй з одноразовими витратами.
#1. Yealink UH36/34
Сертифікований для Microsoft Teams і Skype для бізнесу, Yealink UH36/34 може працювати в більшості операційних систем і з основними службами конференц-зв’язку.

Вагою 155 грамів з регульованою головкою він призначений для зручного носіння протягом усього дня. Це також забезпечується 30-денною гарантією повернення грошей і довічною гарантією.
Вбудоване керування складається з вимкнення звуку, відповіді та спеціальної кнопки Microsoft Teams. Yealink UH36 сумісний з ПК (USB-A) і смартфонами (роз’єм 3,5 мм).
#2. Logitech H390
Logitech H390 — це ще один легкий дизайн (198 г), який допомагає заглушити шуми за допомогою лише підключення на ПК з Windows, macOS і Chromebook.

Амбушюри, регульована голова та кабель довжиною понад 6 футів роблять його чудовим компаньйоном для тривалих зустрічей.
Вбудовані елементи керування дозволяють регулювати гучність і вимикати звук.
#3. LEVN LE-HS011
LEVN LE-HS011 — це бездротове рішення для шумного середовища. Він має цікавий дизайн і вбудоване шумопоглинання штучного інтелекту, що забезпечує кристально чистий голос під час конференц-дзвінків.

Деякі з його функцій включають:
- Зарядка Type-c
- 35 годин в режимі розмови
- 2 години зарядки
- Bluetooth 5.0 з радіусом дії 15 м
- Гучність +/- і кнопка вимкнення звуку
- CVC 8.0
Це також легкий варіант – лише 83,9 грама. Він підключається через bluetooth, і ви також можете використовувати його ключ для пристроїв без Bluetooth з портом USB-A.
#4. Avantree BTHS-AS90-BLK
BTHS-AS90-BLK від Avastree складається з регульованими головками та має подвійне (бездротове та дротове) підключення.

особливості:
- Знімний мікрофон на штанзі
- Регульована голова
- Елементи управління мультимедіа
- 35 годин в режимі розмови
- 2 години зарядки
- Гарантія 2 роки
- Bluetooth 5.0
- ANC
Тут також є спеціальна кнопка, яку можна використовувати з Siri та Google Assistant. Дротове та бездротове підключення роблять його ідеальним, оскільки вам не доведеться турбуватися про розряджену батарею.
Загалом, це повнофункціональні навушники з системою шумопоглинання, які важать трохи більше – 230 г.
#5. Jabra Evolve 65
Evolve 65 від Jabra — дротові та бездротові навушники з пасивним шумозаглушенням. Розроблений переважно для центрів підтримки, він має світловий індикатор зайнятості, який вмикається під час активного дзвінка.

Він має регульовану головку, радіус дії 100 футів і 14 годин відтворення з 2 годинами зарядки. Серія Jabra Evolve сертифікована для Microsoft Teams, Skype для бізнесу, Cisco тощо.
Окрім дротового USB-з’єднання, він може використовувати рідний Bluetooth вашого пристрою або вказаний USB-адаптер. Крім того, ви можете використовувати бездротове з’єднання, щоб з’єднати його з двома пристроями одночасно.
Jabra Evolve 65 сумісні з Windows PC, macOS, iOS і Android і є найлегшими навушниками в цьому списку вагою всього 45,3 грама.
Видалення відлуння

Відлуння — це інша проблема, яку не вирішують більшість перерахованих вище рішень. І може знадобитися змінити фізичні налаштування (свої або попросити інших про те саме), щоб зменшити або усунути відлуння.
Таким чином, ми перерахуємо кілька кроків, які можна виконувати послідовно, щоб перевірити стан відлуння.
1. Найпоширенішою причиною луни є голос, який повертається в мікрофон через зовнішні динаміки, створюючи неприємну петлю.
Отже, перше, що ви можете перевірити, це близькість мікрофона та динаміків. Крім того, переконайтеся, що аудіо в когось із них вимкнено, якщо ви приєднуєтеся через комп’ютер, але розмовляєте по телефонній лінії.
Крім того, ви можете почути відлуння, якщо хтось із ваших співрозмовників має такі ж налаштування. У цьому випадку найкращий варіант – попросити всіх вимкнути мікрофони, крім динаміка.
2. Чи проводите ви відеоконференції з іншими людьми поблизу? Спробуйте використовувати один динамік або вимкніть свій, якщо переїхати в окремий простір неможливо.
Тому що звук, що виходить із багатьох динаміків, не обов’язково має однакову затримку, і він може бути гіршим, оскільки мікрофони вловлюють увесь цей шум.
Іншим можливим рішенням є використання навушників і відмова від зовнішніх динаміків.
3. Іноді акустика простору (як порожня кімната) видає луну, від якої не втекти. І хоча ви можете зробити незліченну кількість (дорогих) речей, найпростішим є перехід на навушники з шумопоглинанням.
Видалити шум і відлуння
Тож мова йшла про те, як усунути шум і луну за допомогою налаштувань додатків для відеоконференцій, програмних рішень сторонніх виробників і спеціально створених навушників.
Універсальним виправленням, яке я б запропонував, є використання утиліти Noise Blocker разом із навушниками.
І поки ви тут, я не можу не запропонувати Amazon Chime як чудову альтернативу вашій існуючій програмі для відеоконференцій для неперевершеної доставки відео.