Розглянемо основні проблеми онлайн-зустрічей, такі як фоновий шум і відлуння, та вивчимо, як їх можна усунути, використовуючи як вбудовані інструменти, так і програмне забезпечення від сторонніх розробників.
Навряд чи хтось хоче витрачати час на щоденні поїздки до офісу, тому віддалена або гібридна робота стає все більш популярною. Крім того, це дозволяє компаніям скоротити витрати на утримання робочого простору.
Отже, ефективна співпраця онлайн – це win-win ситуація. Однак, працюючи з дому, повністю уникнути фонового шуму майже неможливо. Відлуння також є значною проблемою, що може перешкоджати проведенню якісних онлайн-зустрічей.
Тому ми підготували цей посібник, щоб допомогти вам зробити ваші онлайн-зустрічі більш продуктивними. Спочатку розглянемо вбудовані рішення в Zoom, Microsoft Teams та Google Meet, а потім перейдемо до програм сторонніх розробників, навушників з шумозаглушенням і порад щодо зменшення відлуння.
Розпочнімо!
Вбудовані Рішення
Перш за все, варто спробувати вбудовані інструменти, адже це може бути найшвидший і найдешевший спосіб розв’язання проблеми.
Zoom
Запустіть настільний додаток Zoom, клацніть на свій аватар у верхньому правому куті та перейдіть до налаштувань (⚙️). Далі виберіть “Аудіо” в боковому меню і знайдіть “Аудіопрофіль”:
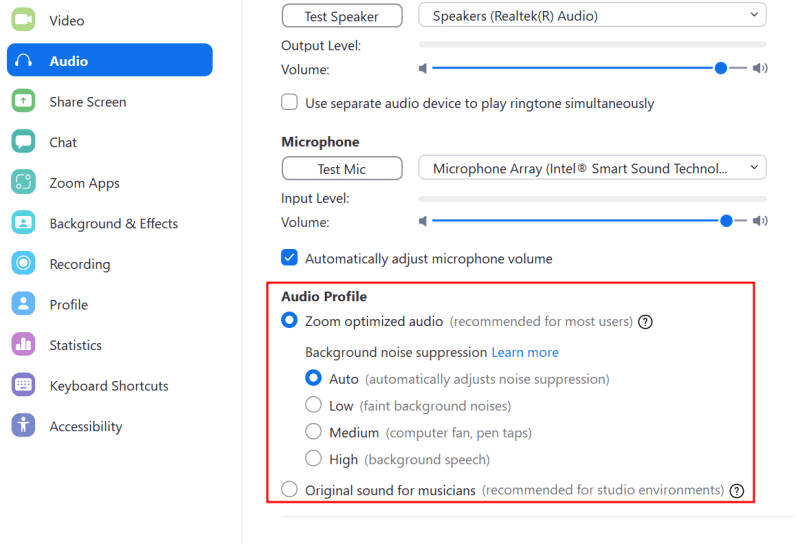
Тут ви знайдете декілька рівнів придушення фонового шуму, які можна налаштувати залежно від ваших потреб. Автоматичний режим є оптимальним для більшості випадків, автоматично регулюючи рівень шумозаглушення в залежності від вхідного сигналу мікрофона.
Проте, ви можете експериментувати з низьким, середнім та високим рівнями для досягнення найкращого результату. Опція “Оригінальний звук” підходить для музикантів у тихій обстановці, щоб слухачі могли чути повний спектр частот.
Ці налаштування також можна змінювати під час активної зустрічі. Натисніть на символ мікрофона (🎙️) в нижньому лівому куті вікна зустрічі та перейдіть до налаштувань аудіо, щоб внести зміни в режимі реального часу.
Microsoft Teams
Функціонал придушення шуму в Microsoft Teams подібний до Zoom. Однак, багато користувачів, включно зі мною, не можуть знайти його в розділі “Налаштування”, як це зазначено в довідці Microsoft.
За інструкцією Microsoft, ці налаштування повинні бути в меню “Налаштування” > “Пристрої” > “Придушення шуму”. Там мають бути доступні опції “Авто”, “Високий”, “Низький” і “Вимк.”, які ви можете обрати відповідно до ваших умов.
Якщо ви, як і багато інших, не можете знайти ці налаштування в меню, спробуйте скористатися вікном активної зустрічі.
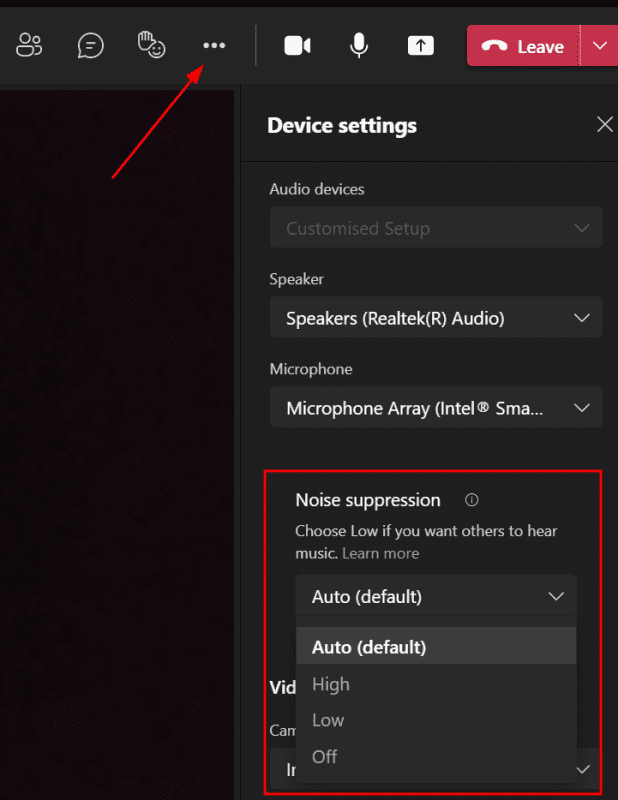
Для цього клацніть на горизонтальне трикрапку (…) і знайдіть параметр “Придушення шуму” в налаштуваннях пристрою.
Тут “Високий” рівень приглушує всі звуки, крім голосу, “Низький” підходить для невеликих фонових шумів, як наприклад, шум від вентилятора, а “Вимк.” призначений для запису всіх звуків, що є ідеальним для музикантів в студії.
Google Meet
Google Meet надає найменше можливостей для налаштування придушення шуму.
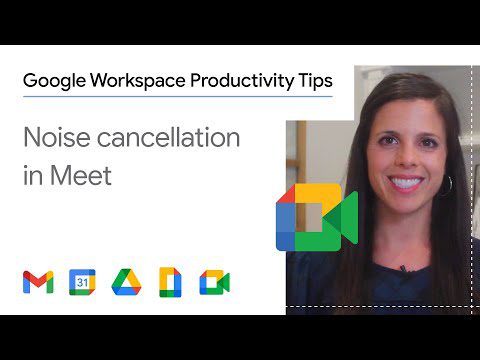
Ви можете знайти єдиний перемикач в налаштуваннях і під час активної зустрічі. Клацніть на вертикальну трикрапку (⁝), потім “Налаштування” і перейдіть до розділу “Аудіо” в бічному меню, де буде параметр “Шумозаглушення”.
Однак, незалежно від типу підписки (безкоштовної чи платної), ця функція доступна не у всіх регіонах. У такому випадку, наступні розділи будуть корисними. Залишайтеся з нами.
Програмне Забезпечення Сторонніх Виробників
Ці програми використовують штучний інтелект (ШІ) для зменшення шуму під час онлайн-дзвінків. Вони прості у налаштуванні, а посібники допоможуть вам з процесом встановлення та використання.
Зазвичай, процес включає вибір мікрофона та динаміка в налаштуваннях програми для шумопоглинання, а потім налаштування їх в програмах для відеоконференцій.
#1. Krisp
Завдяки штучному інтелекту, Krisp легко інтегрується з різними сервісами для відеоконференцій, усуваючи відлуння та шум.
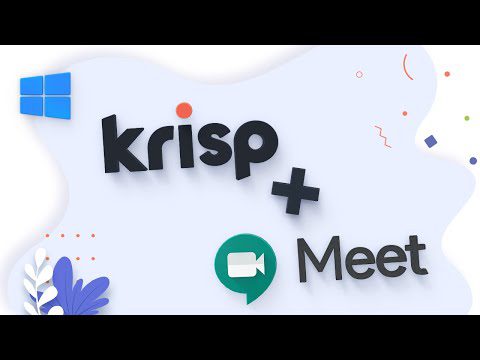
Існує багато посібників (понад 800) з інтеграції Krisp з різними інструментами для конференц-зв’язку.
Особливістю програми є двостороннє шумозаглушення. Це не тільки дозволяє іншим вас чути без перешкод, але й ви будете чути їх так само, без зайвих шумів.
Платні версії пропонують розширені функції, такі як єдиний вхід, управління командою, аналітика зустрічей, включаючи час розмови та залучення, що робить програму цінною для корпоративних клієнтів.
Krisp є безкоштовною протягом 60 хвилин на день, і ви можете використовувати її, не вводячи платіжні дані.
#2. NVIDIA Broadcast
NVIDIA Broadcast – це ще одна програма для безперебійного аудіовізуального досвіду для вас та ваших слухачів.

Це безкоштовний додаток, але для встановлення вам знадобиться потужний графічний процесор, наприклад, NVIDIA GeForce RTX 2060, Quadro RTX 3000, TITAN RTX або новіший.
NVIDIA Broadcast також має багато функцій, таких як видалення шуму відео, автоматичне кадрування, що робить її ідеальною для стрімерів. Але вона також корисна і для інших користувачів.
#3. Noise Blocker
Noise Blocker від Closed Loop Labs швидко став моїм фаворитом після короткого тестування.
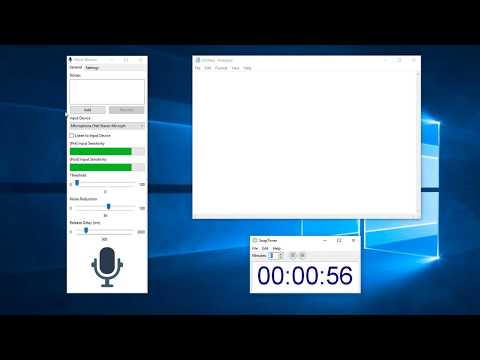
Я протестував його, блокуючи різні звуки, такі як шум від вентилятора, клавіатури і навіть жорсткого диска, і він чудово з усім впорався.
Це програма для ПК з Windows, яку дуже легко налаштувати. Ви можете навчити її розпізнавати та блокувати все, що не є вашим голосом.
Її також просто використовувати з іншими інструментами для конференц-зв’язку. Для цього потрібно просто вибрати мікрофон та динамік Noise Blocker.
Програма є безкоштовною для використання протягом 60 хвилин щодня, а платна ліцензія за одноразову плату дає необмежене використання та оновлення протягом року.
#4. Utterly
Utterly, розроблена для Mac (версія для Windows з’явиться скоро), є простим інструментом для шумозаглушення, що сумісний з більшістю інструментів для відеоконференцій.
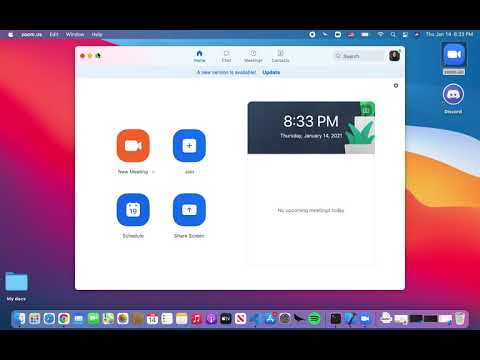
Процес використання Utterly схожий на інші – ви перемикаєте мікрофон та динамік на Utterly у відповідних налаштуваннях інструмента для конференцій.
Utterly має безкоштовну версію для видалення статичного шуму, а платна версія працює з фоновим шумом понад 500 дБ.
Найкраще, що вона не має часових обмежень, навіть у безкоштовній версії.
Навушники з Шумозаглушенням

Використання програмних рішень підходить не всім. Багато з них працюють за підпискою, а більшість користувачів віддають перевагу одноразовій покупці.
У такому випадку ідеальним рішенням можуть бути навушники з шумозаглушенням. Це просте рішення “підключи та працюй” з одноразовою оплатою.
#1. Yealink UH36/34
Сертифіковані для Microsoft Teams і Skype для бізнесу, Yealink UH36/34 працюють з більшістю операційних систем і популярними сервісами конференц-зв’язку.

Завдяки вазі 155 грамів і регульованому наголів’ю, їх зручно носити протягом усього дня. Додатково надається 30-денна гарантія повернення коштів та довічна гарантія.
Навушники мають вбудовані елементи керування, включаючи вимикання мікрофона, відповідь на дзвінок та окрему кнопку для Microsoft Teams. Yealink UH36 сумісні з ПК (USB-A) і смартфонами (роз’єм 3,5 мм).
#2. Logitech H390
Logitech H390 – це ще одна легка модель (198 г), що допомагає зменшити шум, просто підключивши їх до комп’ютера під управлінням Windows, macOS або Chromebook.

М’які амбушури, регульоване наголів’я і кабель довжиною понад 6 футів роблять їх відмінним вибором для тривалих зустрічей.
Вбудовані елементи управління дозволяють регулювати гучність та вимикати звук.
#3. LEVN LE-HS011
LEVN LE-HS011 – це бездротове рішення для шумного середовища. Вони мають цікавий дизайн та вбудоване шумозаглушення на основі ШІ, що забезпечує чіткий голос під час конференц-дзвінків.

Основні характеристики:
- Зарядка Type-C
- 35 годин в режимі розмови
- 2 години для повної зарядки
- Bluetooth 5.0 з радіусом дії 15 м
- Регулювання гучності +/- і кнопка вимкнення звуку
- CVC 8.0
Це також легкі навушники – всього 83,9 грама. Вони підключаються через Bluetooth, а також можна використовувати USB-адаптер для пристроїв без Bluetooth.
#4. Avantree BTHS-AS90-BLK
BTHS-AS90-BLK від Avastree мають регульоване наголів’я та подвійне (бездротове та дротове) підключення.

Характеристики:
- Знімний мікрофон на штанзі
- Регульоване наголів’я
- Кнопки управління мультимедіа
- 35 годин в режимі розмови
- 2 години для повної зарядки
- Гарантія 2 роки
- Bluetooth 5.0
- ANC (активне шумозаглушення)
Є також спеціальна кнопка для використання з Siri та Google Assistant. Дротове та бездротове підключення робить їх ідеальними, оскільки вам не потрібно турбуватися про розряджену батарею.
Загалом, це повнофункціональні навушники з шумозаглушенням, які важать трохи більше – 230 г.
#5. Jabra Evolve 65
Evolve 65 від Jabra – це дротові та бездротові навушники з пасивним шумозаглушенням. Розроблені переважно для колцентрів, вони мають індикатор зайнятості, що вмикається під час активного дзвінка.

Вони мають регульоване наголів’я, радіус дії 100 футів та 14 годин роботи від 2 годин заряджання. Серія Jabra Evolve сертифікована для Microsoft Teams, Skype для бізнесу, Cisco та інших платформ.
Крім дротового USB-з’єднання, вони можуть використовувати нативний Bluetooth вашого пристрою або USB-адаптер. Також, можна з’єднати їх з двома пристроями одночасно через бездротове з’єднання.
Jabra Evolve 65 сумісні з Windows PC, macOS, iOS та Android, і є найлегшими навушниками в цьому списку, важачи лише 45,3 грама.
Видалення Відлуння

Відлуння – це ще одна проблема, яку більшість попередніх рішень не можуть усунути. Іноді потрібні фізичні зміни в налаштуваннях (ваших або інших учасників) для зменшення або усунення відлуння.
Тому, ми перелічимо кроки, які можна виконати для виявлення та усунення відлуння.
1. Найпоширенішою причиною відлуння є потрапляння звуку з динаміків назад в мікрофон, створюючи петлю. Тому першим кроком є перевірка відстані між мікрофоном і динаміками. Також, переконайтеся, що аудіо вимкнено в одному з цих пристроїв, якщо ви приєднуєтеся через комп’ютер, але говорите по телефону.
Крім того, ви можете чути відлуння, якщо у когось з ваших співрозмовників такі ж налаштування. В такому випадку краще попросити всіх вимкнути мікрофони, крім того, хто говорить.
2. Якщо ви проводите відеоконференцію з іншими людьми поруч, спробуйте використовувати один динамік або вимкніть свій, якщо немає можливості переміститися в окрему кімнату.
Звук, що виходить з декількох динаміків, може мати різну затримку, що погіршує ситуацію, оскільки мікрофони вловлюють усі ці шуми. Іншим можливим рішенням є використання навушників замість зовнішніх динаміків.
3. Іноді акустика приміщення (наприклад, порожня кімната) створює відлуння, з яким важко боротися. Хоча є багато (дорогих) рішень, найпростішим є використання навушників з шумозаглушенням.
Видалення Шуму та Відлуння
Отже, ми розглянули способи усунення шуму та відлуння за допомогою налаштувань програм для відеоконференцій, програмного забезпечення від сторонніх розробників і спеціальних навушників.
Універсальним рішенням є використання Noise Blocker разом з навушниками.
І наостанок, не можу не запропонувати Amazon Chime як чудову альтернативу вашій поточній платформі для відеоконференцій для якісного відтворення відео.