Сучасні принтери значно спростили процес підключення та налаштування. Раніше кожен принтер постачався з інсталяційним диском, що містив спеціалізовані драйвери для конкретної моделі. Сьогодні ж більшість пристроїв використовують універсальні драйвери, які Windows 10 встановлює автоматично.

Основні кроки для виправлення помилки конфігурації
Хоча налаштування принтерів стало простішим, інколи виникають проблеми, зокрема помилка “принтер виникла проблема з конфігурацією”. Перш ніж переходити до складніших дій, переконайтеся, що:
- У принтері немає застряглого паперу.
- Принтер увімкнено.
- Кабель, що з’єднує принтер і комп’ютер, не пошкоджений.
- Ви спробували підключити принтер до іншого порту USB на комп’ютері.
- Ви відключили інші периферійні пристрої та спробували знову надрукувати.
- Проблема не залежить від конкретної програми, спробувавши друкувати з інших програм.
Якщо ці дії не допомогли, спробуйте запропоновані нижче способи.
1. Використання вбудованого засобу усунення несправностей
Windows 10 має вбудований інструмент для виявлення та виправлення проблем з принтерами. Він є першим, що варто спробувати:
- Відкрийте “Параметри” (Win + I).
- Перейдіть до розділу “Оновлення та безпека”.
- Виберіть вкладку “Усунення неполадок”.
- Натисніть “Додаткові засоби вирішення проблем”.
- Запустіть засіб усунення несправностей принтера.
- Застосуйте всі запропоновані виправлення.
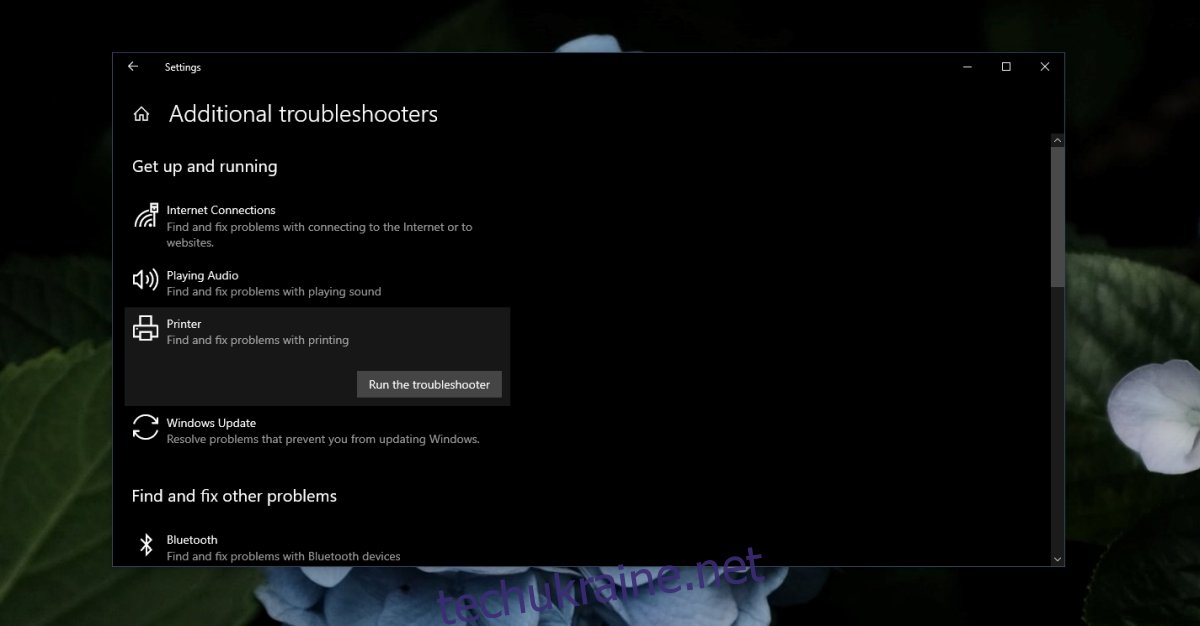
2. Оновлення драйверів принтера
Хоча Windows 10 автоматично встановлює драйвери, вони не завжди оновлюються до останніх версій. Перевірте наявність оновлень драйверів:
- Відкрийте “Диспетчер пристроїв”.
- Розгорніть розділ “Черга друку”.
- Клацніть правою кнопкою миші на принтері та виберіть “Оновити драйвер”.
- Виберіть “Автоматичний пошук драйверів”.
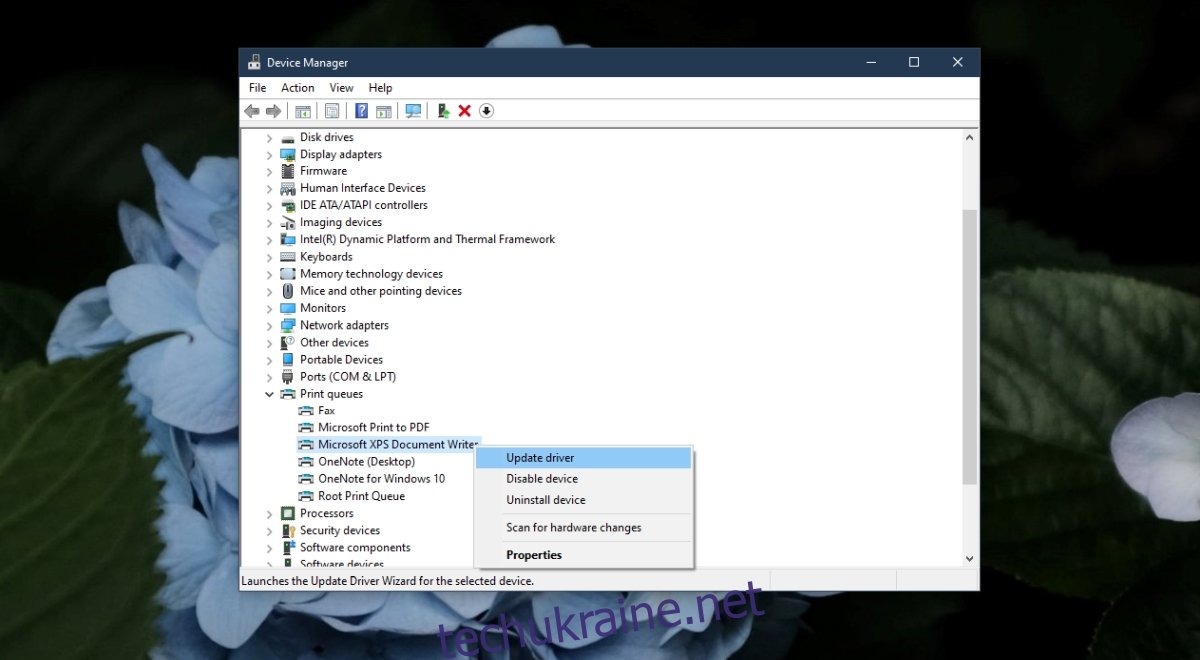
3. Встановлення програмного забезпечення виробника
Багато виробників принтерів пропонують власне програмне забезпечення, яке може покращити функціональність пристрою. Перевірте, чи є таке програмне забезпечення для вашої моделі.
4. Перезапуск служби диспетчера друку
Служба диспетчера друку (Print Spooler) відповідає за керування процесом друку. Її перезапуск може допомогти у вирішенні проблем:
- Натисніть Win + R, щоб відкрити вікно “Виконати”.
- Введіть services.msc і натисніть Enter.
- Знайдіть службу “Диспетчер друку”, клацніть на ній правою кнопкою миші та виберіть “Властивості”.
- Натисніть кнопку “Зупинити”.
- Відкрийте Провідник файлів і вставте
%WINDIR%\system32\spool\PRINTERSв адресний рядок. - Видаліть усі файли з цієї папки (можуть знадобитися права адміністратора).
- Поверніться до вікна “Служби”, знову знайдіть “Диспетчер друку” і у “Властивостях” натисніть “Запустити”.
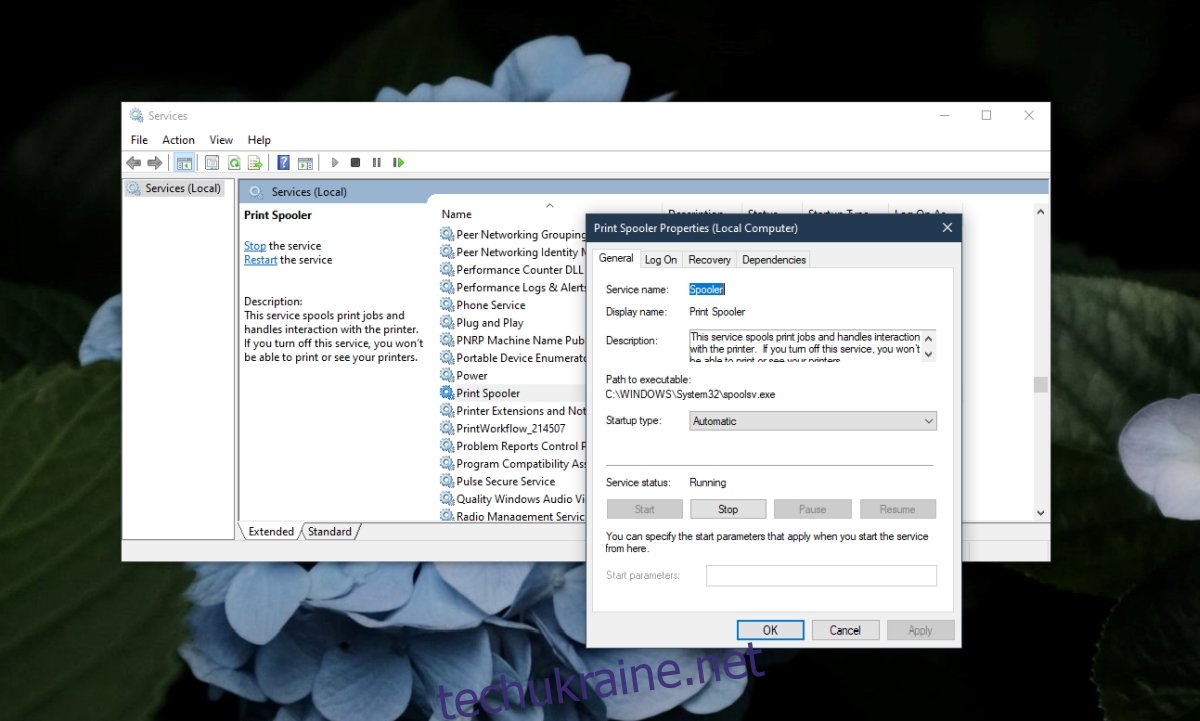
5. Надання спільного доступу до принтера
Дивно, але іноді надання спільного доступу до принтера вирішує проблему, особливо у випадку з мережевими принтерами:
- Відкрийте “Панель керування”.
- Перейдіть до розділу “Обладнання та звук”.
- Виберіть “Пристрої та принтери”.
- Клацніть правою кнопкою миші на принтері та виберіть “Властивості”.
- Перейдіть на вкладку “Спільний доступ”.
- Поставте галочку “Надати спільний доступ до цього принтера”.
- Застосуйте зміни.
Підсумки
Налаштування та використання принтера стало набагато простішим, ніж раніше. Хоча апаратні проблеми є найбільш поширеними, помилки конфігурації можуть траплятися. Ці кроки повинні допомогти вам вирішити проблему.