Bluetooth дає вам свободу бездротового використання таких пристроїв, як клавіатура та навушники, але він не завжди надійний. Якщо у вас виникли проблеми з Bluetooth у macOS, ви можете виконати ці дії, щоб їх усунути.
Основні перші кроки
Перш ніж відправитися в Apple Store або почати думати про заміну, виконайте деякі з цих більш поширених кроків з усунення несправностей. Багато разів найпростіші кроки можуть вирішити проблему підключення Bluetooth.
Перевірте стан сполучення
Перший хороший крок – переконатися, що ваш пристрій під’єднано в пару та правильно під’єднано до вашого Mac. Щоб перевірити, перейдіть до меню налаштувань Bluetooth. Клацніть значок Launchpad на панелі Dock, а потім клацніть Системні налаштування > Bluetooth.
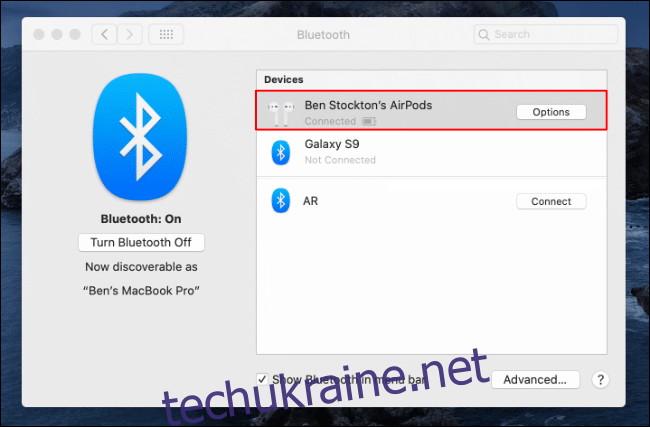
Повторно підключіть свій Bluetooth-пристрій
Якщо ваш пристрій не під’єднано до Mac, вимкніть пристрій Bluetooth, а потім увімкніть його знову, щоб перевірити, чи він знову під’єднається. Це також хороший час, щоб перевірити рівень заряду акумулятора на вашому пристрої. Якщо він не має достатньої потужності для функціонування, виконайте необхідні кроки для вирішення цієї проблеми.
Якщо ваш пристрій має достатньо живлення, але не підключається автоматично, натисніть значок панелі запуску на док-станції. Звідти перейдіть до «Системні налаштування» > «Bluetooth», а потім натисніть «Підключити» поруч із пристроєм.
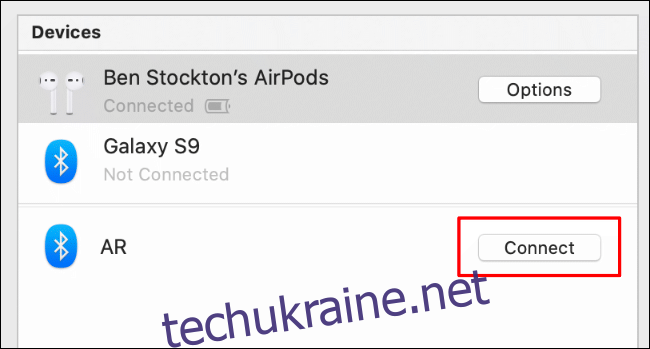
Якщо ви бачите значок Bluetooth на панелі меню, ви також можете використовувати його для підключення (або повторного підключення) свого пристрою Bluetooth.
Щоб відобразити значок Bluetooth на панелі меню, установіть прапорець біля пункту «Показувати Bluetooth у рядку меню» в меню налаштувань Bluetooth.
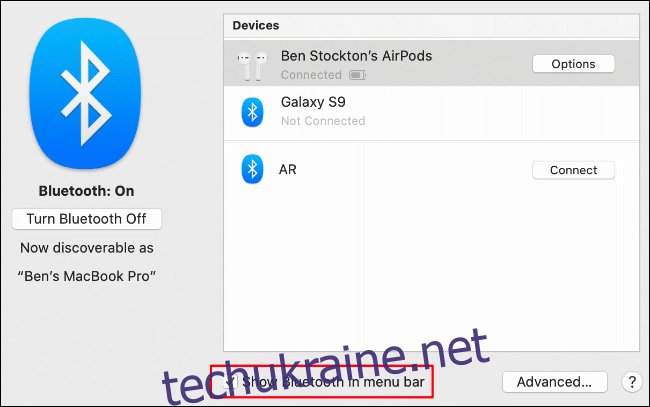
Кожен підключений пристрій має запис у меню Bluetooth на панелі меню. Щоб від’єднати пристрій, наведіть курсор на його назву та натисніть «Від’єднати». Натисніть «Підключити», щоб повторно підключитися.
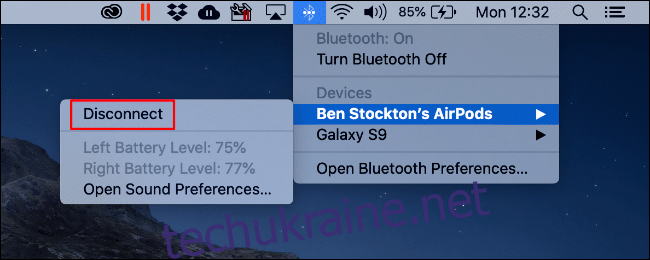
Перезапустіть радіо Bluetooth
Якщо ваш пристрій не підключається повторно, ви можете перезапустити радіо Bluetooth на своєму Mac. Для цього клацніть значок Launchpad на панелі Dock і перейдіть до Системні налаштування > Bluetooth.
Далі натисніть «Вимкнути Bluetooth», а потім натисніть «Увімкнути Bluetooth».
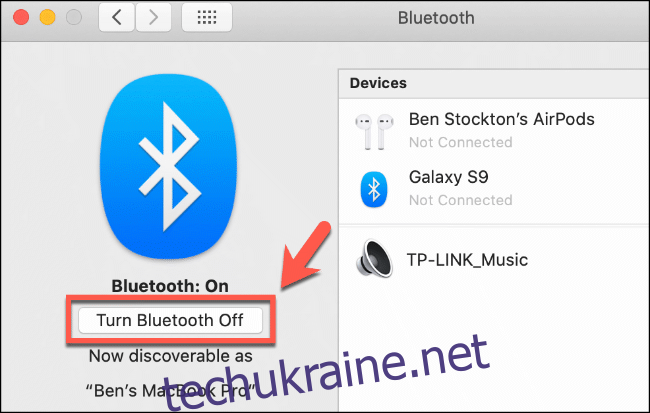
Якщо він увімкнено, ви також можете зробити це з меню налаштувань Bluetooth на панелі меню. Просто натисніть значок Bluetooth, натисніть «Вимкнути Bluetooth», а потім натисніть «Увімкнути Bluetooth», щоб перезапустити його.
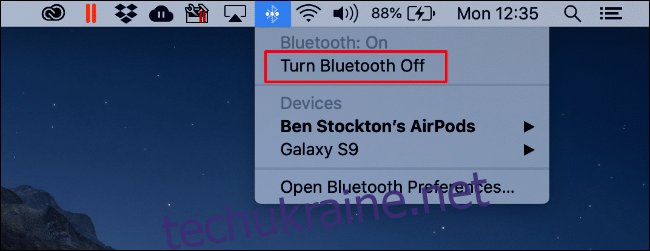
Видаліть свій Bluetooth-пристрій
Якщо жоден з попередніх кроків не допоміг, ви можете спробувати повністю видалити проблемний пристрій Bluetooth зі свого Mac, перш ніж розглядати більш радикальні кроки.
Для цього клацніть значок Launchpad на панелі Dock і перейдіть до Системні налаштування > Bluetooth. Клацніть правою кнопкою миші свій пристрій, а потім натисніть «Видалити».
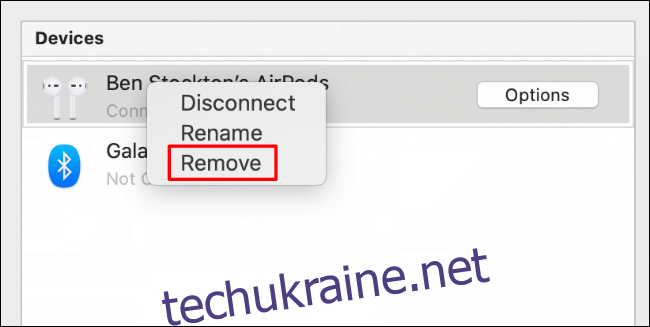
Після того, як пристрій буде вилучено, ви можете спробувати повторно підключити його. Однак спочатку переконайтеся, що пристрій налаштовано правильно. Наприклад, вам може знадобитися налаштувати клавіатуру Bluetooth, щоб правильні клавіші працювали.
Скидання до заводських налаштувань будь-яких підключених пристроїв Apple
Устаткування Apple, як правило, найкраще працює з іншими пристроями Apple, але це не означає, що такі аксесуари, як Airpods, завжди ідеально працюватимуть з macOS.
Це може здатися різким, але ви можете розглянути можливість скидання налаштувань Airpods або інших периферійних пристроїв Apple, якщо ви не можете відновити або стабілізувати з’єднання Bluetooth. Це може бути важче зробити з iPhone, але це простий процес для невеликих пристроїв (наприклад, Airpods).
Замість того, щоб виконувати цю дію для кожного пристрою, ви можете зробити це на всіх підключених пристроях Apple у меню налагодження Bluetooth.
Для цього в рядку меню має бути видимий значок Bluetooth, тому ми почнемо з нього.
Увімкніть значок Bluetooth на панелі меню
Якщо ви не бачите значка Bluetooth на панелі меню, клацніть значок панелі запуску на панелі Dock, а потім перейдіть до Системні налаштування > Bluetooth.
Установіть прапорець біля пункту «Показувати Bluetooth у рядку меню», щоб увімкнути його.
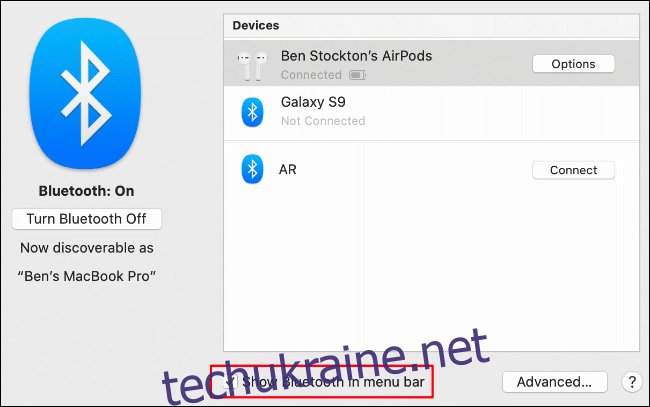
Увійдіть в меню налагодження Bluetooth і скиньте заводські налаштування пристроїв Apple
Коли на панелі меню з’явиться значок Bluetooth, натисніть і утримуйте Shift+Option і клацніть значок Bluetooth. З’явиться меню Bluetooth, яке містить додаткове меню «Налагодження» та іншу приховану інформацію про з’єднання.
Натисніть «Налагодити», а потім натисніть «Скидання до заводських налаштувань усіх підключених пристроїв Apple». Це працюватиме, лише якщо ваш пристрій Bluetooth наразі підключено до вашого Mac; якщо це не так, дотримуйтесь інструкцій скидання для цього пристрою.
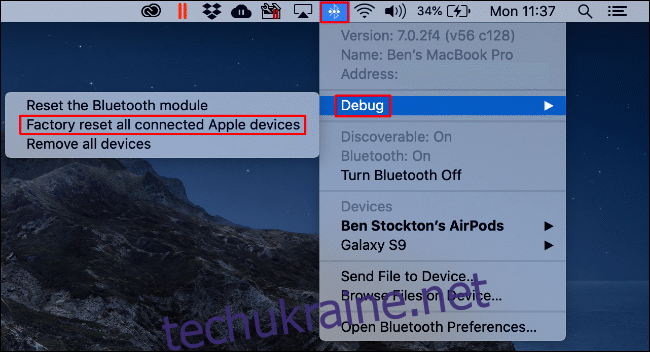
Прийміть попередження та натисніть «ОК», щоб почати скидання всіх підключених пристроїв Apple.
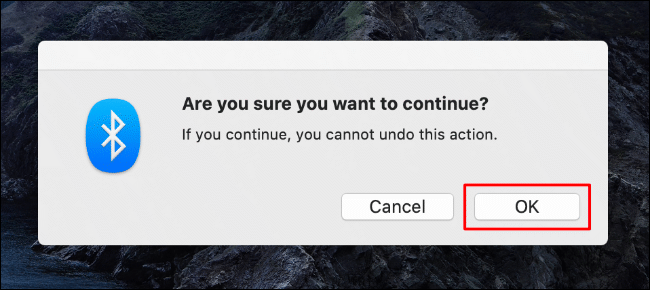
Коли процес скидання до заводських налаштувань буде завершено на всіх ваших пристроях, вам доведеться повторно підключити їх і знову підключити їх у меню налаштувань Bluetooth, або з меню «Налаштування системи» або на панелі меню.
Видаліть усі пристрої Bluetooth або скиньте модуль Bluetooth
У параметрах налагодження ви також можете видалити всі пристрої Bluetooth з конфігурації Bluetooth або повністю скинути модуль Bluetooth macOS.
Знову ж таки, для цього на панелі меню має бути видимий значок Bluetooth. Якщо це не так, клацніть значок Launchpad на панелі Dock і перейдіть до Системні налаштування > Bluetooth. Звідти встановіть прапорець біля пункту «Показувати Bluetooth у рядку меню», і має з’явитися значок.
Натисніть Shift+Option і клацніть тепер видиму піктограму Bluetooth, щоб отримати доступ до меню Налагодження.
Видаліть усі пристрої Bluetooth
У меню «Налагодження» натисніть «Видалити всі пристрої», щоб видалити всі пристрої Bluetooth, збережені в конфігурації Bluetooth macOS.
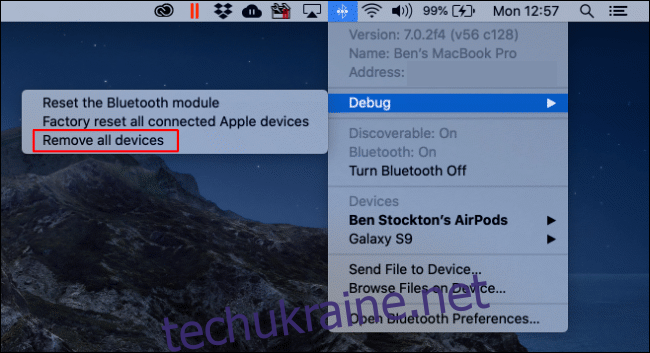
Натисніть «Видалити», щоб підтвердити дію.
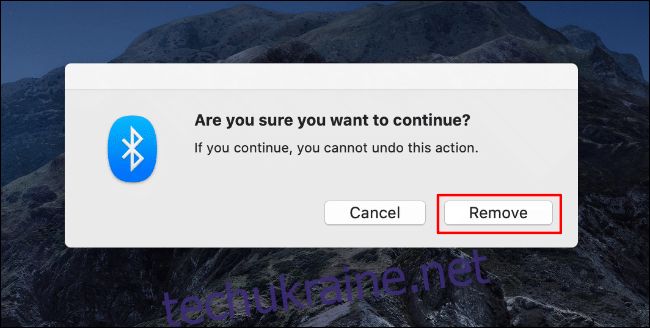
Скиньте модуль Bluetooth
Ви також можете повністю скинути модуль Bluetooth з меню Debug. Це очистить конфігурацію Bluetooth, скине обладнання Bluetooth і від’єднає всі підключені пристрої Bluetooth.
Натисніть «Скинути модуль Bluetooth», щоб почати.
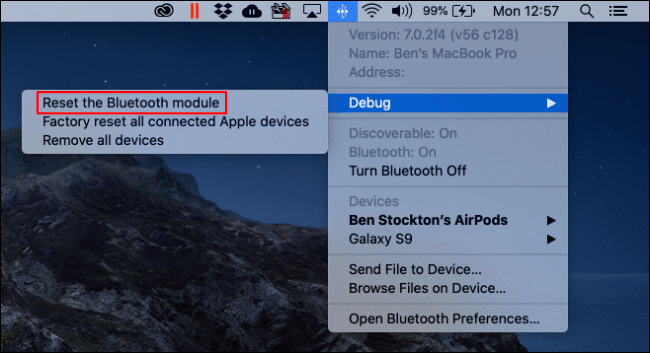
Натисніть «ОК», щоб підтвердити.
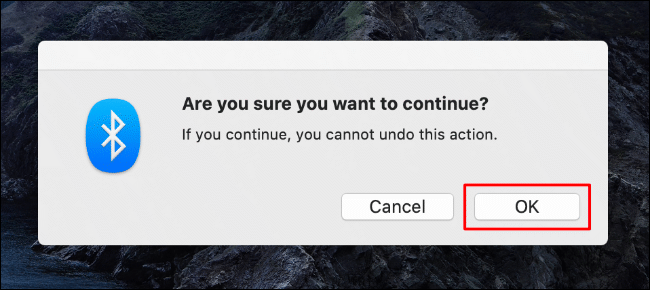
Після завершення процесу перезавантажте свій Mac і знову підключіть пристрої. Якщо ви використовуєте клавіатуру або мишу Bluetooth, обов’язково підключіть їх знову, перш ніж перезавантажувати Mac.
Перевірте системний журнал
Наведені вище дії допоможуть вам вирішити багато поширених проблем. Однак якщо проблеми не зникнуть, ви можете переглянути системний журнал, щоб отримати додаткову інформацію.
Це може допомогти вам звузити потенційні конфлікти або проблеми з вашим обладнанням або пристроями Bluetooth. Щоб отримати доступ до журналу, використовуйте Spotlight.
Натисніть Command+Space, введіть «Console» у текстовому полі, а потім натисніть Enter. Ви також можете натиснути піктограму пошуку на панелі меню, щоб запустити Spotlight. Натисніть опцію «Консоль», коли вона з’явиться.
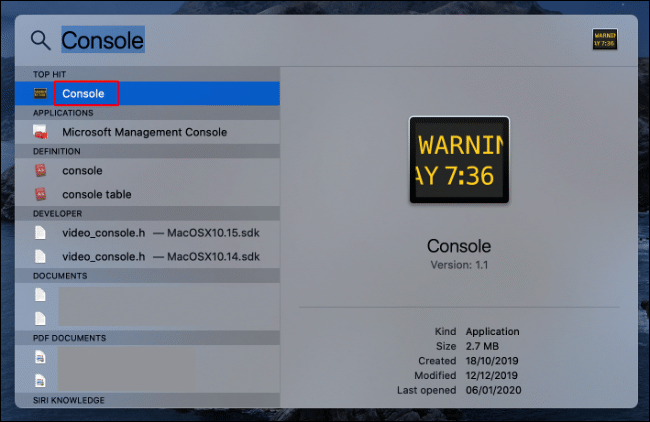
Натисніть записи «Звіти» зліва, щоб переглянути системний журнал. Ви також можете ввести «Bluetooth» у рядку пошуку вгорі, щоб відкрити будь-які відповідні записи.
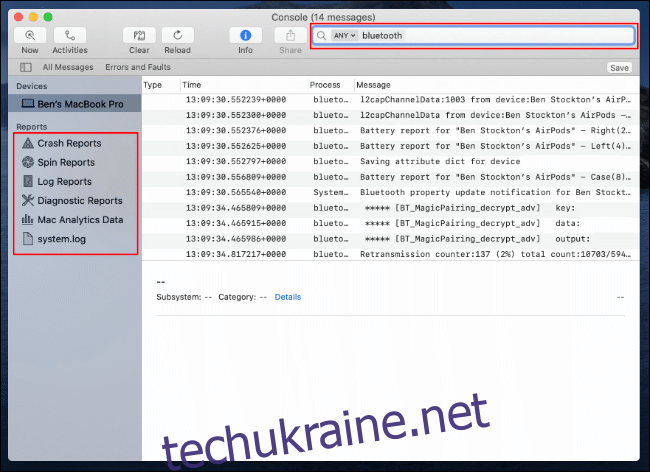
Ви не можете вирішити проблему безпосередньо з системного журналу, але це може допомогти вам діагностувати більш глибоку проблему за допомогою налаштувань або обладнання.

