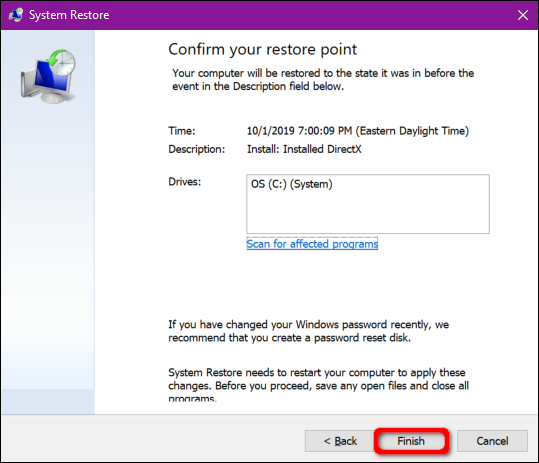Ви зіткнулися з неприємною ситуацією, коли відсутній звук під час гри чи перегляду фільму? Не хвилюйтеся, це досить поширена проблема, і в більшості випадків її можна вирішити самостійно. Цей детальний посібник допоможе вам крок за кроком виявити та усунути причини відсутності звуку у Windows 10.
Проблеми зі звуком можуть мати різне походження. Іноді виною є конфлікт програмного забезпечення, встановленого на вашому комп’ютері. В інших випадках, проблема може критися в налаштуваннях самої Windows 10 або навіть в апаратній частині. Ми почнемо з найпростіших перевірок і поступово перейдемо до більш складних методів, щоб ви могли швидко повернути звук на своєму пристрої.
Перші кроки: перевірка базових налаштувань
Перед тим, як заглиблюватися в технічні деталі, варто переконатися, що проблема не виникла через просту помилку. Дуже часто причиною відсутності звуку є випадково вимкнений мікрофон або гучність.
Перевірте, чи не вимкнений звук на вашому комп’ютері. Зверніть увагу на клавіатуру – можливо, є клавіші регулювання гучності, які ви випадково зачепили. На панелі завдань, біля годинника, ви побачите значок динаміка. Якщо поруч із ним є символ “X”, це означає, що звук вимкнено. Натисніть на значок, щоб розгорнути регулятор гучності, і знову натисніть на значок динаміка, щоб відновити звук.
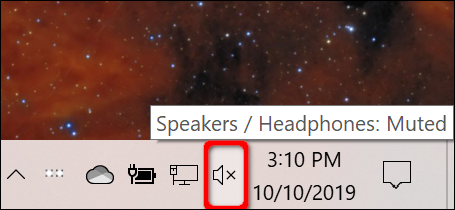
Також переконайтеся, що звук не вимкнено на вашому обладнанні. Перевірте кнопки гучності на колонках, навушниках чи інших підключених аудіопристроях. Можливо, вони від’єднані від комп’ютера чи розетки.
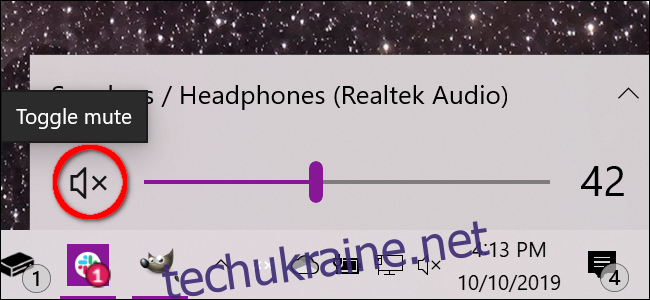
Наприклад, на деяких гарнітурах є вбудовані регулятори гучності або перемикачі мікрофона, які також потрібно перевірити.

Іноді проблема може полягати у конкретній програмі або веб-сайті. Переконайтеся, що звук не вимкнено безпосередньо в плеєрі чи на сторінці. Наприклад, на YouTube часто є окрема кнопка для вимкнення звуку.
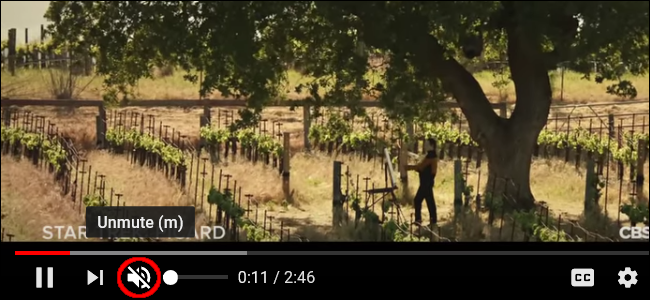
Не забудьте також перевірити, чи встановлені всі оновлення Windows 10. Якщо ви використовуєте багато програм, перезавантаження комп’ютера може вирішити проблему.

Перевірка аудіопристрою за замовчуванням
Зазвичай у вас встановлено лише один аудіопристрій, але якщо ви використовуєте додаткові пристрої, як-от навушники або ігрові контролери, можуть виникнути конфлікти. Windows 10 може помилково виводити звук на відключений пристрій.
Перевірити аудіопристрій за замовчуванням можна двома способами:
Через панель завдань:
Натисніть на значок динаміка біля системного годинника. Натисніть на назву аудіопристрою над панеллю гучності. З’явиться список доступних пристроїв. Виберіть потрібний аудіопристрій і перевірте, чи з’явився звук.
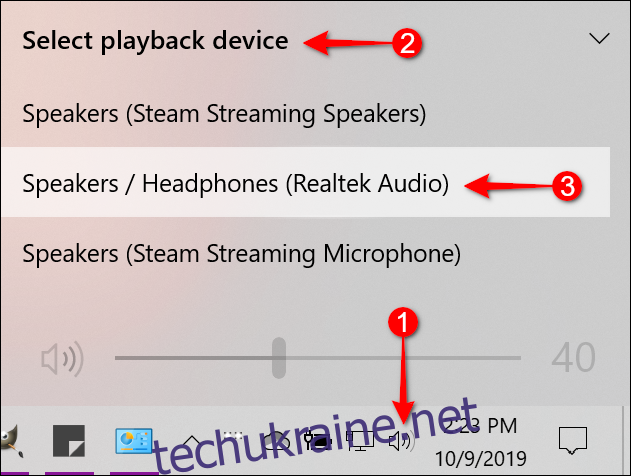
Якщо це не допомогло, спробуйте скористатися засобом усунення несправностей.
Через панель керування:
Натисніть клавішу Windows, введіть «Панель керування» у поле пошуку і виберіть її зі списку. У головному меню панелі керування оберіть розділ «Обладнання та звук», потім «Звук».
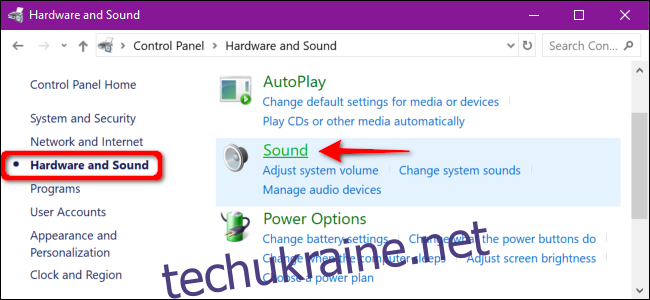
У вікні «Звук» знайдіть список аудіопристроїв. Переконайтеся, що потрібний пристрій встановлено за замовчуванням. Якщо ні, виділіть його і натисніть кнопку «Встановити за замовчуванням». Натисніть «ОК», щоб зберегти зміни.
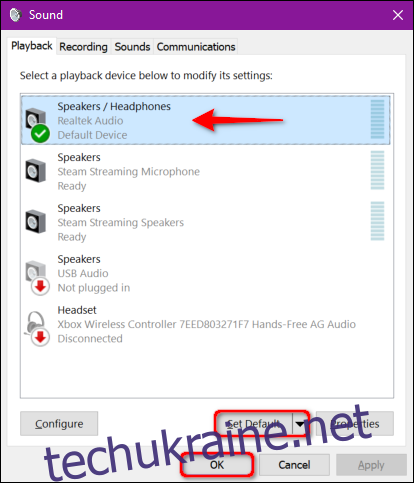
Використання вбудованого засобу усунення несправностей
Windows 10 має вбудований інструмент, який може допомогти виявити та виправити проблеми зі звуком. Для цього натисніть клавішу Windows, введіть у пошук «Аудіо» та виберіть «Знайти та виправити проблеми з відтворенням звуку».
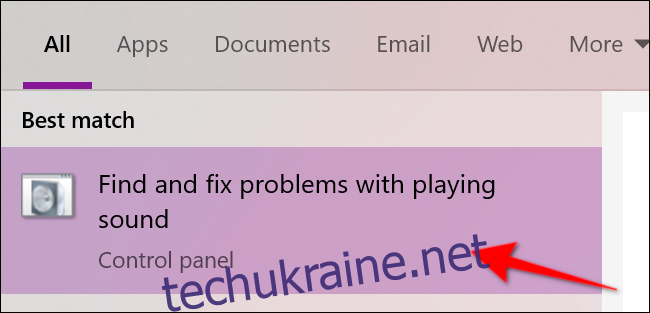
Інший спосіб запустити цей інструмент: Пуск > Параметри > Система > Звук > Усунення неполадок.
Засіб усунення неполадок просканує систему на наявність аудіопристроїв. Виберіть пристрій, який потрібно перевірити, і натисніть “Далі”.
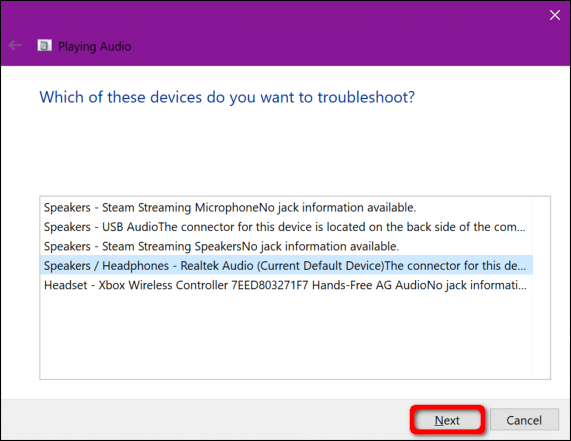
Система просканує на наявність проблем і запропонує можливі шляхи їх вирішення. Дотримуйтесь інструкцій.
Перезапуск аудіослужб
Іноді перезапуск служб, що відповідають за звук, може вирішити проблему. Для цього натисніть клавішу Windows, введіть «Служби» і виберіть відповідну програму зі списку.
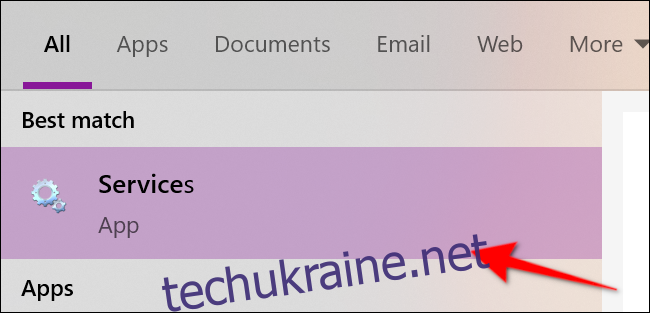
У вікні «Служби» знайдіть наступні три служби:
- Віддалений виклик процедури (RPC)
- Windows Audio
- Windows Audio Endpoint Builder
Для кожної з них клацніть правою кнопкою миші та виберіть «Перезапустити». Якщо «Перезапустити» недоступне, спробуйте «Оновити».
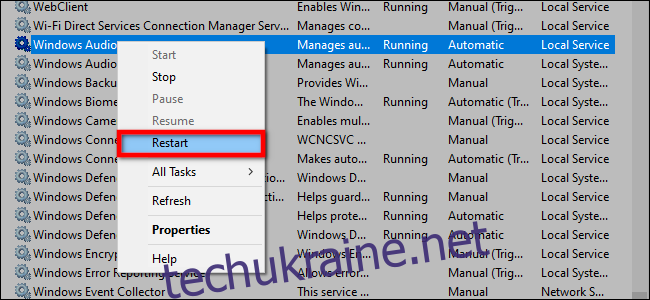
Відключення покращень звуку
Іноді “покращення” звуку, що пропонуються виробниками аудіопристроїв або Microsoft, можуть спричиняти проблеми. Спробуйте їх відключити. Для цього введіть «Панель керування» у пошуковому рядку і виберіть програму.
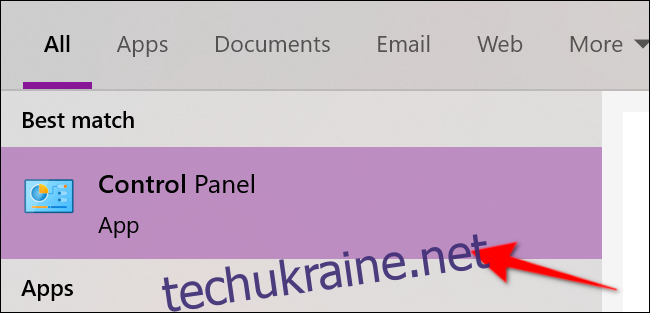
Оберіть “Обладнання та звук”, а потім “Звук”.
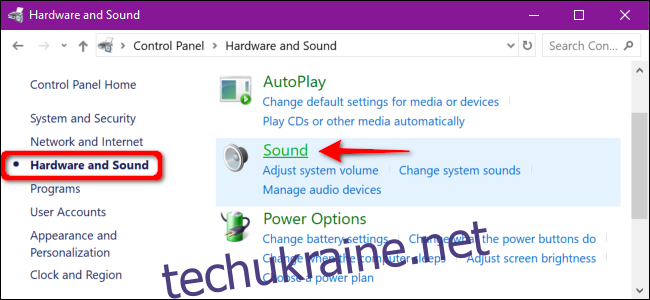
Знайдіть свій аудіопристрій на вкладці “Відтворення”, клацніть на ньому правою кнопкою миші та оберіть “Властивості”.
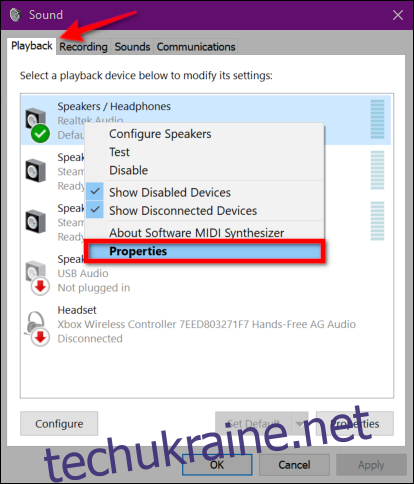
У вікні властивостей перейдіть на вкладку “Покращення” і поставте галочку біля “Вимкнути всі звукові ефекти”. Підтвердіть зміни, натиснувши “ОК”.
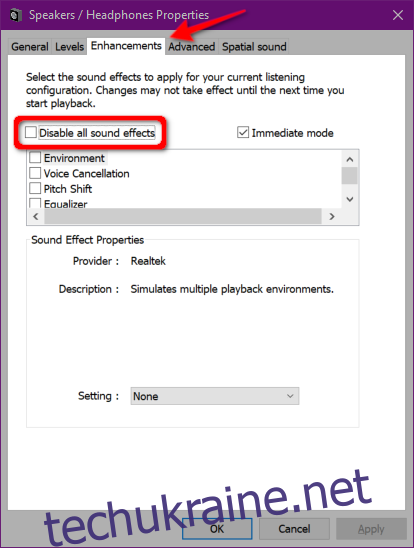
Якщо це не допомогло, переконайтеся, що правильно вибрано аудіопристрій за замовчуванням. Якщо і це не вирішило проблему, перейдіть до наступного кроку.
Зміна аудіоформату
Можливо, поточний аудіоформат несумісний з апаратним забезпеченням вашого комп’ютера. Щоб це перевірити, знову відкрийте панель керування, обравши “Обладнання та звук”, а потім “Звук”.
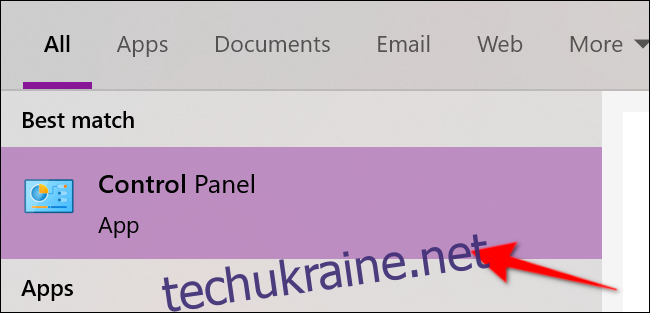
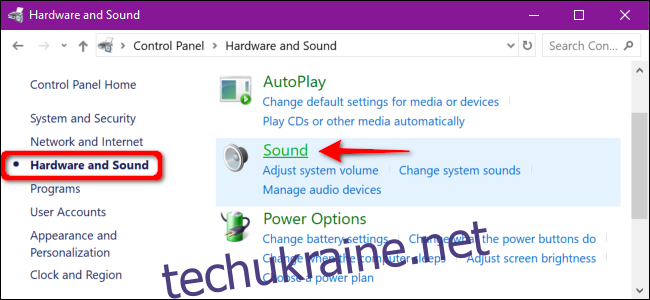
Виберіть свій аудіопристрій на вкладці “Відтворення”, клацніть правою кнопкою миші та оберіть “Властивості”.
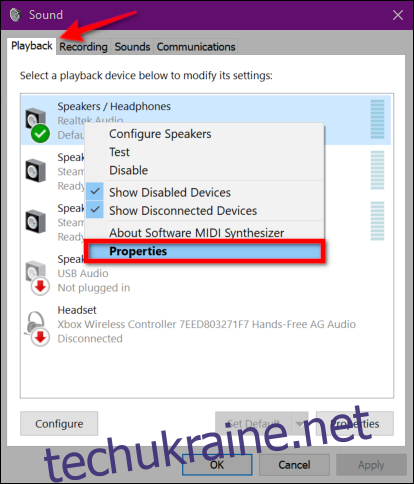
У вікні властивостей перейдіть на вкладку “Додатково”. Знайдіть випадаюче меню у розділі “Формат за замовчуванням”. Спробуйте вибрати інший формат і натисніть кнопку “Тестувати”. Якщо звук з’явиться, натисніть “Застосувати” та “OK”.
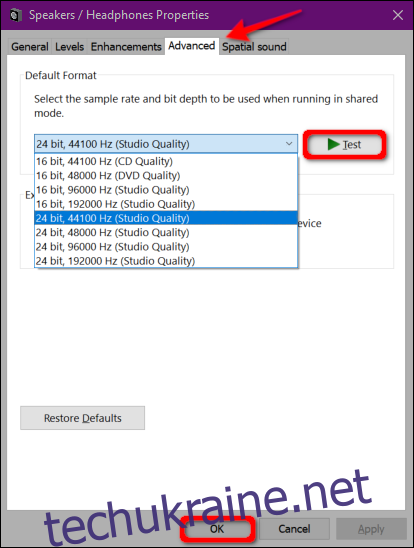
Якщо зміна формату не допомогла, перейдіть до оновлення драйверів.
Оновлення аудіодрайверів
Є два способи оновити драйвери. Багато виробників, як-от Dell або HP, мають власні програми, які сканують систему та автоматично встановлюють оновлені драйвери. Запустіть їх, щоб перевірити наявність оновлень.
Другий спосіб – оновити драйвери вручну через диспетчер пристроїв. Клацніть правою кнопкою миші на кнопці “Пуск” і виберіть “Диспетчер пристроїв”.
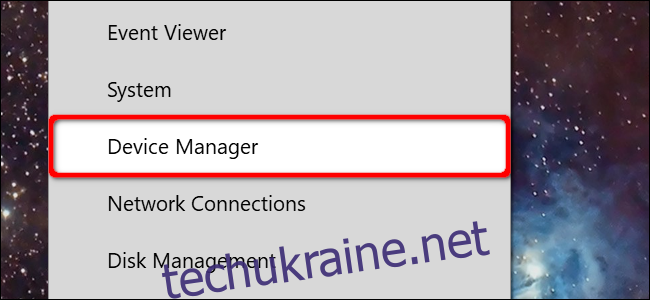
Знайдіть розділ “Звукові, відео та ігрові контролери” і розгорніть його. Клацніть правою кнопкою миші на своєму основному аудіопристрої (наприклад, Realtek Audio) і виберіть “Оновити драйвер”.
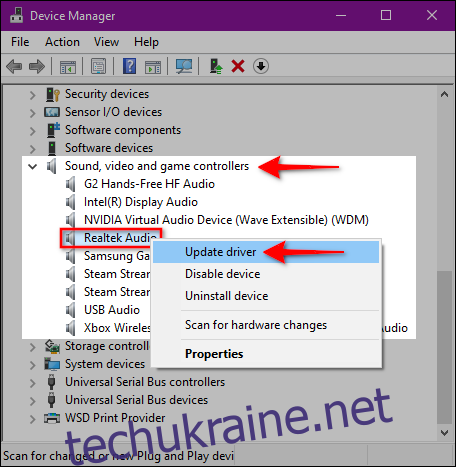
Оберіть “Автоматичний пошук оновленого програмного забезпечення драйверів”.
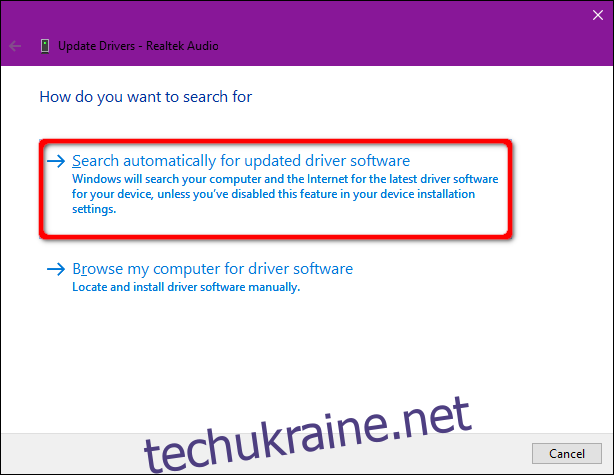
Також ви можете завантажити драйвери з веб-сайту виробника звукової карти. У такому випадку оберіть “Знайти драйвери на цьому комп’ютері” і вкажіть шлях до завантаженого файлу.
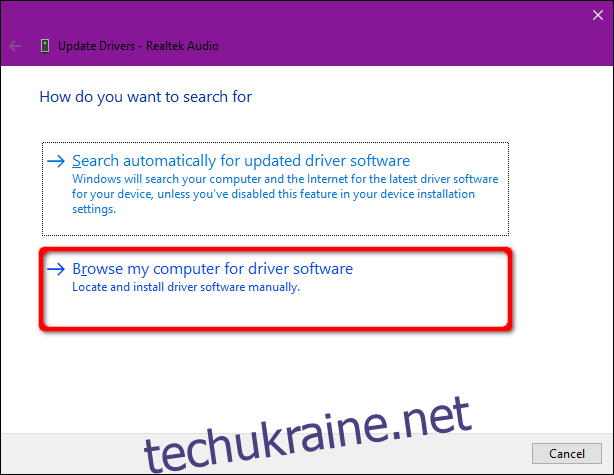
Існує ще один спосіб пошуку драйверів – через “Вибрати драйвер зі списку”.
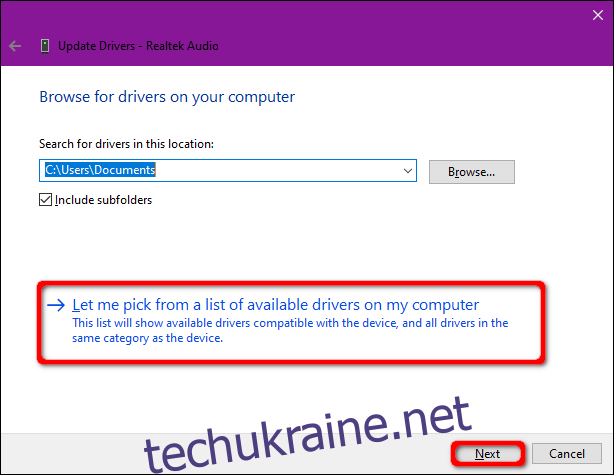
Переконайтеся, що стоїть галочка біля “Показати сумісне обладнання” і виберіть драйвер зі списку. Натисніть “Далі” для завершення.
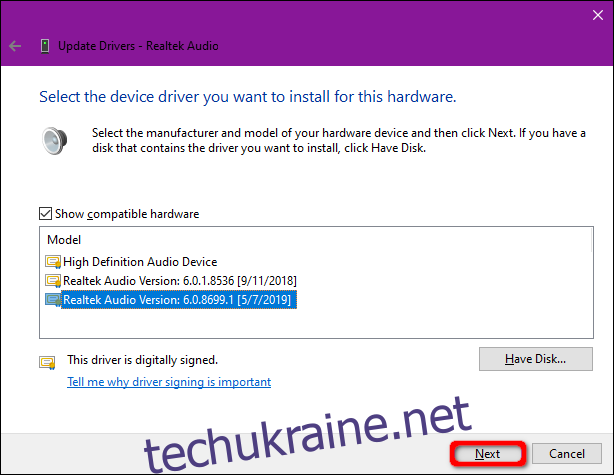
Видалення та перевстановлення аудіопристрою
Іноді повне видалення аудіопристрою і перевстановлення драйверів може допомогти. Відкрийте “Диспетчер пристроїв” (клацніть правою кнопкою миші на кнопці “Пуск”).
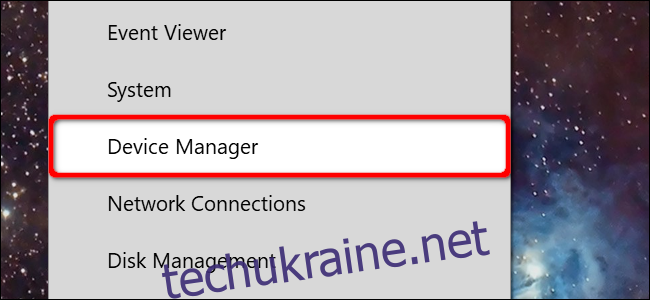
Знайдіть розділ “Звукові, відео та ігрові контролери”, клацніть правою кнопкою миші на своєму основному аудіопристрої та оберіть “Видалити пристрій”. Після видалення перезавантажте комп’ютер.
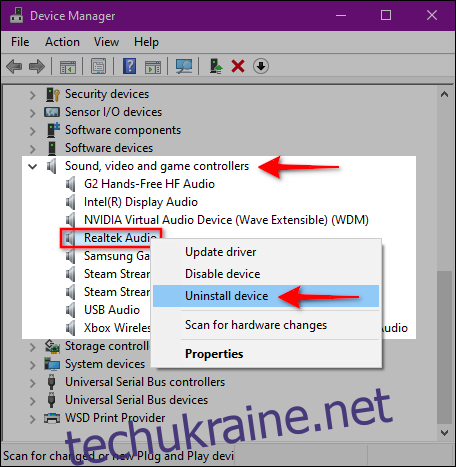
Після перезавантаження Windows 10 повинна автоматично перевстановити аудіодрайвер. Перевірте в диспетчері пристроїв, чи відображається пристрій у розділі “Звукові, відео та ігрові контролери”. Якщо ні, клацніть правою кнопкою миші на категорії і виберіть “Сканувати зміни обладнання”.
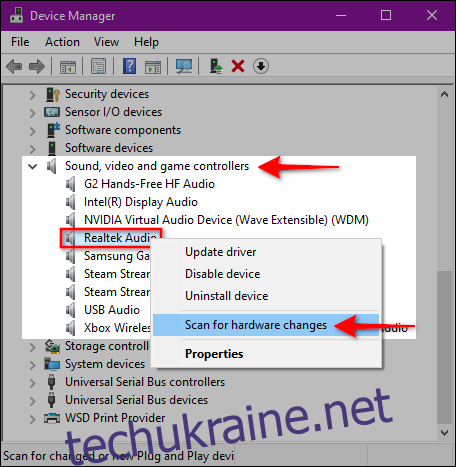
Якщо аудіопристрій все одно не відображається, можливо, проблема полягає в апаратному забезпеченні.
Відновлення системи
Якщо жоден із наведених вище способів не допоміг, спробуйте відновити систему до моменту, коли звук працював належним чином. Введіть «Відновити» у пошук на панелі завдань та виберіть “Створити точку відновлення”.
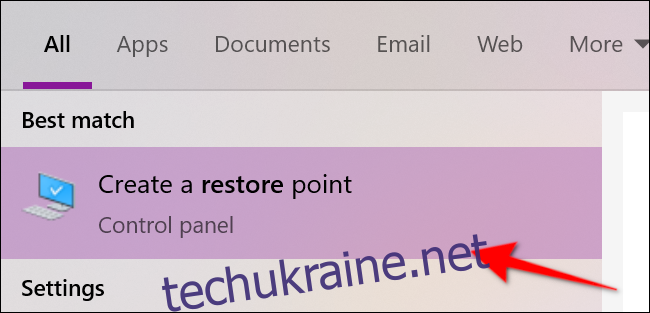
Натисніть кнопку “Відновлення системи”.
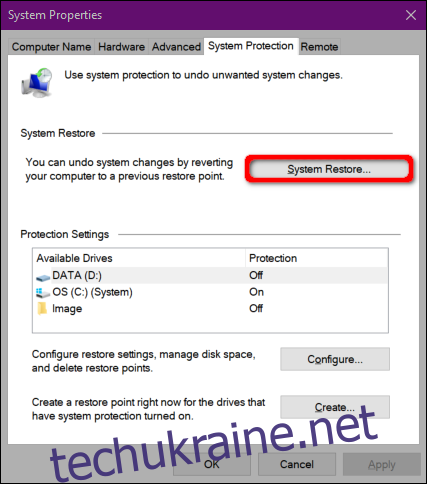
У вікні відновлення натисніть “Далі”.
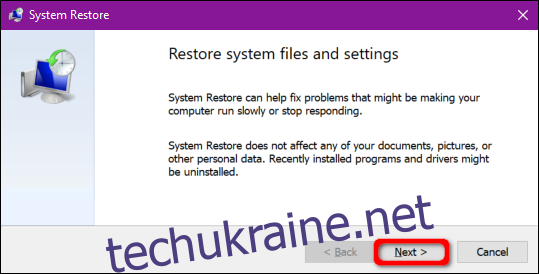
Оберіть пункт “Показати більше точок відновлення” і виберіть точку, створену до появи проблем зі звуком. Натисніть “Далі”.
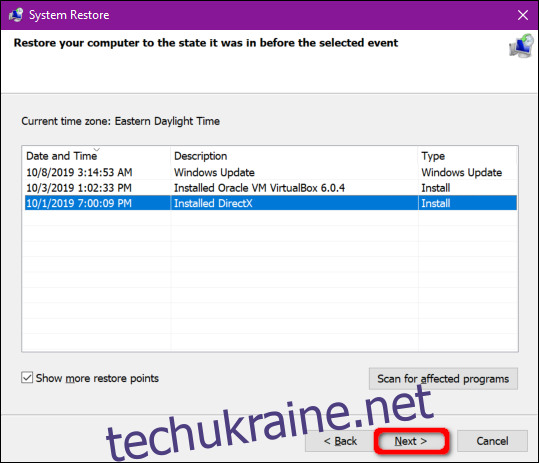
Натисніть “Готово”, і Windows 10 відновить ваш комп’ютер до обраної точки відновлення.