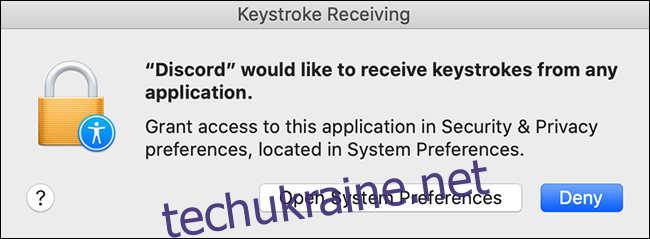З основними випусками macOS Apple, як правило, налаштовує систему безпеки вашого Mac, що може перешкодити належному функціонуванню функції Push To Talk Discord. Ось як усунути неполадки з функцією Push To Talk Discord на Mac.
Надання авторизації під час першої інсталяції Discord
Коли ви вперше встановлюєте та запускаєте Discord, ви повинні побачити серію підказок безпеки.
Ці підказки – це Discord, який запитує доступ до конфіденційних дозволів на вашому Mac, включаючи мікрофон і камеру. Останнє з цих підказок дає Discord доступ до моніторингу вашої клавіатури, але він нічого не говорить про клавіатуру, а натомість містить страшне загальне повідомлення про «доступність».
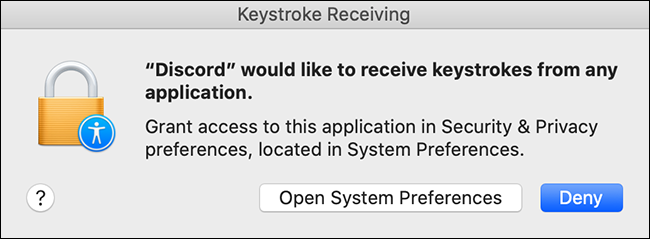
Якщо ви зацікавлені у використанні Push To Talk — або будь-яких інших функцій прив’язки клавіш у програмі Discord — важливо натиснути тут «Відкрити системні налаштування», щоб надати Discord доступ до з’єднання клавіш. Ви можете дотримуватись наведених вище інструкцій, якщо вам потрібно надати ці дозволи.
Якщо ви виберете тут «Відмовити», Discord більше ніколи не запитуватиме вас, а функція «Натисни і говори» просто не працюватиме, не даючи вам жодних помилок або вказівок щодо того, чому вона не працює.
У macOS Catalina та новіших програмах зазвичай дозволяється бачити лише натискання клавіш, які виконуються, коли ця програма активна. Це зроблено, щоб пом’якшити загрозу програм, які діють як кейлоггери, та подібних видів шкідливих програм. Це діалогове вікно просить вас надати Discord глобальний доступ до натискання клавіш, щоб такі функції, як Push To Talk, могли працювати, коли Discord працює у фоновому режимі.
У попередніх випусках macOS програми могли читати глобальні натискання клавіш, коли вони хотіли, без будь-якої згоди користувача. Це було зручно, але й досить небезпечно. Catalina та новіші програми закривають діру, вимагаючи згоди користувача для всіх програм.
Підсумовуючи, Discord тепер змушений запитувати у системи глобальні дозволи на натискання клавіш, тоді як раніше він просто робив, як хотів. Це означає, що ви, користувач, повинні оцінити загрозу надання Discord цих дозволів і вирішити, чи має сенс надання йому доступу з огляду на співвідношення загрози та вартості.
Надання дозволів для Discord
Щоб переконатися, що програма Discord має доступ до вашого мікрофона та клавіатури, відкрийте «Системні налаштування» на своєму MacBook і перейдіть до «Безпека та конфіденційність».
Ви можете легко відкрити свої системні налаштування, натиснувши CMD+пробіл на клавіатурі, щоб відкрити Spotlight, а потім ввівши «Системні налаштування» в рядку пошуку.
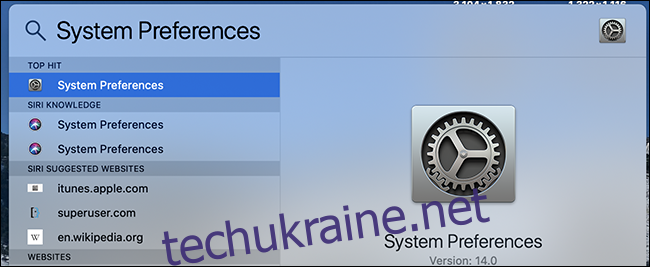
Відкривши системні налаштування, відкрийте панель «Безпека та конфіденційність» і натисніть вкладку «Безпека».
Отримавши доступ до цих елементів керування, ви повинні спочатку розблокувати їх, щоб внести будь-які зміни. Натисніть замок унизу екрана та введіть свій пароль, щоб змінити ці налаштування.

Звідти натисніть «Мікрофон» і поставте прапорець, що дозволить використовувати функцію голосового чату під час відеодзвінків у програмі Discord.
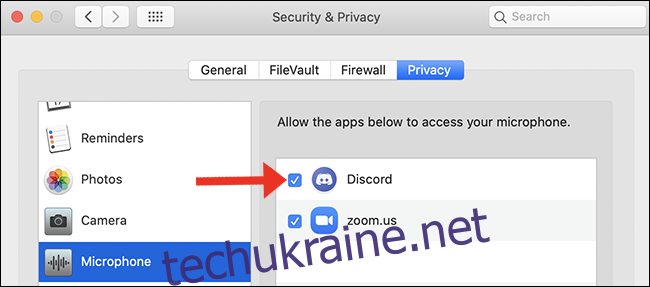
Далі виконайте той самий процес під вкладкою «Моніторинг введення». Установивши ці прапорці, ви дозволяєте Discord контролювати введення з клавіатури — це дозволить вам використовувати прив’язки клавіш для «Натисни і говори».
Якщо ви зацікавлені у використанні веб-камери для відеодзвінків, натисніть вкладку «Камера», щоб надати доступ до вашої камери в програмі Discord.
Виконавши цей крок, поверніться до Discord, щоб почати налаштовувати комбінації клавіш Push To Talk.
Встановіть прив’язки клавіш у Discord
Після того, як ви надали Discord доступ до всіх необхідних дозволів у налаштуваннях системних налаштувань, ви можете зареєструвати спеціальну прив’язку клавіш для Push To Talk в меню налаштувань Discord.
Щоб налаштувати спеціальну прив’язку клавіш у Discord, подивіться в нижній лівий кут екрана програми та знайдіть значок шестірні поруч із зображенням профілю. Натисніть значок шестірні, щоб відкрити налаштування користувача.
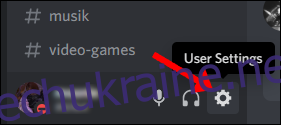
Далі прокрутіть до панелі «Голос і відео» та встановіть «Натисни і говори» у положення УВІМКНЕНО, поставивши прапорець.
Усі комбінації клавіш, які ви зараз використовуєте з Discord, будуть перераховані в меню «Налаштування клавіш». Натисніть посилання, щоб глибше зануритися в налаштування програми.

По-перше, двічі перевірте, чи для параметрів «Натисни, щоб говорити» та «Натисни, щоб вимкнути звук» не встановлено одну і ту ж клавішу.
Немає жодних з’єднань клавіш, які автоматично налаштовані як значення за замовчуванням, тому якщо ви встановили лише прив’язку «Push To Talk», вам не потрібно турбуватися про прив’язку «Push To Mute».

У меню «Налаштування прив’язки клавіш» ви налаштовуєте всі свої зв’язки клавіш у Discord. Виберіть «Push To Talk (Звичайний)» і виберіть, яку комбінацію клавіш ви хочете використовувати — це може бути та сама комбінація клавіш, яку ви використовуєте в комбінації «Ярлик» (показано на знімку екрана вище ⌘+^).
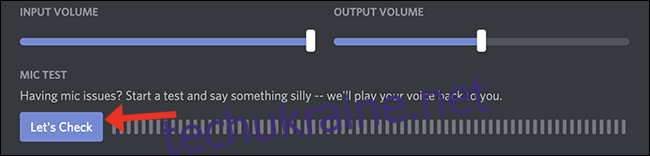
Якщо ви хочете перевірити свою нову комбінацію клавіш Push-to-Talk, Discord надає відносно простий спосіб перевірити, чи ваш мікрофон сприймає ваш голос. На тій самій панелі натисніть «Давайте перевіримо», а потім говорите в мікрофон. Якщо індикатор загориться, то мікрофон працює.
Для оптимальної якості для тих, хто вас слухає, індикатор повинен підскочити приблизно до 75 відсотків від максимуму при розмові на звичайній гучності.
Зверніться до служби підтримки Discord
Коли нічого не вийде, подивіться на Discord Сторінка поширених запитань де ви можете знайти розширений список меню самодопомоги, написаних командою підтримки Discord. У верхньому правому куті сайту є можливість Надіслати запит до служби підтримки Discord для подальшої допомоги.