Неприємно, коли веб-сторінка відмовляється завантажуватися. Причина може критися у вашому інтернет-з’єднанні, програмному забезпеченні, або ж проблема може бути на стороні самого веб-сайту. Розглянемо декілька підходів, як вирішити цю ситуацію і отримати доступ до потрібного веб-ресурсу, навіть якщо він на перший погляд не працює.
Перевірка підключення до мережі
Перш за все, зверніть увагу на ваше підключення до мережі. Бездротові з’єднання часто бувають нестійкими, можуть зникати в будь-який момент, тому переконайтеся, що ви підключені до правильної мережі. Щоб швидко це перевірити, спробуйте відкрити відомі веб-сайти, такі як Google або Facebook. Якщо сторінки завантажуються, то з’єднання є.
Якщо ж сайти не відкриваються, переконайтеся, що ваш пристрій не переведений в режим “у літаку”. На смартфонах, планшетах, а також багатьох настільних та портативних комп’ютерах на Windows є можливість відключення всіх з’єднань. Деякі ноутбуки Windows також оснащені спеціальними клавішами для цього режиму, які можна випадково натиснути. Тому, варто перевірити налаштування пристрою.
Якщо жоден веб-сайт не завантажується, перевірте фізичне підключення вашого комп’ютера до мережі. У випадку Wi-Fi, переконайтеся, що підключення активне, а при дротовому з’єднанні, що кабель Ethernet надійно під’єднаний. Якщо ви впевнені в з’єднанні з локальною мережею, причина може бути у вашому інтернет-з’єднанні.
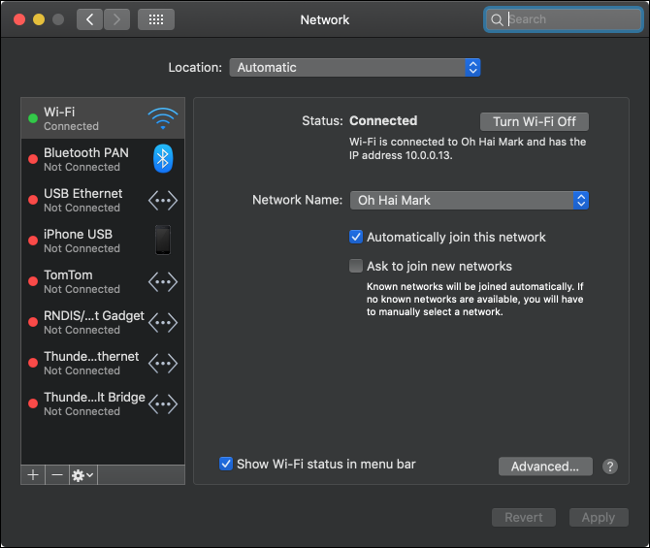
Для перевірки інтернет-з’єднання, погляньте на індикатори на вашому роутері або модемі. Хоча кожен роутер відрізняється, більшість мають індикатори стану з’єднання. Якщо індикатор біля символу інтернету світиться червоним або помаранчевим, швидше за все, інтернет-з’єднання відсутнє.
Часто проблему можна вирішити перезавантаженням роутера та модема. Для цього відключіть їх від живлення, зачекайте близько 10 секунд, потім підключіть їх знову і спробуйте знову відкрити веб-сайт.
Якщо перезавантаження не допомогло, можна зайти в налаштування вашого мережевого обладнання для отримання детальної інформації. Більшість роутерів мають панель адміністратора, до якої можна отримати доступ через браузер. Зазвичай веб-адресу можна знайти на етикетці роутера, разом з ім’ям користувача та паролем за замовчуванням. Адреса часто виглядає як 192.168.0.1 або 10.0.0.1. Якщо у вас сітчаста система роутерів, зазвичай управління здійснюється через мобільний додаток.
В панелі адміністратора ви зможете знайти інформацію про стан з’єднання. Якщо підключення до інтернету відсутнє, можливо, ви побачите більш детальну інформацію або код помилки. Цей код можна записати та звернутися до свого інтернет-провайдера для вирішення проблеми.
Аналіз повідомлень про помилки браузера
Повідомлення про помилки дуже корисні, оскільки вони надають інформацію про те, що саме відбувається. Використовуйте її для усунення проблеми або виключення проблем з вашим обладнанням чи програмним забезпеченням. Ось деякі з найпоширеніших помилок:
403 Заборонено: Вам заборонено доступ до цієї сторінки. Перевірте адресу та спробуйте знову.
404 Сторінку не знайдено: Сторінка, яку ви намагаєтеся відкрити, більше не існує. Перевірте адресу. Можливо, веб-майстер перемістив сторінку, або ж сталася помилка.
500 Внутрішня помилка сервера: Проблема на сервері, де розміщений веб-сайт. Це не залежить від вас, спробуйте зайти пізніше.
Дізнайтеся докладніше, що означають ці та інші поширені повідомлення про помилки веб-сайтів та як їх можна вирішити.
Відключення програмного забезпечення, яке може заважати
Блокувальники реклами – це розширення для браузера, які можуть перешкоджати відображенню веб-сайтів. Якщо ви використовуєте такий блокувальник, спробуйте відключити його в браузері, а потім оновити сторінку. Якщо це допомогло, ви можете додати цей веб-сайт до виключень блокувальника, щоб він не блокував його в майбутньому.
Програми безпеки також можуть блокувати підключення до інтернету. Сюди відносяться антивірусні програми, засоби захисту від шкідливого ПЗ та брандмауери, включаючи сторонні програми, такі як NetLimiter (Windows) і Little Snitch (macOS). Якщо ви використовуєте будь-яку з цих програм, тимчасово вимкніть їх або перевірте список заблокованих, а потім спробуйте знову відкрити сторінку.
Регулярно скануйте свій комп’ютер на наявність шкідливих програм. Деякі шкідливі програми, особливо програми-вимагачі, блокують доступ до інтернету. Якщо це так, у вас, ймовірно, будуть проблеми з багатьма веб-сайтами.
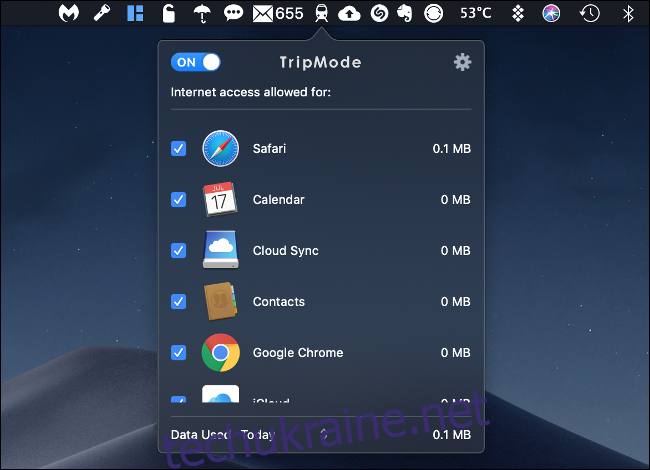
Деякі програми можуть обмежувати доступ до інтернету. Наприклад, TripMode – програма для Windows і macOS, яка не дозволяє програмам використовувати інтернет, коли підключено мобільний зв’язок, щоб зекономити трафік. Вона використовує білий список програм, тому все заблоковано за замовчуванням.
Якщо ви користуєтеся TripMode або аналогічними програмами, переконайтеся, що необхідний доступ увімкнено. Те саме стосується програм для підвищення продуктивності, таких як Cold Turkey.
Використання іншого браузера

Деякі веб-сайти можуть бути несумісні з певними браузерами. Це часто трапляється з менш популярними браузерами, такими як Safari або Edge. Завжди варто мати кілька встановлених браузерів. Google Chrome і Mozilla Firefox є гарним вибором, оскільки вони мають велику частку ринку.
Якщо ви намагаєтеся відкрити веб-сайт і бачите порожній екран, можливо проблема у вашому браузері. Спробуйте скористатися іншим браузером, якщо веб-сторінка працює не так, як очікується, прокрутка нестабільна, або елементи відображаються некоректно.
Якщо веб-сайт, який ви хочете відкрити, дуже старий, перевірте, чи відкривається він в Internet Explorer.
Перевірка DNS
Система доменних імен (DNS) працює як адресна книга. Вона перетворює доменні імена (наприклад, google.com) на IP-адреси (наприклад, 1.2.3.4). Якщо ваш DNS-сервер працює повільно або має проблеми, у вас можуть виникнути проблеми з доступом до веб-сайтів.
Зміна DNS-сервера також може прискорити ваше з’єднання. Використання DNS-серверів, таких як Google (8.8.8.8 і 8.8.4.4) або Cloudflare (1.1.1.1), майже напевно буде швидшим за сервери, надані вашим провайдером.
Ви можете змінити DNS-сервери на кожному пристрої окремо або на роутері. В останньому випадку зміни торкнуться всіх пристроїв, підключених до мережі. Пошукайте інструкції, як змінити DNS-сервер на вашому пристрої. Вибір DNS-сервера залежить від вашого місцезнаходження. Знайдіть інформацію, який DNS-сервер найшвидший у вашому регіоні.
Перезавантаження комп’ютера
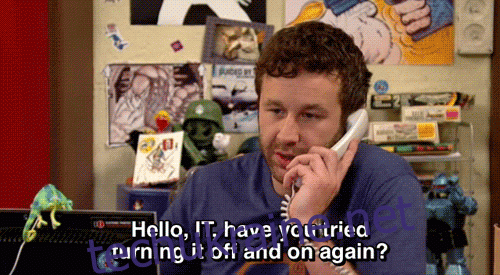
Перезавантаження комп’ютера може допомогти вирішити багато проблем, включаючи мережеві. Коли ви перезавантажуєте комп’ютер, мережеве з’єднання скидається, і вимикається програмне забезпечення, яке могло спричинити проблему.
Хіба це не був би посібник з усунення несправностей, якби ми не запропонували вимкнути і знову ввімкнути його?
Перевірка на іншому пристрої
Спробуйте відкрити веб-сайт на іншому пристрої, підключеному до іншої мережі. Мобільний пристрій, підключений лише до мобільного інтернету, є хорошим вибором.
Також спробуйте зайти на сайт з мобільного пристрою, підключеного до тієї ж мережі. Результат допоможе вам зрозуміти, чи проблема в локальній мережі, чи в комп’ютері.
Не працює веб-сторінка?
Іноді веб-сайти просто не працюють, і ви не завжди побачите повідомлення про помилку. У деяких випадках сторінка просто завантажується безкінечно. В цьому випадку відвідайте один з наступних веб-сайтів:
downforeveryoneorjustme.com
isitdownrightnow.com
down.com
Введіть або вставте адресу веб-сайту у відповідне поле і запустіть перевірку. Якщо веб-сайт не працює для всіх, вам залишається лише спробувати знову пізніше.
Якщо веб-сайт працює для інших, проблема, швидше за все, на вашій стороні.
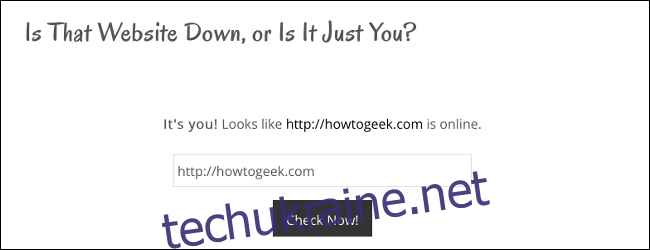
Доступ до кешованої версії веб-сайту
Якщо веб-сайт не працює або ви вже все спробували, спробуйте отримати доступ до його кешованої версії. Кешована версія веб-сайту – це його знімок, збережений на іншому сервері. Google є найкращим джерелом для кешованих версій, оскільки його пошукова система індексує найбільше веб-сайтів.
Зайдіть на Google Пошук, вставте або введіть URL-адресу веб-сайту у поле пошуку і натисніть кнопку пошуку. Веб-сайт має бути на початку результатів пошуку. Поруч з веб-адресою є маленька стрілка, що вказує вниз. Натисніть на неї, а потім виберіть “Кешовано”.
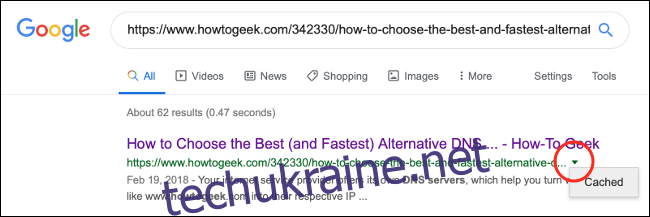
Це відкриє кешовану версію веб-сайту. У верхній частині сторінки буде зазначено, коли було зроблено знімок. Якщо ви натиснете на будь-які посилання на сторінці, ви перейдете з кешованої версії веб-сайту. Вам потрібно буде отримати доступ до кешованої версії кожної сторінки, яку ви хочете переглянути, окремо.
Якщо ви не бачите кнопки “Кешовано”, це означає, що Google не проіндексував цей веб-сайт.
Відновлення мертвих веб-сайтів за допомогою Wayback Machine
Google Cache призначений для веб-сайтів, які нещодавно працювали. Якщо веб-сайт, який ви хочете відкрити, деякий час був недоступним, вам може допомогти Wayback Machine. Wayback Machine, що підтримується Інтернет-архівом, є інструментом для збереження веб-сайтів, який працює подібно до кешу Google.
На головній сторінці Wayback Machine вставте або введіть URL-адресу веб-сайту в поле адреси. Натисніть “Історія перегляду”, щоб побачити усі збережені версії цього веб-сайту.
Іноді веб-сайти просто не працюють
Якщо веб-сайт не працює, ви мало що можете зробити, окрім як спробувати знову пізніше. Якщо це відомий веб-сайт, наприклад YouTube або Twitter, він, ймовірно, буде недоступний лише кілька хвилин. Однак, менші веб-сайти можуть не працювати кілька днів, перш ніж з’являться знову.