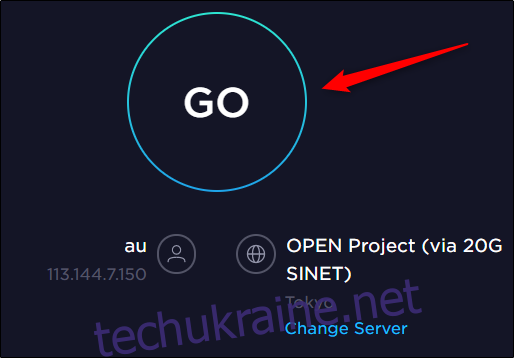Багато людей і компаній звернулися до Zoom як до своєї програми для відеоконференцій. Однак Zoom не завжди ідеальний. Нижче наведено кілька порад щодо вирішення проблем із викликом у Zoom для кращого аудіо- та відеодзвінка.
Перегляньте системні вимоги
Під час запуску будь-якого типу програмного забезпечення, одне з перших речей, які вам потрібно зробити, — це перевірити, чи ваш пристрій відповідає завданню. Незалежно від того, чи все встановлено та налаштовано належним чином, якщо ви використовуєте старе й застаріле обладнання або обладнання, яке не відповідає мінімальним вимогам, це не буде працювати гладко.
Збільшуйте зручно перелічує вимоги, від системних вимог до підтримуваних операційних систем і браузерів до підтримуваних пристроїв. Прочитайте його та переконайтеся, що ваш пристрій справний із завданням.
Перевірте свою мережу
Не дивно, що вам також потрібно мати пристойне підключення до Інтернету, щоб використовувати програми для відеоконференцій. Збільшити перелічує ці вимоги для вас також. Тут ми надамо вам коротку версію. Це лише мінімальні вимоги. Краще, якщо ви зможете перевищити ці цифри:
Високоякісний відеочат 1-на-1: 600 Кбіт/с вгору/вниз
Високоякісний груповий відеочат: завантаження 800 Кбіт/с, завантаження 1 Мбіт/с
Спільний доступ до екрана:
З мініатюрою відео: 50-150 кбіт/с
Без ескізу відео: 50-75 кбіт/с
Ви можете перевірити швидкість Інтернету онлайн за допомогою Тест на швидкість. Просто перейдіть на сайт і виберіть «Перейти».
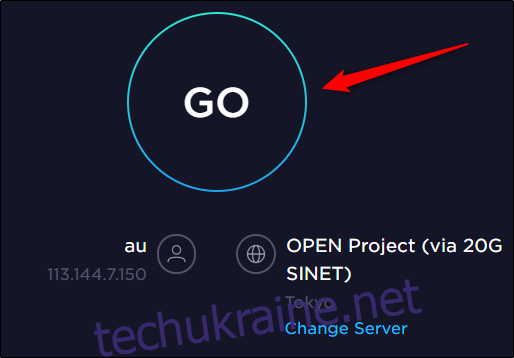
Через кілька хвилин ви отримаєте результати затримки (ping), швидкості завантаження та завантаження.
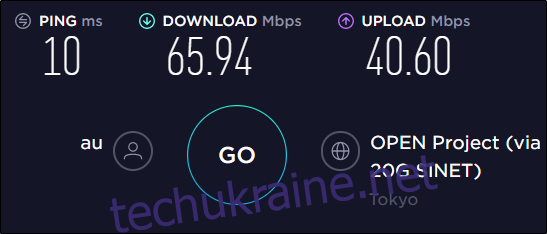
Звірте свої результати з вимогами Zoom, щоб побачити, чи є джерелом проблем із Zoom швидкість мережі.
Якщо ви відповідаєте вимогам до мережі та у вас виникли проблеми, можливо, вам доведеться змінити деякі налаштування Zoom.
Налаштуйте параметри масштабування, щоб підвищити продуктивність
У попередньому розділі ми згадували мінімальні вимоги, але це лише мінімальні вимоги, щоб мати можливість використовувати виклик Zoom. Якщо ви майже не відповідаєте цим вимогам, але увімкнено деякі інші функції, то мінімальні вимоги будуть зростати, і, можливо, ви більше не відповідаєте їм.
Дві з основних функцій, які ви повинні вимкнути, — це «HD» і «Поправити мій зовнішній вигляд». Ми всі хочемо виглядати добре під час виклику Zoom, але є й інші способи. Насправді ми даємо кілька порад, як виглядати якнайкраще під час дзвінка Zoom. Вимкніть ці два параметри та прочитайте цю статтю, щоб вона виглядала чудово, зберігаючи швидкість мережі.
Щоб вимкнути ці налаштування, відкрийте клієнт Zoom, а потім виберіть значок «шестерні» у верхньому правому куті, щоб відкрити меню «Налаштування».
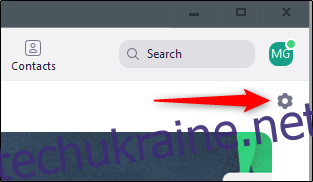
Виберіть «Відео» на панелі ліворуч.
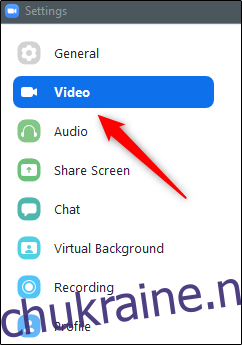
У розділі «Моє відео» зніміть прапорці біля (1) «Увімкнути HD» і (2) «Відредагувати мій зовнішній вигляд».
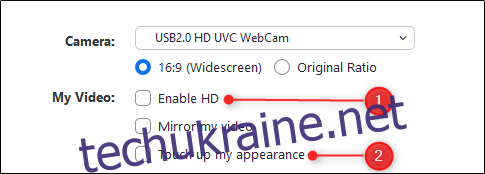
Якщо ваша відеоканал насправді не потрібен для дзвінка, ви також можете повністю вимкнути його.
Вирішення проблеми аудіо ехо/зворотного зв’язку
Аудіо-відлуння є поширеною проблемою, з якою люди, як правило, стикаються з програмним забезпеченням для відеоконференцій. Echo також включає в себе дуже гучний вереск (тобто звуковий зворотний зв’язок), який гірший, ніж цвяхи на дошці. Ось кілька поширених причин цієї проблеми:
Кілька пристроїв з увімкненим звуком в одній кімнаті
Один учасник із комп’ютером і телефоном увімкнено звук
Комп’ютери або колонки учасників знаходяться занадто близько
Якщо ви ділитеся конференц-залом з іншим учасником, не розмовляйте, а якщо не розмовляєте, увімкніть мікрофон. Ми також рекомендуємо використовувати навушники, коли це можливо.
Ваше відео не відображається
Це може бути викликано кількома проблемами. Перш за все, переконайтеся, що ваше відео дійсно ввімкнено. Під час виклику Zoom ви дізнаєтеся, що ваше відео вимкнено, якщо на значку відеокамери в нижньому лівому куті буде червона похила смуга. Натисніть значок «Відеокамера», щоб увімкнути відео.
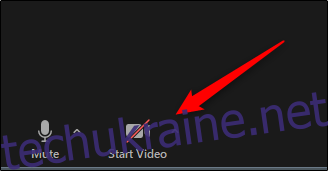
Також переконайтеся, що ви вибрали правильну камеру. Щоб побачити, яку камеру Zoom зараз використовує, виберіть стрілку біля значка відеокамери, і відобразиться ваша камера, яка зараз використовується. Якщо це не той, який ви шукаєте, ви можете вибрати правильний з цього меню (якщо у вас підключено інші камери), або ви можете зробити це в меню налаштувань, натиснувши значок «шестерні», а потім вибравши «Параметри відео».
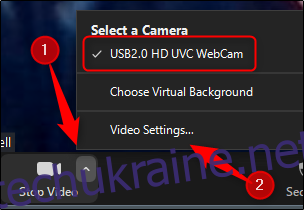
У розділі «Камера» виберіть стрілку та виберіть свою камеру з меню.

Крім того, переконайтеся, що жодна інша програма на вашому пристрої зараз не використовує камеру. Якщо так, закрийте цю програму. Це може вирішити проблему.
Також корисно переконатися, що ви оновили драйвер камери до останньої версії. Зазвичай це можна зробити зі сторінки завантаження та підтримки виробника камери на його офіційному веб-сайті.
Якщо нічого не допомагає, перезавантажте комп’ютер і повторіть спробу. Якщо ваше відео все ще не працює, можливо, проблема з самою веб-камерою. Зверніться до служби підтримки виробника.
Зв’яжіться зі службою підтримки Zoom
На вулиці говорять, що у Zoom є досить хороша команда членів підтримки. Якщо ви не можете зрозуміти, що відбувається з Zoom, завжди корисно звернутися до експертів.
Якщо вони не можуть вирішити проблему з вами відразу, служба підтримки Zoom може насправді надіслати вам пакет з усунення несправностей для зберігання файлів журналів. Після встановлення цього пакета ви можете заархівувати файли журналів і надіслати їх до служби підтримки для подальшого аналізу. Компанія надає інструкції, як це зробити ПК з Windows 10, Мак, і Linux на сторінці підтримки.