У нас уже є посібник із встановлення Windows 10 на Chromebook, але користувачі хочуть оновити Windows 11, останню операційну систему від Microsoft. Є кілька емуляторів Chromebook, які можуть допомогти вам запустити Windows 11 на Chromebook, і ми обговоримо один із найпростіших емуляторів у цьому посібнику. Ми збираємося використовувати QEMU, щоб показати вам, як установити Windows 11 на ваш Chromebook. Але зауважте, що для роботи віртуальної машини потрібне потужне апаратне забезпечення. Якщо ви просто хочете запускати програми чи ігри Windows, я б запропонував налаштувати Wine для запуску програм Windows на Chromebook замість повномасштабної віртуальної машини Windows. Сказавши це, дотримуйтесь нашого посібника, щоб установити та використовувати Windows 11 на своєму Chromebook.
Установіть Windows 11 на Chromebook: покроковий посібник (2023)
У цьому підручнику ми включили всі вимоги, які потрібно виконати, щоб установити Windows 11 на Chromebook. Крім того, ми додали докладні інструкції щодо створення віртуальної машини Windows 11 і виправлення будь-яких помилок.
Передумови для запуску Windows 11 на Chromebook
1. Щоб мати можливість інсталювати Windows 11 на Chromebook, у вас повинен бути потужний Chromebook, бажано з 64-розрядним процесором Intel або AMD. Крім того, ви повинні мати принаймні 128 ГБ пам’яті та 8 ГБ оперативної пам’яті.
2. Для кращої продуктивності ваш Chromebook має підтримувати KVM (віртуальну машину на основі ядра). Якщо ваш Chromebook постачається з процесором Intel 11-го покоління або новішим, підтримку KVM уже ввімкнено. Ви можете дізнатися, як перевірити підтримку KVM на вашому Chromebook, у цьому посібнику нижче.
3. Підтримка Linux абсолютно необхідна на вашому Chromebook. Оскільки Windows 11 вимагає пам’яті 64 ГБ, ви повинні виділити приблизно 80 ГБ простору для розділу Linux. Залежно від адміністратора підтримка Linux може відрізнятися на Chromebook, виданому школою.
4. Нарешті, вам знадобиться ISO-файл Windows 11 для налаштування віртуального середовища. Завантажте нову копію Windows 11 ISO, дотримуючись нашого посібника за посиланням.
Налаштуйте QEMU та диспетчер віртуальних машин
1. Я припускаю, що ви вже ввімкнули Linux на своєму Chromebook. Якщо ні, дотримуйтеся нашого посібника, посилання на який наведено тут, і негайно налаштуйте Linux. Обов’язково призначте 80 ГБ або більше пам’яті для розділу Linux.
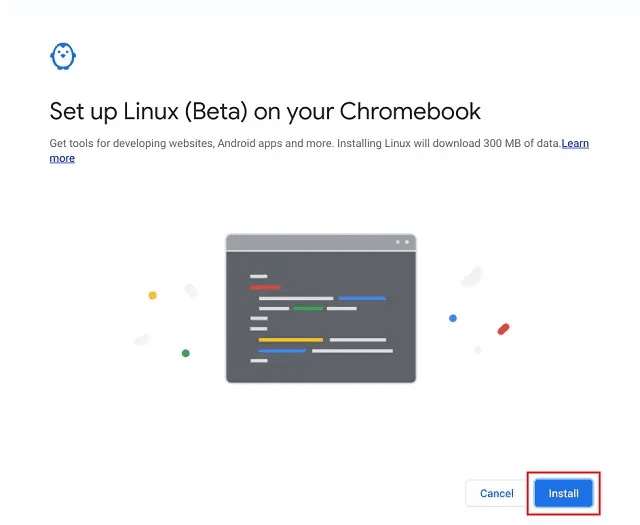
2. Далі перейдіть до папки програм Linux у панелі запуску програм і відкрийте термінал.

3. Після цього виконайте команду нижче, щоб оновити всі пакети та залежності.
sudo apt update && sudo apt upgrade -y

4. Далі виконайте наведену нижче команду, щоб інсталювати QEMU та Virtual Machine Manager.
sudo apt install qemu-kvm libvirt-clients libvirt-daemon-system bridge-utils virtinst libvirt-daemon virt-manager -y

5. Після цього відкрийте програму запуску програм і запустіть «Диспетчер віртуальної машини» з папки програм Linux.

6. Тепер перемістіть ISO Windows 11, який ви завантажили вище, у розділ «Файли Linux» за допомогою програми «Файли».

Установіть Windows 11 на свій Chromebook
Налаштувавши QEMU та Virtual Machine Manager, настав час інсталювати Windows 11 на Chromebook. Щоб створити віртуальну машину Windows 11 на своєму Chromebook, виконайте наведені нижче дії.
1. У диспетчері віртуальних машин натисніть кнопку «Створити».

2. Тут виберіть «Локальний інсталяційний носій» і натисніть «Вперед». Якщо ваш Chromebook не підтримує KVM, ви побачите попередження вгорі. Без підтримки KVM продуктивність буде досить поганою.

3. На наступній сторінці натисніть «Огляд».

4. Відкриється нове вікно. Тут натисніть «Огляд локально».

5. Тепер виберіть ISO Windows 11 і натисніть «Відкрити».

6. Програмне забезпечення автоматично визначить ОС як Windows 10. Це не проблема, і ви можете ігнорувати це. Натисніть «Вперед».

7. На наступній сторінці збережіть пам’ять 4096 (4 ГБ) і збільште кількість ядер ЦП до 4. Знову ж таки, якщо у вас є потужний ЦП з більшою кількістю ядер і оперативної пам’яті, призначте більше оперативної пам’яті та ядер ЦП для кращої продуктивності.

8. На наступній сторінці виділіть принаймні 65 ГБ дискового простору для Windows 11. Якщо у вас є більше місця, ви можете призначити його на свій смак.

9. Потім змініть назву віртуальної машини на «Win11» або «Windows 11» і натисніть «Готово».

10. Ви можете отримати спливаюче вікно з повідомленням «Віртуальна мережа не активна». Натисніть «Так», щоб продовжити.
Примітка. Якщо ви отримуєте повідомлення про помилку «Не вдається встановити надійний XATTR…», перейдіть до наступного розділу цієї статті, щоб знайти рішення.

11. Нарешті Windows 11 завантажиться на вашому Chromebook. Тепер ви можете продовжити встановлення та використовувати Windows 11 без проблем.

12. Щоб вийти з курсору з віртуальної машини Windows 11 у середовище ОС Chrome, натисніть кнопку «Огляд» у верхньому рядку клавіатури (зазвичай над клавішею «5»).

Зіткнулися з помилкою «Не вдається встановити довірений XATTR» на Chromebook? Ось Fix!
Якщо під час налаштування віртуальної машини Windows 11 на Chromebook ви отримуєте повідомлення про помилку «Не вдається завершити інсталяцію: «Не вдається встановити XATTR trusted.libvirt.security.dac…», не хвилюйтеся. Потрібно внести кілька змін, і все працюватиме без проблем. Ось кроки, які слід виконати.
1. Відкрийте термінал і виконайте команду нижче, щоб відредагувати файл «qemu.conf».
sudo nano /etc/libvirt/qemu.conf

2. Відкриється наноредактор у терміналі. Тепер додайте рядки нижче зверху. Майте на увазі, що в цьому редакторі можна використовувати лише клавіатуру.
user="root" group="root" remember_owner=0

3. Тепер натисніть «Ctrl + O» і натисніть Enter, щоб зберегти зміни в наноредакторі. Після цього натисніть «Ctrl + X», щоб вийти з наноредактора.

4. Нарешті, виконайте описані вище дії. Встановлення Windows 11 VM точно працюватиме. Якщо це не працює, радимо перезавантажити Chromebook і повторити спробу.
Як вимкнути та видалити віртуальну машину Windows 11 на Chromebook
1. Якщо ви не задоволені продуктивністю і хочете вимкнути віртуальну машину Windows 11, натисніть значок «стрілка» та виберіть «Завершити роботу». Якщо віртуальна машина не відповідає, виберіть «Примусово вимкнути».

2. Якщо ви хочете повністю видалити Windows 11 зі свого Chromebook і звільнити місце, спершу вимкніть віртуальну машину, а потім відкрийте диспетчер віртуальних машин. Тепер клацніть на ньому правою кнопкою миші та виберіть «Видалити». Не хвилюйтеся, це нічого не видалить на вашому Chromebook, оскільки віртуальна машина ізольована від решти системи.

3. На наступній сторінці переконайтеся, що ціль «sda» позначено, а потім натисніть «Видалити». Через кілька секунд віртуальну машину Windows 11 буде видалено, а пам’ять звільниться. Ви також можете видалити Windows 11 ISO разом із ним.

Установіть і використовуйте Windows 11 на Chromebook
Ось як ви можете встановити та використовувати Windows 11 на Chromebook. Як згадувалося вище, для запуску Windows 11 на Chromebook потрібне потужне апаратне забезпечення. Інакше продуктивність буде слабкою, і ви не зможете зробити нічого продуктивного. У всякому разі, це все від нас. Якщо ви хочете випробувати Chrome OS Flex на інших комп’ютерах, дотримуйтесь нашого посібника та дізнайтеся, як установити Chrome OS Flex на ПК з Windows. А щоб знайти найкращі програми для Chromebook, які стануть альтернативою популярним програмам для Windows, перегляньте наш докладний список. Нарешті, якщо у вас виникли проблеми, повідомте нас у розділі коментарів нижче.
