Раніше ми вже публікували інструкцію щодо встановлення Windows 10 на Chromebook, однак користувачі виявляють інтерес до оновлення до Windows 11, найновішої операційної системи від Microsoft. Існують різноманітні емулятори Chromebook, що дозволяють запустити Windows 11 на Chromebook, і в цьому посібнику ми розглянемо один з найпростіших у використанні. Ми використаємо QEMU для демонстрації процесу інсталяції Windows 11 на вашому Chromebook. Варто пам’ятати, що для ефективної роботи віртуальної машини потрібне досить потужне апаратне забезпечення. Якщо ж ваша мета – лише запускати програми або ігри Windows, то радимо налаштувати Wine для запуску Windows-додатків на Chromebook, замість повноцінної віртуальної машини Windows. З огляду на це, скористайтеся нашою інструкцією, щоб встановити та використовувати Windows 11 на вашому Chromebook.
Покрокова інструкція зі встановлення Windows 11 на Chromebook (2023)
У цій інструкції ми зібрали всі необхідні умови для встановлення Windows 11 на Chromebook. Також, ми детально опишемо процес створення віртуальної машини Windows 11 та розв’язання можливих проблем.
Вимоги для запуску Windows 11 на Chromebook
1. Для встановлення Windows 11 на Chromebook потрібен потужний пристрій, бажано з 64-розрядним процесором Intel або AMD. Крім цього, знадобиться щонайменше 128 ГБ дискового простору та 8 ГБ оперативної пам’яті.
2. Для забезпечення кращої продуктивності ваш Chromebook має підтримувати KVM (віртуалізацію на рівні ядра). Якщо ваш Chromebook оснащено процесором Intel 11-го покоління або новішим, підтримка KVM, ймовірно, вже активована. Нижче в інструкції ви знайдете інформацію про те, як перевірити підтримку KVM на вашому пристрої.
3. Наявність підтримки Linux на вашому Chromebook є обов’язковою. Оскільки для Windows 11 потрібно 64 ГБ дискового простору, варто виділити приблизно 80 ГБ для розділу Linux. Підтримка Linux може відрізнятися на Chromebook, виданих навчальними закладами, залежно від політики адміністратора.
4. Насамкінець, для налаштування віртуального середовища вам знадобиться ISO-файл Windows 11. Завантажте свіжу копію Windows 11 ISO, дотримуючись нашої інструкції за посиланням.
Налаштування QEMU та менеджера віртуальних машин
1. Ми виходимо з того, що ви вже активували Linux на своєму Chromebook. Якщо це не так, дотримуйтесь нашої інструкції за посиланням та налаштуйте Linux негайно. Переконайтеся, що ви виділили 80 ГБ або більше дискового простору для розділу Linux.
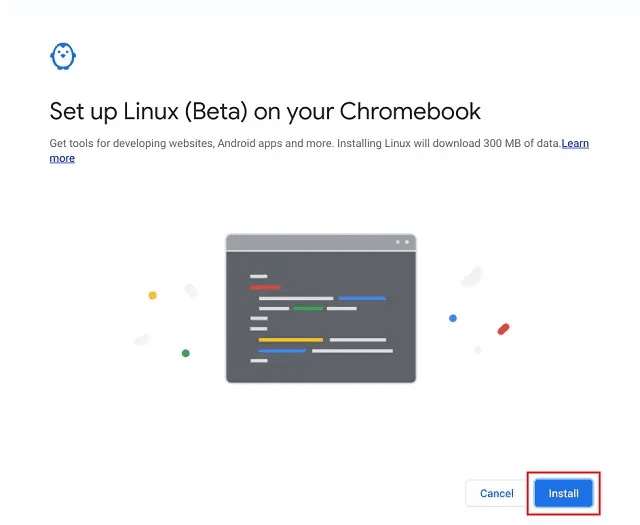
2. Далі відкрийте термінал у папці програм Linux, що знаходиться в панелі запуску.

3. Потім виконайте наступну команду для оновлення всіх пакетів та залежностей:
sudo apt update && sudo apt upgrade -y

4. Після цього введіть команду, наведену нижче, для встановлення QEMU та Virtual Machine Manager:
sudo apt install qemu-kvm libvirt-clients libvirt-daemon-system bridge-utils virtinst libvirt-daemon virt-manager -y

5. Далі відкрийте панель запуску програм та запустіть “Менеджер віртуальних машин” з папки програм Linux.

6. Тепер скопіюйте ISO-файл Windows 11, який ви завантажили раніше, в розділ “Файли Linux” через програму “Файли”.

Встановлення Windows 11 на Chromebook
Після налаштування QEMU та Virtual Machine Manager, настав час інсталювати Windows 11 на ваш Chromebook. Щоб створити віртуальну машину Windows 11 на вашому пристрої, виконайте наступні кроки:
1. У менеджері віртуальних машин натисніть кнопку “Створити”.

2. Тут виберіть “Локальний інсталяційний носій” та натисніть “Вперед”. Якщо ваш Chromebook не підтримує KVM, ви побачите попередження вгорі. Без KVM продуктивність буде суттєво нижчою.

3. На наступній сторінці натисніть “Огляд”.

4. Відкриється нове вікно. Тут натисніть “Огляд локально”.

5. Тепер оберіть ISO-файл Windows 11 та натисніть “Відкрити”.

6. Програма автоматично визначить ОС як Windows 10, але це не проблема, і можна проігнорувати це. Натисніть “Вперед”.

7. На наступній сторінці встановіть обсяг пам’яті 4096 МБ (4 ГБ) та збільште кількість ядер ЦП до 4. Якщо у вас потужний процесор з більшою кількістю ядер та оперативної пам’яті, виділіть більше ресурсів для кращої продуктивності.

8. На наступній сторінці виділіть щонайменше 65 ГБ дискового простору для Windows 11. Якщо у вас є більше місця, можете призначити більший обсяг на свій розсуд.

9. Потім змініть назву віртуальної машини на “Win11” або “Windows 11” та натисніть “Готово”.

10. Може з’явитися повідомлення “Віртуальна мережа не активна”. Натисніть “Так”, щоб продовжити.
Примітка: Якщо з’явиться помилка “Не вдається встановити довірений XATTR…”, перейдіть до наступного розділу цієї статті для її вирішення.

11. Нарешті, Windows 11 завантажиться на вашому Chromebook. Тепер ви можете продовжити інсталяцію та використовувати Windows 11 без проблем.

12. Щоб звільнити курсор з віртуальної машини Windows 11 та повернутися до середовища Chrome OS, натисніть кнопку “Огляд” у верхньому ряду клавіатури (зазвичай над клавішею “5”).

Зіткнулися з помилкою “Не вдається встановити довірений XATTR” на Chromebook? Ось рішення!
Якщо під час налаштування віртуальної машини Windows 11 на Chromebook ви отримуєте повідомлення про помилку “Не вдається завершити інсталяцію: “Не вдається встановити XATTR trusted.libvirt.security.dac…”, не варто хвилюватись. Потрібно внести кілька невеликих змін, і все запрацює. Ось кроки, які потрібно виконати:
1. Відкрийте термінал і виконайте команду, наведену нижче, щоб відредагувати файл “qemu.conf”:
sudo nano /etc/libvirt/qemu.conf

2. У терміналі відкриється нано-редактор. Додайте наведені нижче рядки на початку файлу. Зверніть увагу, що в цьому редакторі можна використовувати лише клавіатуру.
user="root" group="root" remember_owner=0

3. Тепер натисніть “Ctrl + O” та Enter, щоб зберегти зміни в нано-редакторі. Потім натисніть “Ctrl + X”, щоб вийти з редактора.

4. Після цього повторіть описані вище кроки. Встановлення віртуальної машини Windows 11 має пройти без проблем. Якщо це не допомагає, радимо перезавантажити Chromebook та спробувати ще раз.
Як вимкнути та видалити віртуальну машину Windows 11 на Chromebook
1. Якщо ви не задоволені продуктивністю та хочете вимкнути віртуальну машину Windows 11, натисніть значок “стрілка” та виберіть “Завершити роботу”. Якщо віртуальна машина не відповідає, оберіть “Примусово вимкнути”.

2. Якщо ви хочете повністю видалити Windows 11 зі свого Chromebook та звільнити місце, спочатку вимкніть віртуальну машину, а потім відкрийте менеджер віртуальних машин. Клацніть на ній правою кнопкою миші та оберіть “Видалити”. Не хвилюйтеся, це не видалить нічого на вашому Chromebook, оскільки віртуальна машина ізольована від решти системи.

3. На наступній сторінці переконайтеся, що мітка “sda” позначена, а потім натисніть “Видалити”. Через кілька секунд віртуальна машина Windows 11 буде видалена, а пам’ять звільниться. Ви також можете видалити ISO-файл Windows 11.

Встановлення та використання Windows 11 на Chromebook
Ось так можна встановити та використовувати Windows 11 на Chromebook. Як вже згадувалося, для запуску Windows 11 на Chromebook потрібне потужне апаратне забезпечення. В іншому випадку продуктивність буде низькою, і ви не зможете виконувати продуктивні завдання. У будь-якому разі, це все, що ми хотіли вам розповісти. Якщо ви хочете спробувати Chrome OS Flex на інших комп’ютерах, скористайтеся нашою інструкцією, щоб дізнатися, як встановити Chrome OS Flex на ПК з Windows. А щоб знайти найкращі програми для Chromebook, які можуть бути альтернативою популярним програмам Windows, перегляньте наш детальний список. Якщо у вас виникнуть проблеми, повідомте нам про це в розділі коментарів.