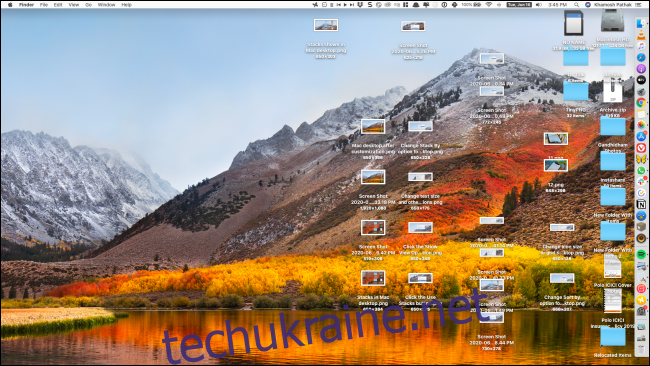Якщо ви втомилися дивитися на той самий захаращений робочий стіл Mac, можливо, настав час трохи привести в порядок. Хороша новина полягає в тому, що macOS надає кілька параметрів налаштування, які допоможуть вам організувати значки на робочому столі Mac.
Організуйте за допомогою стеків
Якщо ваш робочий стіл Mac виглядає приблизно так, перше, що вам слід зробити, це увімкнути функцію Stacks, вперше представлену в macOS Mojave.
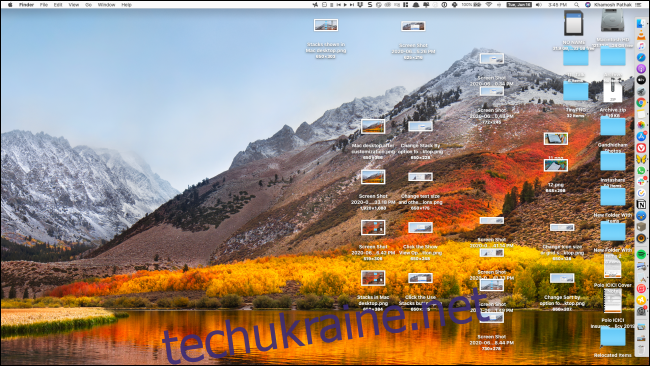
Для цього знайдіть порожнє місце на робочому столі та клацніть правою кнопкою миші. Тут виберіть параметри «Використовувати стеки».
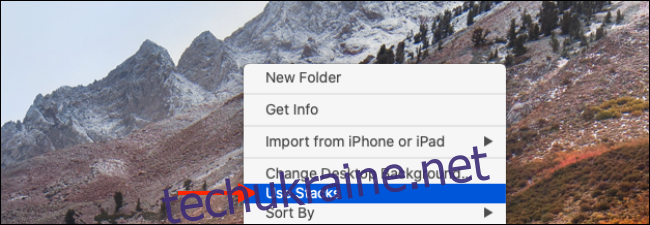
Миттєво macOS упорядкує та згрупує всі подібні файли. Ви знайдете різні стеки для зображень, документів тощо.
![]()
Наступне, що вам слід зробити, це змінити місце збереження за замовчуванням для скріншотів. Якщо ви регулярно використовуєте свій Mac, ваш робочий стіл може бути завалений знімками екрана. Проста зміна місця призначення збереження за замовчуванням на іншу папку творить чудеса.
Налаштуйте значки на робочому столі
Тепер, коли ви ввімкнули Stacks і тримаєте знімки екрана під контролем, настав час перейти до хорошого матеріалу — налаштування значків на робочому столі.
Щоб почати, клацніть правою кнопкою миші порожнє місце на робочому столі та виберіть кнопку «Показати параметри перегляду».
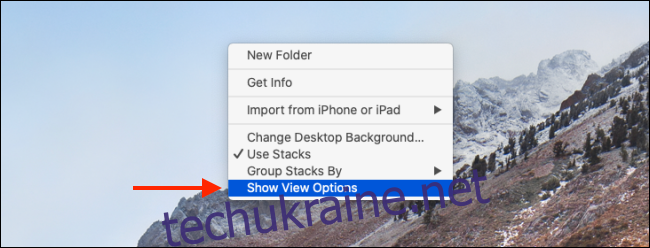
На цьому екрані будуть показані всі варіанти налаштування піктограм на робочому столі.
З параметра «Стек за» ви можете згрупувати стеки за типом, датою останнього відкриття, датою додавання, датою зміни, датою створення та тегами. Ми розповіли про це більш детально в нашому посібнику зі стеків.
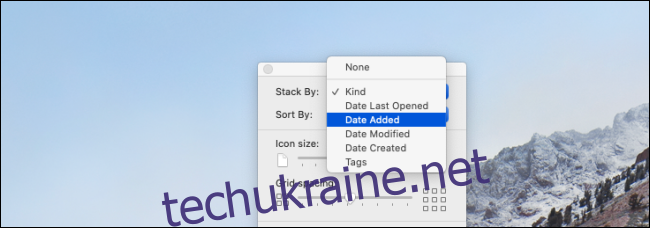
Натисніть спадне меню поруч із «Сортувати за», щоб відсортувати всі значки за назвою, типом, датою останнього відкриття, датою додавання, датою зміни, датою створення, розміром та тегами.
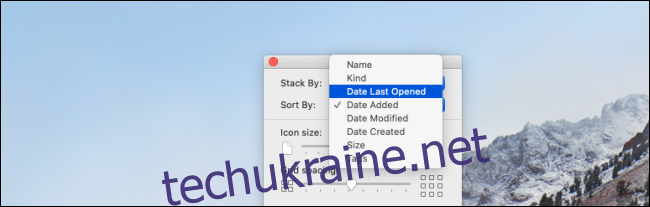
Наступний розділ призначений для налаштування візуального стилю.
Використовуйте повзунок під опцією «Розмір значка», щоб збільшити або зменшити розмір значка. Якщо ви використовуєте монітор зі своїм Mac, збільшення розміру значка може бути дуже корисним.
Далі ви можете дати значкам трохи більше простору, збільшивши «Інтервал сітки».

За допомогою параметра «Розмір тексту» ви можете збільшити розмір тексту мітки. Ви можете змінювати розмір від 10 до 16 пунктів.
Хоча ви не можете приховати мітку, ви можете перемкнути її праворуч від значка (якщо ви хочете переглянути довші мітки).
Якщо ви хочете побачити інформацію про файл або папку, наприклад, скільки файлів у папці, або доступний простір на жорсткому диску, ми рекомендуємо увімкнути параметр «Показати інформацію про елемент».
Нарешті, якщо ви не хочете бачити попередній перегляд файлу (особливо зображень і PDF-файлів) як піктограму, ви можете зняти прапорець біля опції «Показати попередній перегляд значків».
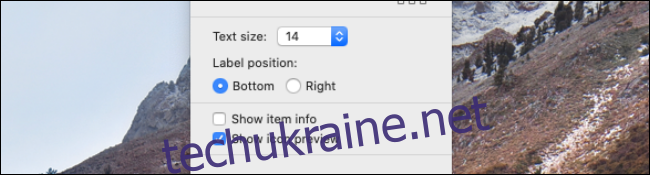
Налаштувавши всі параметри, поверніться на робочий стіл Mac, щоб побачити його трансформацію!
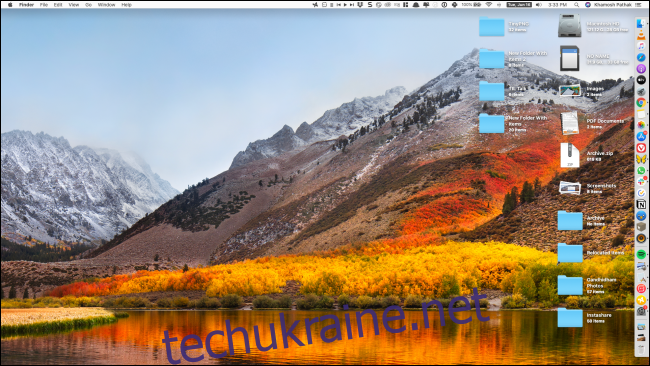
Тепер, коли ви завоювали свій робочий стіл, настав час навчитися використовувати кілька робочих столів на своєму Mac за допомогою Mission Control!