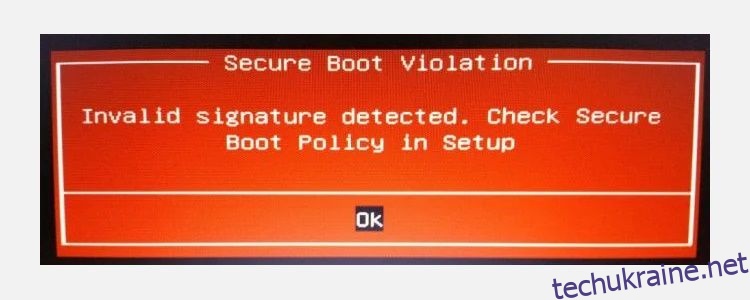Ключові висновки
- Для Windows 11 потрібне спеціальне обладнання, зокрема AMD Ryzen серії 3000 або процесор Intel 7-го покоління або кращий, TPM і Secure Boot.
- TPM — це рішення безпеки на апаратному рівні, яке захищає дані від злому, а Secure Boot запобігає неавторизованому завантаженню операційних систем.
- Ви можете ввімкнути TPM і Secure Boot у налаштуваннях BIOS/UEFI, але майте на увазі, що Secure Boot може запобігти подвійному завантаженню та оновленням непідтримуваного обладнання.
Розглядаєте можливість оновлення до Windows 11? Є кілька вимог, які можуть зупинити вас на шляху. Ми пояснимо, як дізнатися, чи пройде ваше обладнання перевірку Windows 11.
По-перше, це ваше фізичне обладнання. Якщо ви не використовуєте процесор серії AMD Ryzen 3000 або процесор Intel 7-го покоління або кращий, ні чиста інсталяція Windows 11, ні шлях оновлення до Windows 10 не працюватимуть. По-друге, якщо ваш комп’ютер не підтримує Secure Boot і TPM, ви теж подолаєте першу перешкоду. Однак не все втрачено, оскільки ви можете ввімкнути Secure Boot і TPM у меню BIOS/UEFI.
Що таке Secure Boot і TPM?
Платформа Trusted Module Platform (TPM) — це рішення безпеки на апаратному рівні, яке захищає ваші дані від злому та інших порушень даних. TPM містить унікальні ключі шифрування, які зберігаються таким чином, що доступ до них для хакерів майже неможливий. Якщо хтось зламав ваш комп’ютер і ваші дані зашифровано, вони залишаться в безпеці.
Рекомендовані вимоги Microsoft для Windows 11 містять TMP 2.0. Однак ви все ще можете оновити за допомогою попередньої версії TPM 1.2, що є мінімальною вимогою.
Окрім TPM 2.0, Microsoft також вимагає від вас активувати Secure Boot, параметр безпеки на рівні UEFI, який запобігає завантаженню будь-якої неавторизованої операційної системи. Secure Boot фактично є воротарем, який запобігає завантаженню зловмисного коду раніше вашої системи, і його основною метою є захист від руткітів, буткітів та іншого шкідливого коду.

Але він також має деякі побічні ефекти. Наприклад, Secure Boot заборонить вам подвійне завантаження дистрибутивів Linux, через що багато користувачів відключають Secure Boot.
Окрім цих двох життєво важливих функцій, Windows 11 має особливі вимоги до апаратного забезпечення, і Microsoft вирішила заблокувати шлях автоматичного оновлення для мільйонів користувачів. Якщо ви використовуєте Windows 10 на AMD Ryzen серії 3000 або пізнішої версії або на процесорі Intel 7-го покоління або пізнішої версії, ви можете оновити Windows 11 безпосередньо.
Однак якщо ні, вам доведеться вибрати чисту інсталяцію Windows 11 або обійти мінімальні вимоги Windows 11. Чиста інсталяція Windows 11 працюватиме на більшості апаратних засобів, але вона має певні застереження. Примітно, що Microsoft неодноразово заявляла, що не надаватиме оновлення для інсталяцій Windows 11 на «непідтримуваному» обладнанні, тому ви встановлюєте на свій страх і ризик.
Як увімкнути TPM і безпечне завантаження
Платформа Trusted Module Platform і Secure Boot можна знайти в налаштуваннях UEFI. Вам потрібно буде ввійти в системний UEFI, щоб увімкнути їх перед спробою оновлення до Windows 11. Обидва параметри знаходяться в схожих областях, але ми розіб’ємо кроки на три частини для зручності читання.
Як увійти в BIOS/UEFI
Є кілька способів увійти в систему BIOS/UEFI. Старий перевірений метод натискання клавіші клавіатури під час завантаження все ще працює, але ви можете не мати такої можливості, якщо увімкнуто швидке завантаження. Якщо екрани завантаження промайнули, і ви опинились у Windows 10, є інший спосіб отримати доступ до BIOS:
Ви повинні бути в меню налаштувань BIOS/UEFI, коли комп’ютер знову перезавантажиться.
Як увімкнути TPM у вашому BIOS/UEFI
Розташування параметрів TPM у вашому BIOS буде відрізнятися залежно від виробника материнської плати. Наступні зображення взяті з материнської плати X570 MSI, хоча там, де ви знайдете параметр TPM, не обов’язково буде схожим.

Майте на увазі, що на деяких материнських платах TPM може бути вказаний під іншою назвою залежно від виробника процесора:
- Технологія Intel Platform Trust (PTT)
- AMD fTMP
На моїй материнській платі параметри TPM можна знайти в меню «Налаштування» > «Безпека» > «Надійні комп’ютери» > «Вибір пристрою TPM», де я вмикаю AMD fTMP.
Після ввімкнення ви можете зберегти налаштування та повернутися до Windows 10. Після завантаження Windows ви можете перевірити статус TPM в ОС, щоб переконатися, що він працює належним чином.
Натисніть клавіші Windows + R, щоб відкрити діалогове вікно «Виконати», потім введіть tpm.msc і натисніть Enter. Завантажиться консоль керування TPM із зазначенням, чи ввімкнено TPM, і якщо так, то яку версію ви використовуєте.
Як увімкнути безпечне завантаження
Поки ви глибоко в налаштуваннях системи, знайдіть хвилинку, щоб перевірити, чи ввімкнено безпечне завантаження.
Як і параметри TPM, де ви знайдете параметр Secure Boot, він буде відрізнятися залежно від апаратного забезпечення, але зазвичай він знаходиться на вкладці Boot. Знайдіть вкладку «Завантаження», прокрутіть вниз, щоб знайти опцію «Безпечне завантаження» та переконайтеся, що її ввімкнено.

Зауважте, що безпечне завантаження вимагає, щоб ваші диски використовували таблицю розділів GUID (GPT), а не старіший головний завантажувальний запис (MBR). Як нова таблиця розділів, GPT має кілька покращень порівняно з MBR. Якщо Secure Boot не вмикається, вам може знадобитися перетворити диск MBR на GPT.
Крім того, ваш комп’ютер або апаратне забезпечення можуть бути застарими, щоб увімкнути безпечне завантаження.
Скористайтеся додатком PC Health Check від Microsoft, щоб перевірити, чи ваше обладнання сумісне
Microsoft рекомендує використовувати його Додаток для перевірки стану ПК, який ви знайдете внизу сторінки за посиланням, щоб перевірити апаратну сумісність. Завантажте та запустіть його, щоб перевірити сумісність вашої системи з Windows 11.
Крім того, ви можете перевірити WhyNotWin11альтернатива з відкритим кодом, яка може надати більш детальну інформацію про вашу сумісність з Windows 11.
Отже, ось і все. Ви ввімкнули два найважливіші параметри, які блокуватимуть ваш шлях до оновлення Windows 11. Після ввімкнення та за умови, що ви використовуєте сумісне обладнання, Microsoft запропонує вам оновити Windows 11. Щоб перевірити, чи готове оновлення до Windows 11, перейдіть у «Налаштування» > «Оновлення та безпека» > «Оновлення Windows», де ви знайдете велику кнопку оновлення.