Як увімкнути Bluetooth на Windows 11: Повний посібник
Нещодавні оновлення Windows 11, призначені для інсайдерів, принесли з собою нове меню Bluetooth у панелі швидких налаштувань. Ми вже готуємо статтю про всі цікаві нововведення, але сьогодні зосередимося на тому, як увімкнути Bluetooth на Windows 11. Якщо виникають труднощі з цим, не хвилюйтеся, цей посібник саме для вас. Розглянемо детально всі способи активації Bluetooth.
Методи активації Bluetooth на Windows 11 (2022)
У цьому керівництві ми розглянемо чотири прості способи увімкнення Bluetooth на Windows 11. Ми охопимо всі популярні методи, починаючи з Центру дій та налаштувань Windows, і закінчуючи панеллю керування та диспетчером пристроїв. Ви можете скористатися змістом нижче, щоб перейти до потрібного розділу. Також ми підготували окремий розділ для усунення можливих проблем з підключенням Bluetooth.
Увімкнення Bluetooth через Центр дій
Найшвидший спосіб увімкнути Bluetooth на вашому комп’ютері Windows 11 – це використання Центру дій. Ось покрокова інструкція:
1. Для початку, відкрийте Центр дій, скориставшись комбінацією клавіш “Windows + A”. Інший варіант – натиснути на область швидких налаштувань в нижньому правому куті екрану.
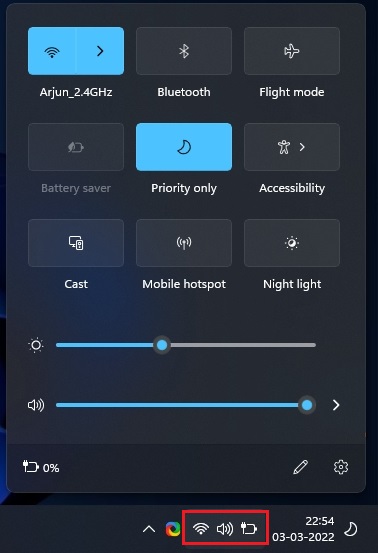
2. У Центрі дій натисніть на піктограму Bluetooth. Після цього Bluetooth буде одразу ж активований.
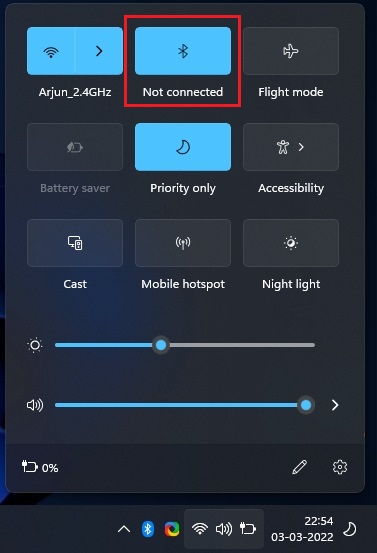
Створення пари з новим Bluetooth-пристроєм
1. Якщо ви хочете під’єднати новий пристрій Bluetooth, клацніть правою кнопкою миші на піктограму Bluetooth у Центрі дій та оберіть “Перейти до налаштувань”.
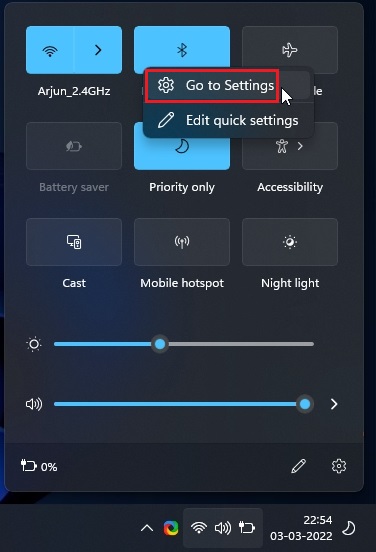
2. У цьому розділі відображаються всі підключені пристрої. Щоб додати новий, натисніть “Додати пристрій”.
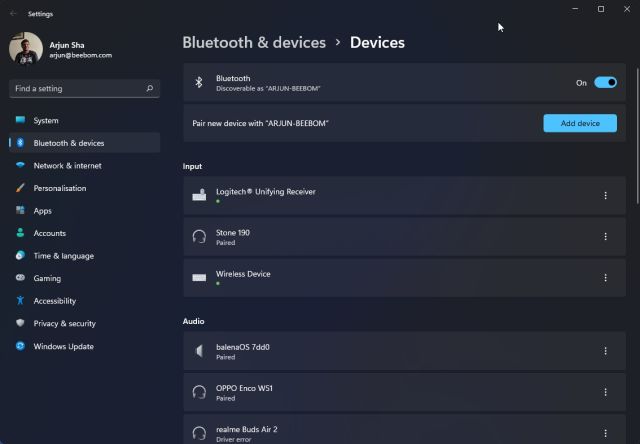
3. У вікні, що з’явиться, оберіть “Bluetooth” для підключення нового пристрою.

4. Виберіть назву пристрою, який ви бажаєте під’єднати до вашого ПК. Windows 11 розпочне процес створення пари. Якщо ви підключаєте смартфон, можливо, знадобиться ввести PIN-код.
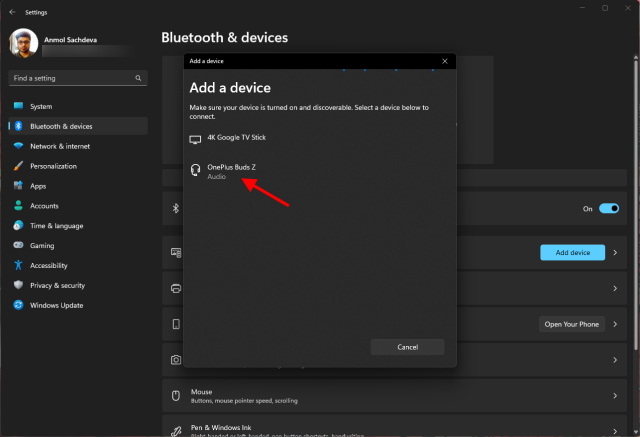
5. Коли створення пари завершиться, з’явиться повідомлення “Ваш пристрій готовий до роботи!”. Натисніть “Готово” та почніть використовувати ваш Bluetooth-пристрій.
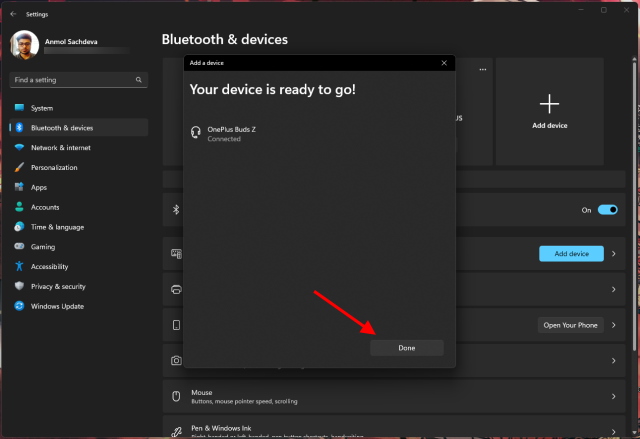
Активація Bluetooth через налаштування Windows
1. Ви також можете увімкнути Bluetooth через налаштування Windows. Щоб відкрити їх, скористайтеся комбінацією клавіш “Windows + I”.
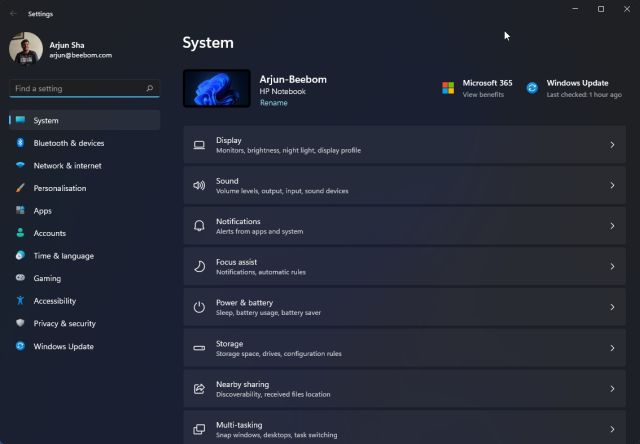
2. Перейдіть до розділу “Bluetooth та пристрої” на лівій панелі, та увімкніть перемикач Bluetooth. Це все.
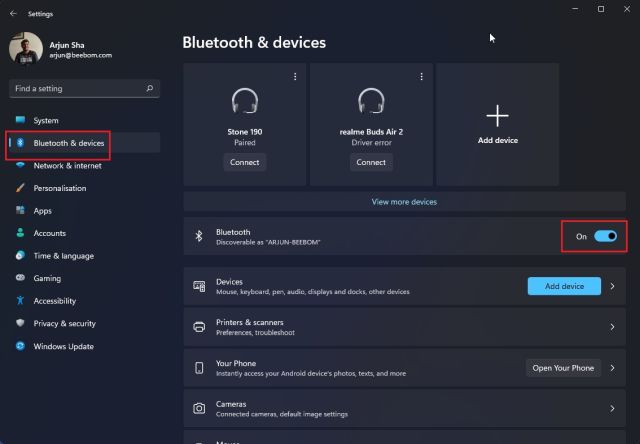
3. Натисніть “Переглянути інші пристрої”, щоб переглянути список спарених пристроїв. Для підключення нового аксесуара натисніть “Додати пристрій” та виконайте дії, описані вище.

Увімкнення Bluetooth через панель керування
Якщо Bluetooth відсутній в Центрі дій або налаштуваннях, можливо, пристрій Bluetooth вимкнено. У такому випадку потрібно вручну увімкнути його через панель керування. Ось як це зробити:
1. Натисніть “Windows + R” для відкриття діалогового вікна “Виконати”. Введіть “ncpa.cpl” та натисніть Enter.
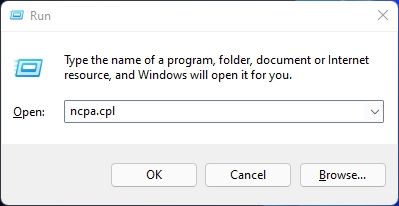
2. У вікні мережевих підключень знайдіть ваш пристрій Bluetooth. Клацніть на нього правою кнопкою миші та оберіть “Увімкнути”. Це активує Bluetooth на вашому комп’ютері. Далі скористайтеся інструкціями з першого або другого розділу для використання Bluetooth.
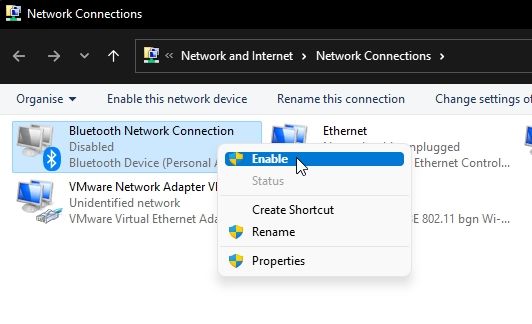
Активація Bluetooth через диспетчер пристроїв
1. Ви також можете увімкнути Bluetooth через диспетчер пристроїв. Натисніть “Windows + X” для відкриття меню швидких посилань. Виберіть “Диспетчер пристроїв”.
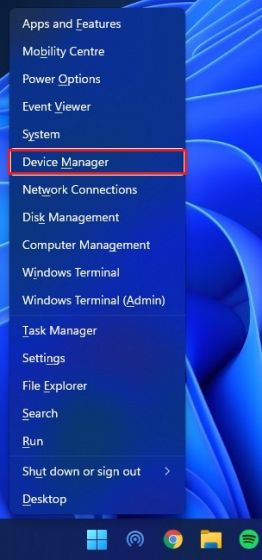
2. У вікні диспетчера пристроїв розгорніть розділ “Bluetooth”. Знайдіть ваш адаптер (наприклад, Realtek, Broadcom, Intel).
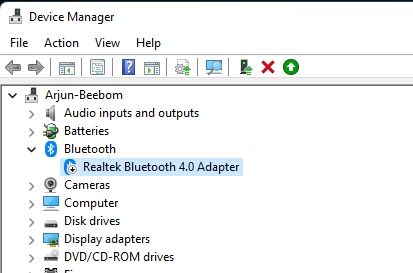
3. Клацніть правою кнопкою миші на адаптері Bluetooth та оберіть “Увімкнути пристрій”. Після перезавантаження комп’ютера Bluetooth буде активовано.
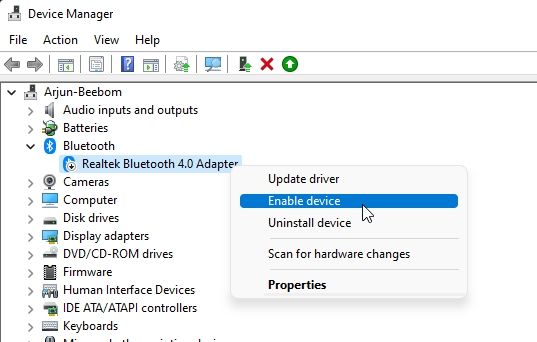
Як роз’єднати пристрій Bluetooth
Тепер, коли ви знаєте, як увімкнути та під’єднати пристрої, давайте розглянемо, як їх роз’єднати та видалити.
1. Відкрийте налаштування Windows, натиснувши “Windows + I”. Перейдіть до розділу “Bluetooth та пристрої -> Переглянути інші пристрої”. Ви побачите список всіх підключених аксесуарів.
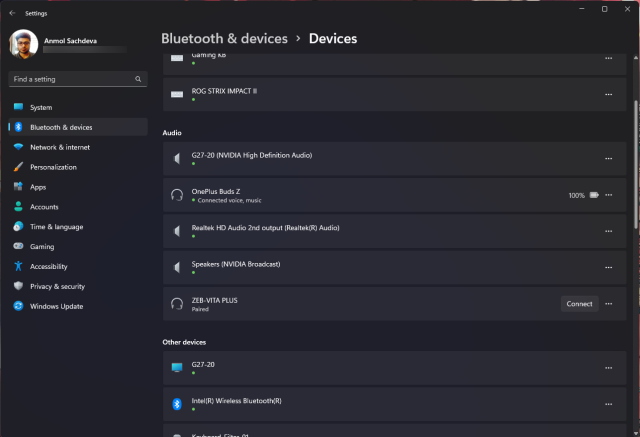
2. Натисніть на три крапки поруч з пристроєм, який потрібно відключити, та оберіть “Видалити”.
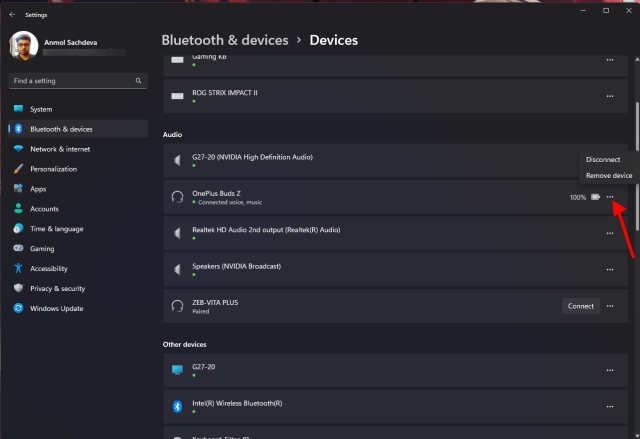
3. Windows 11 підтвердить видалення пристрою. Натисніть “Так” у вікні підтвердження. Все готово, ви видалили пристрій Bluetooth.
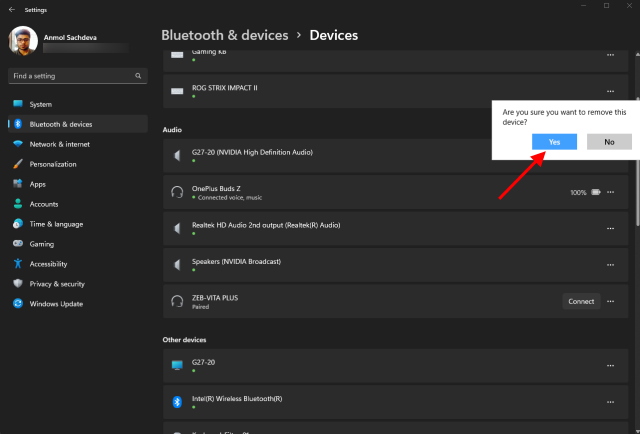
Проблеми з Bluetooth у Windows 11?
Іноді користувачі стикаються з проблемами, коли Bluetooth не працює. В одних випадках відсутня піктограма Bluetooth, в інших – неможливо передавати файли. Якщо ви стикаєтеся з такими труднощами, не хвилюйтесь. У нас є детальний посібник для усунення проблем з Bluetooth. Скористайтеся посиланням для покрокового вирішення цих неприємностей.
Підсумок: Активація Bluetooth на Windows 11
Отже, ми розглянули чотири методи увімкнення Bluetooth на Windows 11. Два перших способи є найпростішими та підійдуть більшості користувачів. Якщо вони не спрацюють, скористайтеся іншими методами. На цьому все. Якщо Wi-Fi на вашому комп’ютері також нестабільний, перегляньте наш посібник для вирішення цих проблем. Якщо виникли запитання, залишайте їх у коментарях нижче.