Ми підключаємо безліч пристроїв до наших комп’ютерів; HDD, SSD, карти пам’яті, телефони, веб-камери тощо. Windows може автоматично виявляти їх, знаходити та встановлювати драйвери та налаштовувати, щоб ми могли негайно використовувати під’єднаний пристрій. Це досить чудова функція, яка робить більшість пристроїв простими у використанні, але Windows не зупиняється на досягнутому. Коли ви під’єднаєте такий пристрій, як карта пам’яті або зовнішній жорсткий диск, він відкриє його та запитає, як ви хочете отримати доступ до пристрою. Це функція автоматичного відтворення, яка працює, і вона може дратувати, особливо якщо вона з’являється щоразу, коли ви підключаєте пристрій або виводите систему зі сну з уже підключеним пристроєм. Ось як увімкнути/вимкнути автовідтворення в Windows 10 та встановити дію автовідтворення за замовчуванням для зовнішнього диска та карти пам’яті.
Відкрийте програму Налаштування та перейдіть до групи налаштувань Пристрої. Виберіть вкладку «Автовідтворення» та ввімкніть/вимкніть її тут. Якщо вимкнути автовідтворення, Windows ніколи не відкриватиме жодного пристрою для перегляду або запитуватиме, як ви хочете отримати до нього доступ, коли ви його підключаєте. Якщо ви налаштували Windows, щоб завжди відкривати зовнішній жорсткий диск і показувати файли, коли він підключений, він більше не буде так робити.
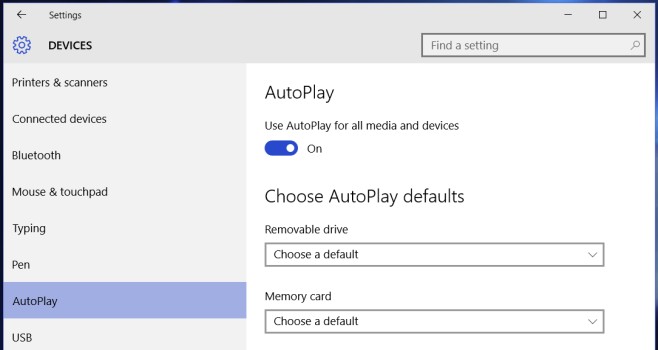
Щоб встановити дію автоматичного відтворення за замовчуванням для зовнішнього накопичувача та карти пам’яті, виберіть дію в розділі «Вибрати параметри автовідтворення за замовчуванням» та увімкніть «Автовідтворення».
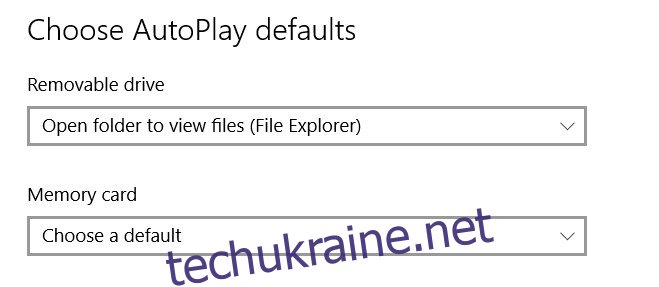
Це, звичайно, призведе до того, що автовідтворення буде ввімкнено для всіх підключених пристроїв. Після цього Windows 10 запропонує вам вибрати дію за замовчуванням для пристрою, і ви повинні встановити дію за замовчуванням через сповіщення. Якщо ви шукаєте додаткові параметри для пристроїв, яких немає в списку, перейдіть до програми Панель керування та перейдіть до налаштувань автовідтворення.
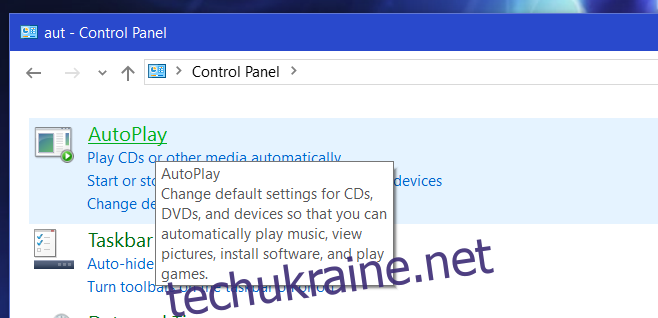
Підключіть пристрій, для якого потрібно встановити дію за замовчуванням, і прокрутіть вниз до самого низу параметрів автовідтворення, щоб вибрати дію для нього.
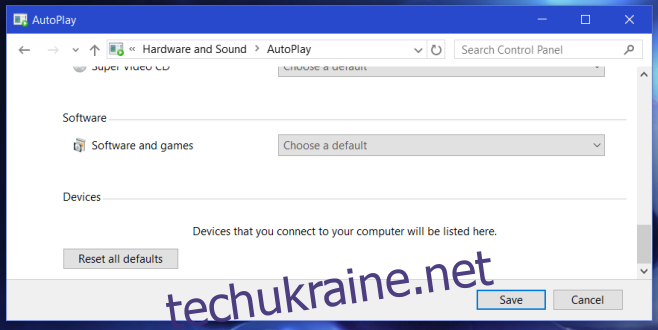
У будь-якому випадку вам доведеться залишити «Автовідтворення» увімкненим. Якщо ви не хочете, щоб пристрій відкривався, коли ви його підключаєте, установіть дію за замовчуванням, щоб це було нічого, тобто нічого не робіть, коли пристрій підключено.

