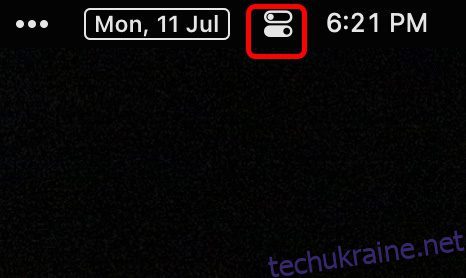Якщо ви схожі на мене, швидше за все, робочий стіл вашого Mac найчастіше виглядає як купа відкритих програм і вікон. Хоча управління місією корисно в таких випадках, воно не допомагає в організації. Ось тут і вступає в дію нова функція «Stage Manager» macOS 13 Ventura. Ця функція може акуратно впорядкувати ваші вікна для вас, і ви навіть можете створювати групи програм на основі завдань, які ви виконуєте. Отже, якщо ви хочете почати роботу зі Stage Manager, щоб оптимізувати робочий стіл, ось як увімкнути та використовувати Stage Manager на macOS Ventura.
Використовуйте Stage Manager на Mac (2022)
Як увімкнути Stage Manager
Увімкнути Stage Manager досить просто. Просто виконайте наведені нижче кроки, і ви швидко запрацюєте.
- Відкрийте «Центр керування» на панелі меню вашого Mac.
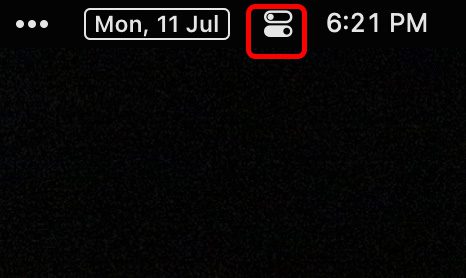
- Тут натисніть піктограму «Stage Manager», щоб увімкнути Stage Manager на вашому Mac.
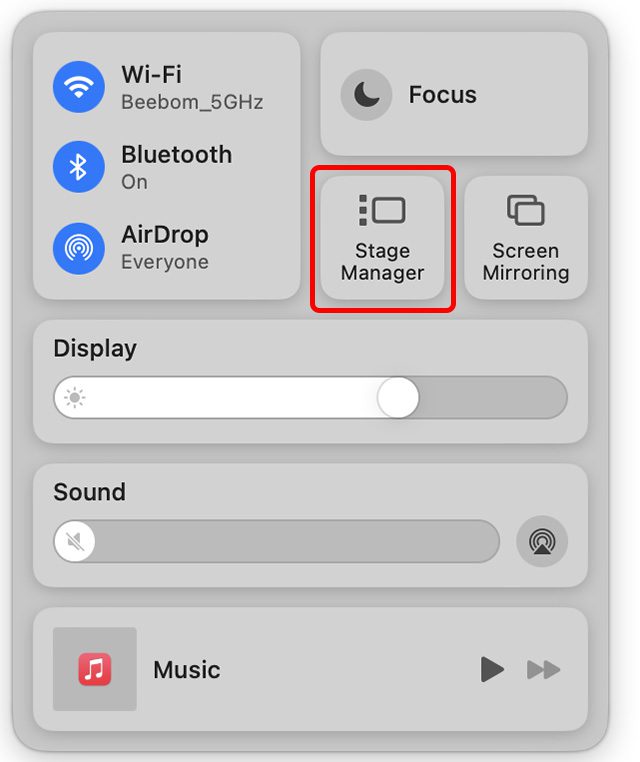
Ось і все, macOS Ventura тепер автоматично складе ваші відкриті вікна, і ви зможете легко переходити між ними. Ви можете клацати різні програми на бічній панелі Stage Manager, щоб переходити між ними. Крім того, ви можете використовувати комбінацію клавіш «команда + вкладка» для циклічного переходу між програмами.
Групуйте та неґрунтуйте програми в Stage Manager
Як згрупувати програми в Stage Manager
За замовчуванням Stage Manager відокремлює кожну програму, відкриту на робочому столі. Однак що, якщо ви використовуєте дві (чи більше) програми разом? Наприклад, що, якщо ви використовуєте Microsoft Edge, а також підтримуєте Slack для відстеження вхідних повідомлень? На щастя, у Stage Manager дуже легко згрупувати програми. Ось як це зробити.
- Увімкнувши функцію Stage Manager, відкрийте будь-яке вікно, яке потрібно згрупувати з іншим. Наприклад, я зберігаю Microsoft Edge на першому місці, як ви бачите на знімку екрана нижче.
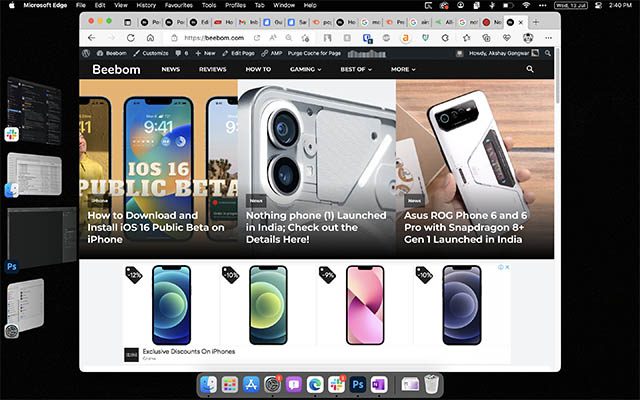
- Тепер скажімо, я хочу додати програму «Налаштування» до тієї ж групи. Просто перетягніть програму налаштувань із Stage Manager на робочий стіл. Це воно! Тепер дві програми згруповано разом.
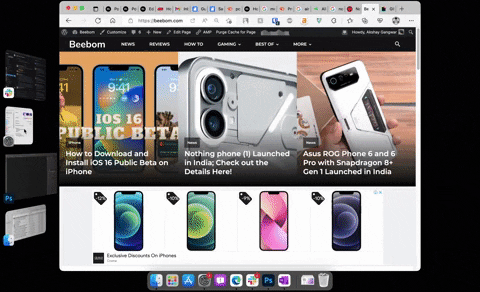 Об’єднання двох програм у групу в Stage Manager
Об’єднання двох програм у групу в Stage Manager
Примітка. Ви можете зробити це за допомогою двох окремих програм або двох вікон однієї програми тощо, залежно від робочого процесу.
Професійна порада: якщо ви згрупували кілька програм або вікон разом, ви можете переходити між ними, використовуючи команду + тильда (~).
Як розгрупувати програми
Якщо ви згрупували програми або вікна разом, а потім захочете їх розгрупувати, це так само просто.
- Відкрийте групу програм (або вікон), які потрібно відокремити.
- Тепер перетягніть програму, яку потрібно розгрупувати, і перемістіть її в Stage Manager, як показано на GIF нижче.
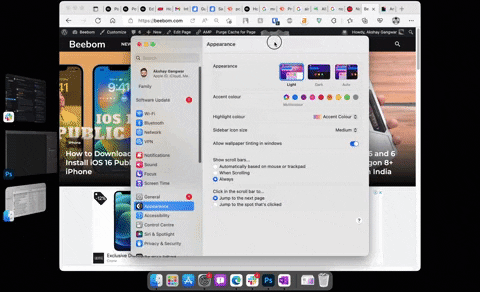
- Якщо у вас є кілька програм, згрупованих разом, ви можете повторити процес, щоб розгрупувати скільки завгодно вікон або програм.
Показувати елементи робочого столу, коли Stage Manager увімкнено на Mac
Використання Stage Manager автоматично приховує всі значки на робочому столі. Це гарантує, що ви отримаєте чистий робочий простір, щоб зосередитися на поточному завданні, не турбуючись про безлад. Однак, якщо вам потрібно отримати доступ до чогось із робочого столу, ви можете просто клацнути будь-де на порожньому місці екрана. Це приховає всі відкриті вікна та зробить видимими значки на робочому столі.
Так само ви можете натиснути будь-яке порожнє місце на екрані, щоб приховати значки на робочому столі та повернутися до роботи. Або ви можете відкрити будь-яку програму з ескізів Stage Manager, щоб приховати значки робочого столу на вашому Mac.
Вимкніть (Вимкніть) Stage Manager
Stage Manager, хоч і корисний, але не для всіх. Якщо ви не вважаєте нову функцію керування вікнами корисною або просто хочете тимчасово вимкнути її, ви можете зробити це, виконавши наведені нижче дії.
- Відкрийте Control Center на вашому Mac і клацніть піктограму Stage Manager.
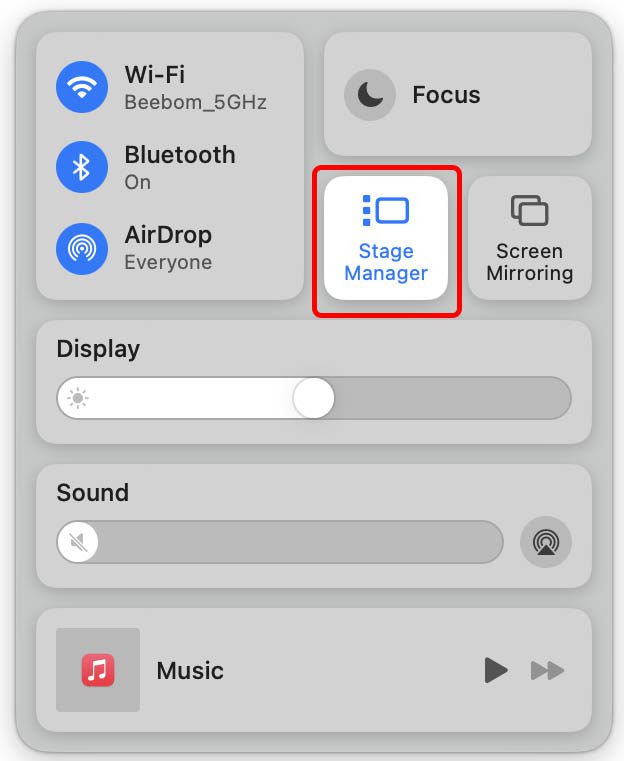
- Тепер вимкніть перемикач біля пункту «Stage Manager», щоб вимкнути Stage Manager на вашому Mac.
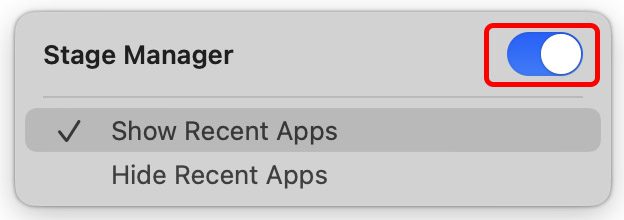
Часті запитання про Stage Manager у Mac
Які Mac підтримують Stage Manager?
Stage Manager працює з усіма пристроями Mac, які сумісні з macOS 13 Ventura (і оновлені до неї). Ви можете ознайомитися зі списком пристроїв, які підтримують macOS Ventura, у статті за посиланням.
Чи можете ви змінити розмір і порядок ескізів Stage Manager?
Ні, неможливо змінити розмір і/або змінити розташування ескізів Stage Manager.
Як переключатися між різними вікнами однієї програми в Stage Manager?
За допомогою комбінації клавіш command+ тильда (~) ви можете швидко перемикатися між різними вікнами однієї програми.
Чи можна вийти з програми за допомогою мініатюри Stage Manager?
Ні. Немає способу вийти з програми за допомогою мініатюри Stage Manager.
Stage Manager полегшує керування вікнами в macOS Ventura
Нова функція Stage Manager дозволяє легко керувати кількома відкритими вікнами на вашому Mac. Тепер, коли ви знаєте, як увімкнути цю функцію в macOS 13 Ventura, спробуйте її. Можливо, це саме для вас. А якщо ні, ви завжди можете вимкнути його та повернутися до свого Mac, як завжди. У будь-якому випадку, повідомте нам свою думку про Stage Manager і його корисність у коментарях нижче.