Якщо ваш робочий стіл на Mac часто перетворюється на хаотичне скупчення відкритих вікон і програм, ви не самотні. Хоча функція Mission Control допомагає в таких ситуаціях, вона не завжди забезпечує достатню організацію. Саме тут на сцену виходить нова функція macOS 13 Ventura під назвою “Stage Manager”. Вона здатна акуратно впорядкувати ваші вікна, а також дозволяє створювати групи програм на основі виконуваних завдань. Отже, якщо ви прагнете оптимізувати свій робочий простір за допомогою Stage Manager, ось покрокова інструкція, як її увімкнути та використовувати на macOS Ventura.
Застосування Stage Manager на Mac (2022)
Інструкція з активації Stage Manager
Увімкнення Stage Manager – досить проста процедура. Просто дотримуйтесь наведених нижче інструкцій, і ви швидко зможете почати користуватись цією функцією.
- Відкрийте “Центр керування”, розташований на панелі меню вашого Mac.
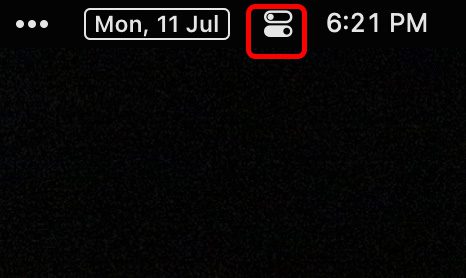
- Знайдіть і клацніть на іконку “Stage Manager”, щоб активувати цю функцію на вашому Mac.
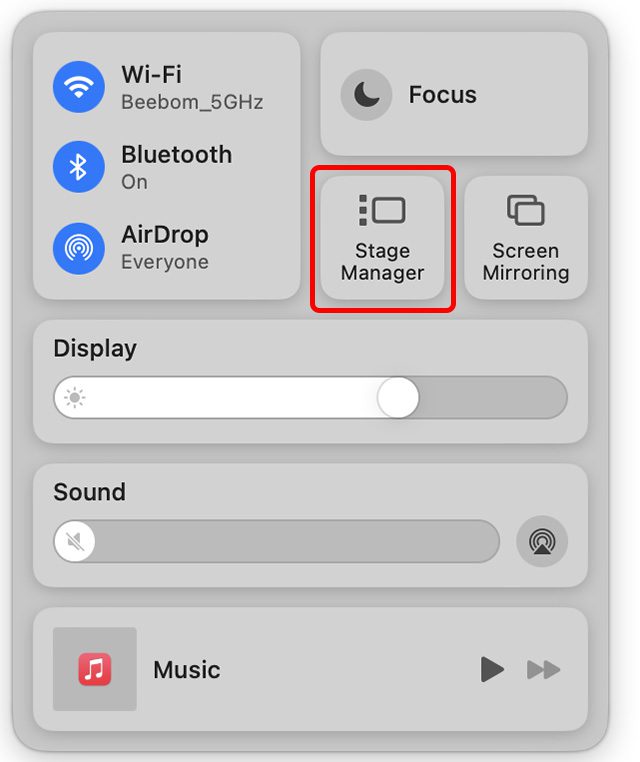
Все готово! macOS Ventura тепер автоматично організовує ваші відкриті вікна, дозволяючи вам легко перемикатися між ними. Для навігації між програмами використовуйте бічну панель Stage Manager. Також можна застосувати комбінацію клавіш “command + Tab” для циклічного переходу між запущеними програмами.
Об’єднання та роз’єднання програм у Stage Manager
Інструкція з об’єднання програм у Stage Manager
За замовчуванням Stage Manager розставляє кожну відкриту програму окремо на робочому столі. Але що робити, якщо ви працюєте з кількома програмами одночасно? Наприклад, якщо ви використовуєте Microsoft Edge паралельно зі Slack для відстеження повідомлень? На щастя, Stage Manager дозволяє легко об’єднати програми в групи. Ось як це зробити:
- Після активації Stage Manager відкрийте вікно, яке потрібно об’єднати з іншою програмою. Наприклад, на знімку екрана нижче, я тримаю Microsoft Edge на передньому плані.
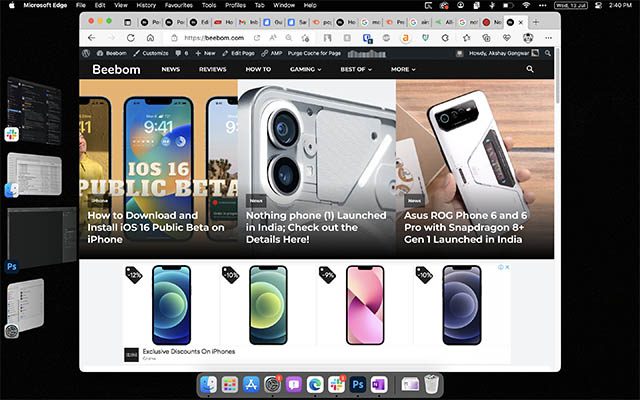
- Тепер, щоб додати, скажімо, програму “Системні параметри” до цієї групи, просто перетягніть її з Stage Manager на робочий стіл. Готово! Тепер ці дві програми об’єднані разом.
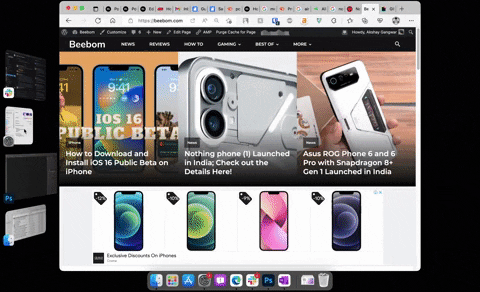 Об’єднання двох програм у групу в Stage Manager
Об’єднання двох програм у групу в Stage Manager
Зверніть увагу: ви можете об’єднувати як окремі програми, так і кілька вікон однієї програми, залежно від вашого робочого процесу.
Корисна порада: якщо ви об’єднали декілька програм або вікон разом, ви можете перемикатися між ними, використовуючи комбінацію клавіш command + тильда (~).
Інструкція з роз’єднання програм
Якщо ви об’єднали програми або вікна, а потім захотіли їх роз’єднати, це так само просто.
- Відкрийте групу програм (або вікон), які ви хочете роз’єднати.
- Перетягніть програму, яку потрібно роз’єднати, назад у Stage Manager, як показано на GIF нижче.
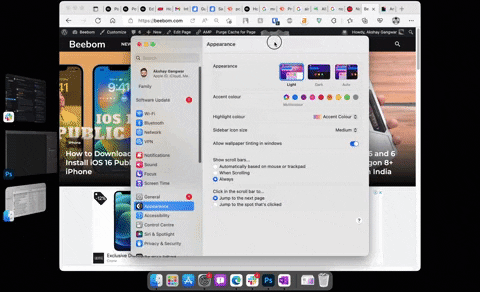
- Якщо у вас об’єднано кілька програм, повторіть цей процес для роз’єднання потрібної кількості вікон або програм.
Відображення елементів робочого столу при ввімкненому Stage Manager на Mac
При використанні Stage Manager усі значки на робочому столі автоматично приховуються. Це забезпечує чистий робочий простір для концентрації на поточному завданні, без відволікаючих факторів. Проте, якщо вам потрібно отримати доступ до будь-чого на робочому столі, просто клацніть у будь-якому порожньому місці на екрані. Це тимчасово приховає всі відкриті вікна, зробивши видимими значки на робочому столі.
Аналогічно, клікнувши будь-де на порожньому місці екрана, ви знову приховаєте значки робочого столу та повернетесь до роботи. Або ж, ви можете відкрити будь-яку програму з мініатюр Stage Manager, щоб приховати значки робочого столу на вашому Mac.
Вимкнення Stage Manager
Хоча Stage Manager і корисний, він підходить не всім. Якщо ви не вважаєте цю нову функцію управління вікнами корисною або просто хочете тимчасово її вимкнути, ви можете це зробити, виконавши наступні кроки.
- Відкрийте Центр керування на вашому Mac і клацніть на іконку Stage Manager.
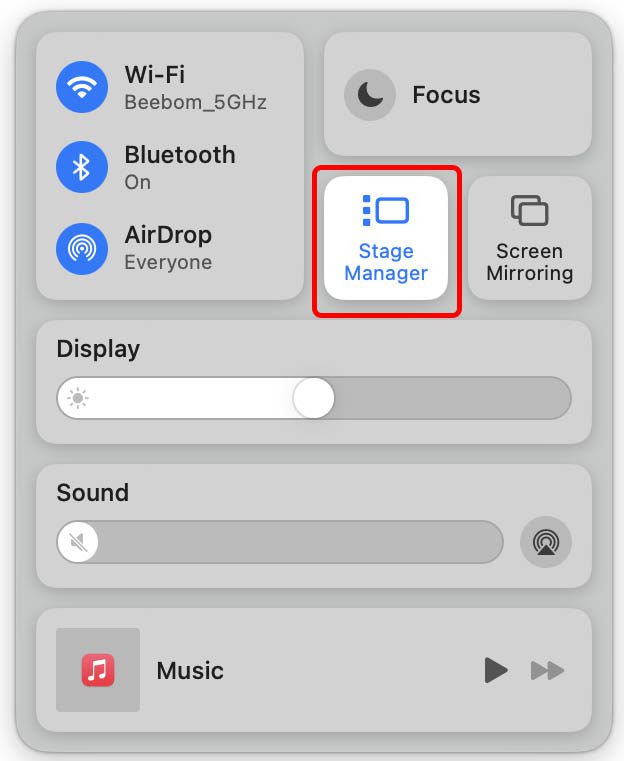
- Вимкніть перемикач біля пункту “Stage Manager”, щоб деактивувати цю функцію на вашому Mac.
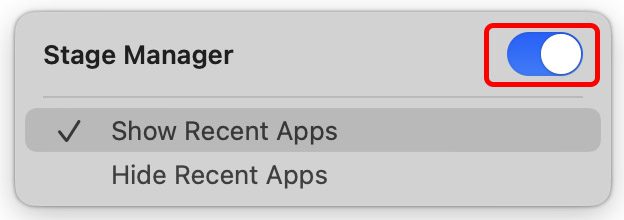
Часті запитання про Stage Manager на Mac
Які моделі Mac підтримують Stage Manager?
Stage Manager доступний на всіх пристроях Mac, сумісних з macOS 13 Ventura (та оновлених до цієї версії). Зі списком пристроїв, які підтримують macOS Ventura, можна ознайомитися за посиланням.
Чи можна змінювати розмір та порядок відображення мініатюр Stage Manager?
Ні, змінити розмір або розташування мініатюр Stage Manager неможливо.
Як перемикатися між різними вікнами однієї програми в Stage Manager?
Використовуйте комбінацію клавіш command + тильда (~) для швидкого перемикання між різними вікнами однієї програми.
Чи можна закрити програму, використовуючи мініатюру Stage Manager?
Ні. Немає можливості закрити програму через мініатюру Stage Manager.
Stage Manager спрощує управління вікнами в macOS Ventura
Нова функція Stage Manager значно полегшує управління численними відкритими вікнами на вашому Mac. Тепер, коли ви знаєте, як увімкнути цю функцію в macOS 13 Ventura, ви можете спробувати її. Можливо, вона ідеально підійде саме вам. Якщо ж ні, ви завжди зможете вимкнути її та повернутися до звичного режиму роботи. У будь-якому разі, будь ласка, поділіться своєю думкою про Stage Manager та його користь у коментарях нижче.