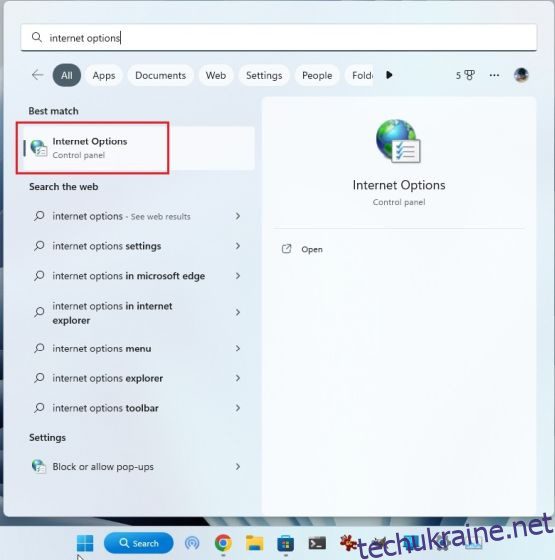У червні 2022 року Microsoft офіційно припинила роботу Internet Explorer і припинила підтримку в усіх операційних системах, крім деяких версій LTSC і Windows Server. По суті, для звичайного користувача Internet Explorer мертвий, і немає простого способу отримати до нього доступ у Windows 11. Тим не менш, Internet Explorer все ще потрібен для доступу до веб-сайтів, створених на старих фреймворках, переважно від державних і фінансових установ. Тож у цій статті ми додали три способи ввімкнення та використання Internet Explorer у Windows 11. Ви зможете запускати Internet Explorer (IE 11) у Windows 11, як і раніше. На цій ноті давайте перейдемо до сходинок.
Увімкніть і використовуйте Internet Explorer у Windows 11 (2022)
У цьому підручнику ми включили три способи використання Internet Explorer у Windows 11. Перші два способи дозволяють отримати повний доступ до OG Internet Explorer, тоді як останній дозволяє завантажувати веб-сайти в режимі IE на Microsoft Edge. Виходячи з ваших потреб, ви можете перейти до потрібного методу за допомогою таблиці нижче.
Примітка. З міркувань безпеки я б не пропонував використовувати Internet Explorer для всіх ваших дій в Інтернеті. Використовуйте його час від часу лише для доступу до старих і несумісних веб-сайтів.
Запустіть Internet Explorer у Windows 11 за допомогою панелі керування
Завдяки Ксенопантера у Twitter ми нещодавно знайшли чудовий трюк для запуску повноцінного Internet Explorer у Windows 11. Вам не потрібно завантажувати Internet Explorer 11. Натомість кількома клацаннями миші ви можете відкрити Internet Explorer у Windows 11 без особливих труднощів. Але майте на увазі, що цей трюк не працює в деяких збірках Windows 11. Ми незалежно протестували його на останніх версіях Windows 11 Stable і Dev, і він працював без проблем.
Якщо Internet Explorer відкриває Microsoft Edge на вашому ПК, перейдіть до наступного методу для конкретного рішення. На цій ноті давайте перейдемо до кроків.
1. Спочатку натисніть клавішу Windows, щоб відкрити меню «Пуск» і знайдіть «Властивості браузера». Тепер відкрийте його в результатах пошуку.
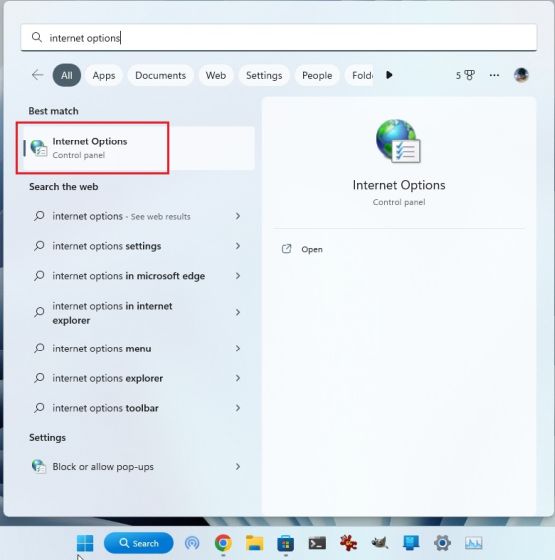
2. Далі перейдіть на вкладку «Програми» та натисніть «Керувати надбудовами».

3. У наступному вікні натисніть «Докладніше про панелі інструментів і розширення» в нижньому лівому куті.

4. І все. Internet Explorer одразу відкриється на вашому ПК з Windows 11.

Створіть ярлик VBS для відкриття Internet Explorer у Windows 11
Звичайно, ви можете ввімкнути режим IE у браузері Microsoft Edge (як зазначено нижче), щоб завантажити старі веб-програми, але якщо ви хочете фактично отримати доступ до Internet Explorer у його оригінальному інтерфейсі користувача, простий сценарій VBS дозволить вам це зробити. Я протестував сценарій на своєму ПК з останньою стабільною збіркою Windows 11 Pro 22H2 (22621.819, 8 листопада 2022 р.), і він спрацював як шарм. Тож виконайте наведені нижче дії, і все готово.
1. Спочатку клацніть правою кнопкою миші на Робочому столі або в будь-якому іншому місці, яке вам подобається, і виберіть Створити -> Текстовий документ.

2. Коли текстовий файл відкриється, скопіюйте та вставте наведений нижче код у файл Блокнота.
CreateObject("InternetExplorer.Application").Visible=true

3. Після цього натисніть Файл -> Зберегти як.

4. Тут клацніть спадне меню поруч із «Зберегти як тип» і змініть його на «Усі файли (*.*)».

5. Після цього встановіть назву для ярлика з розширенням .vbs у кінці. Наприклад, я назвав файл Internet Explorer.vbs. Тепер збережіть файл у бажаному місці, наприклад на робочому столі.

6. Як бачите, VBS-файл створено на робочому столі.

7. Тепер двічі клацніть на файлі VBS, і ось він у вас є. Internet Explorer 11 відкриється на вашому комп’ютері з Windows 11 і працює бездоганно та без проблем. Відтепер вам потрібно лише двічі клацнути файл VBS, щоб використовувати IE 11.

Увімкніть режим IE в Edge, щоб використовувати Internet Explorer у Windows 11
Якщо ви задоволені використанням Microsoft Edge на своєму комп’ютері з Windows 11 і час від часу потрібно завантажувати певні веб-сторінки в Internet Explorer, ви можете покластися на режим IE в Edge. Це безпроблемне та безпечне рішення, яке справді добре працює, не виходячи з сучасного веб-браузера. З огляду на це, переходимо до кроків.
1. Відкрийте Microsoft Edge із меню «Пуск» на ПК з Windows 11.

2. Далі натисніть меню з трьома крапками у верхньому правому куті та відкрийте «Налаштування».

3. Тут перейдіть до меню «Браузер за замовчуванням» на лівій панелі.

4. Коли ви тут, змініть «Дозволити Internet Explorer відкривати сайти в Microsoft Edge» на «Завжди (рекомендовано)».

5. Після цього змініть «Дозволити перезавантаження сайтів у режимі Internet Explorer (режим IE)» на «Дозволити» зі спадного меню, а потім натисніть «Перезапустити».

6. Тепер натисніть «Додати» поруч із «Сторінками в режимі Internet Explorer» і введіть повну URL-адресу веб-сторінки. Обов’язково додайте https:// або http:// на початку URL-адреси.

7. Тепер відкрийте цю конкретну URL-адресу на Edge, і вона завантажить веб-сторінку в режимі IE у Windows 11.

8. Якщо ви хочете швидко завантажувати сторінки в режимі IE, знову відкрийте меню з трьома крапками та клацніть правою кнопкою миші «Перезавантажити в режимі Internet Explorer». Тут виберіть опцію «Показати на панелі інструментів».

9. Це додасть кнопку для режиму IE на панелі інструментів Edge. Тепер, коли ви перебуваєте на веб-сторінці, натисніть кнопку режиму IE, і вона завантажить веб-сторінку в старій системі. Натисніть кнопку ще раз, і режим IE буде вимкнено.

Легко користуйтеся Internet Explorer 11 у Windows 11
Таким чином ви можете ввімкнути Internet Explorer у Windows 11 і використовувати його для доступу до старих веб-сайтів. Я зазвичай використовую режим IE у Microsoft Edge, але я припускаю, що є користувачі старої школи, які більше звикли до інтерфейсу користувача Internet Explorer. У всякому разі, це все від нас. Якщо ви хочете ввімкнути Hyper-V у Windows 11 Home, перейдіть до нашого підручника, посилання на яке наведено тут. А щоб увімкнути та протестувати Smart App Control у Windows 11, у нас є спеціальний посібник для вас. Нарешті, якщо у вас виникли запитання, повідомте нас у розділі коментарів нижче.