Операційна система Windows 10 розширює можливості копіювання та вставки завдяки функції “Журнал буфера обміну”. Вона дозволяє переглядати перелік елементів, які ви нещодавно копіювали. Для доступу до журналу достатньо натиснути комбінацію клавіш Windows+V. Далі ми розповімо, як активувати цю функцію та використовувати її.
Які дані зберігає журнал буфера обміну?
Функція журналу буфера обміну вперше з’явилася в оновленні Windows 10 за жовтень 2018 року (версія 1809). На даний момент, журнал підтримує збереження тексту, HTML-коду та зображень розміром до 4 МБ. Більші файли не будуть зберігатися.
Журнал буфера обміну вміщує максимум 25 елементів. Найстаріші з них автоматично видаляються при додаванні нових. Важливо пам’ятати, що якщо елемент не закріплено, журнал буфера обміну очищається після кожного перезавантаження комп’ютера.
Інструкція з активації журналу буфера обміну у Windows 10
Щоб увімкнути журнал буфера обміну, натисніть кнопку “Пуск”, а потім на значок шестерні, розташований в меню “Пуск” зліва. Це відкриє меню “Параметри Windows”. Альтернативний спосіб – скористатися сполученням клавіш Windows+i.
У вікні “Параметри Windows” оберіть пункт “Система”.
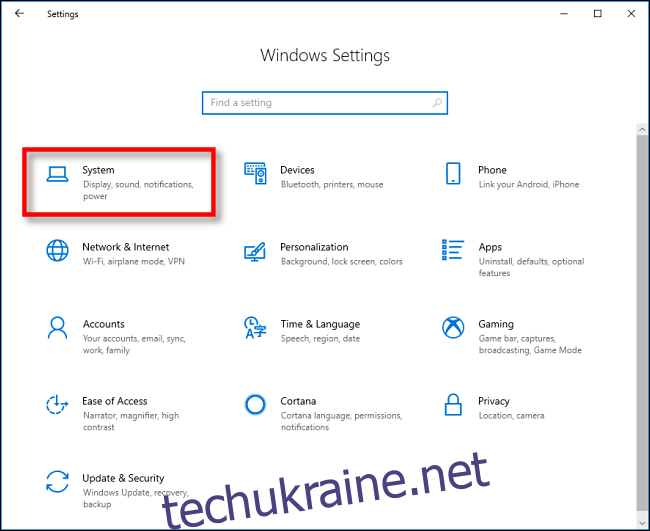
У бічному меню налаштувань оберіть “Буфер обміну”. Знайдіть розділ “Журнал буфера обміну” та переведіть перемикач у положення “Увімкнено”.
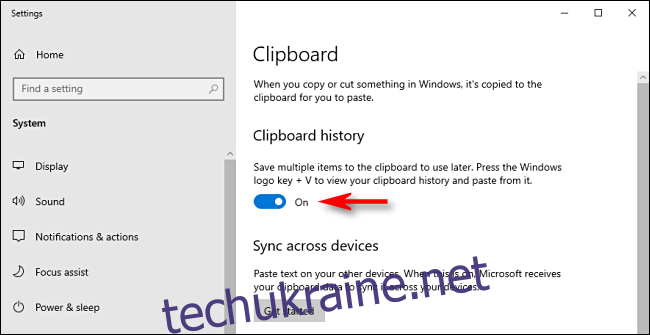
Після цього, функція журналу буфера обміну буде активована. Тепер ви можете закрити налаштування та користуватися цією функцією у будь-яких програмах.
Як переглянути журнал буфера обміну в Windows 10?
Після активації журналу буфера обміну, ви можете переглядати список скопійованих елементів, натиснувши комбінацію клавіш Windows+V у будь-якій програмі.
На екрані з’явиться невелике вікно. Найновіші скопійовані елементи будуть відображені у верхній частині списку.
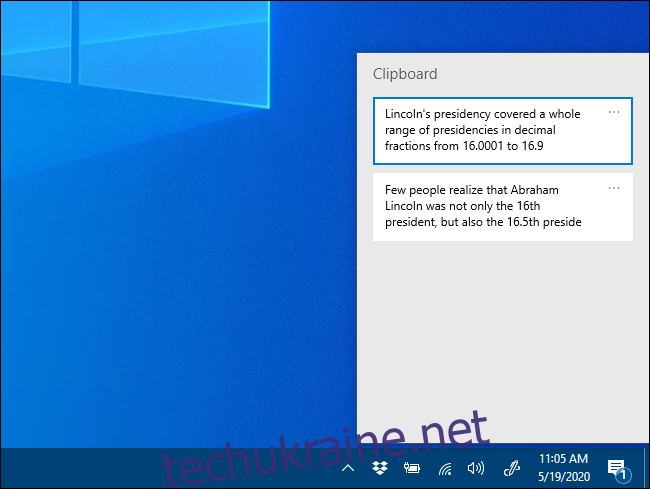
Щоб вставити скопійований елемент, достатньо клікнути по ньому у списку журналу.
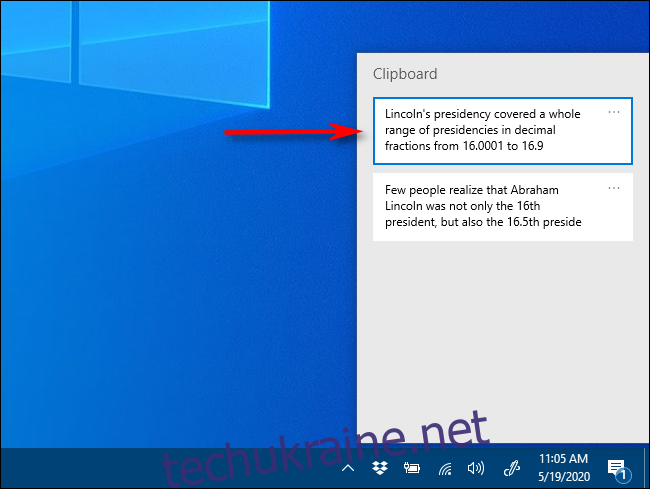
Для видалення елементів з журналу, натисніть на три крапки поруч із елементом, який ви хочете видалити. У меню, що з’явиться, виберіть “Видалити”.
Щоб очистити весь журнал, натисніть “Очистити все” у меню з крапками.
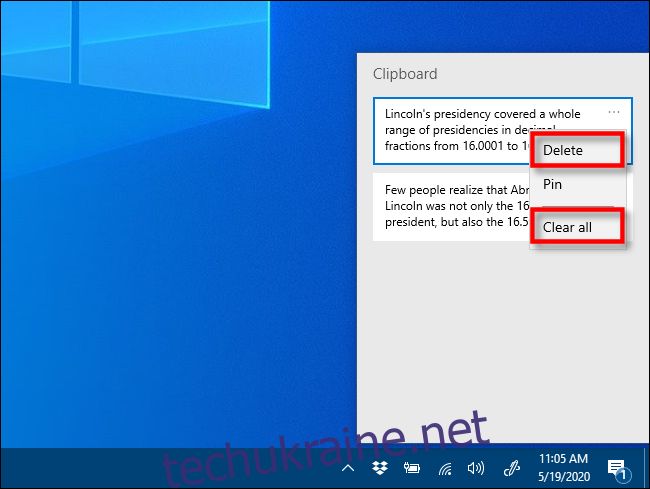
Ви також можете закріпити елемент у списку журналу. В такому випадку, він буде залишатися в списку навіть після перезавантаження комп’ютера або очищення журналу. Для цього натисніть на меню з трьома крапками та виберіть “Закріпити”. Щоб відкріпити елемент, оберіть “Відкріпити” в тому ж меню.
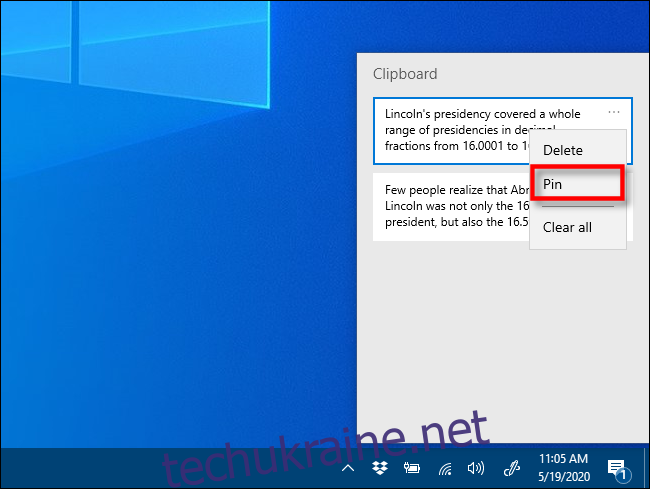
Інтерфейс журналу буфера обміну може відрізнятися у старих версіях Windows. Нижче інструкції для користувачів, які використовують версію до 1909.
Після натискання Windows+V, невеличке плаваюче вікно з’явиться поруч з активною програмою або, якщо усі вікна згорнуті, у правому нижньому куті екрану. Новіші елементи будуть у верхній частині списку.
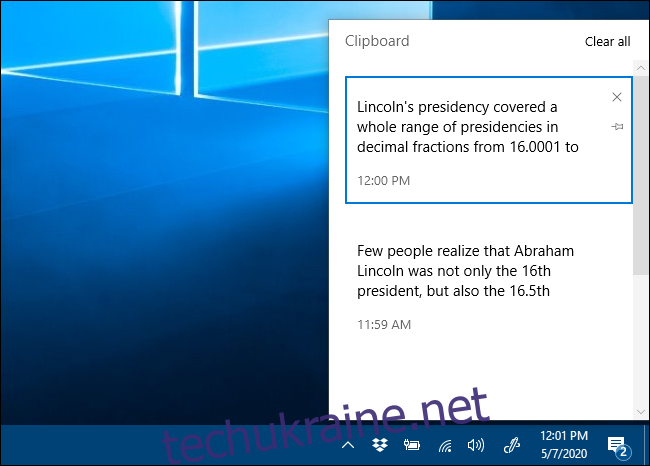
Для вставки елемента з журналу, просто клікніть по ньому у вікні.
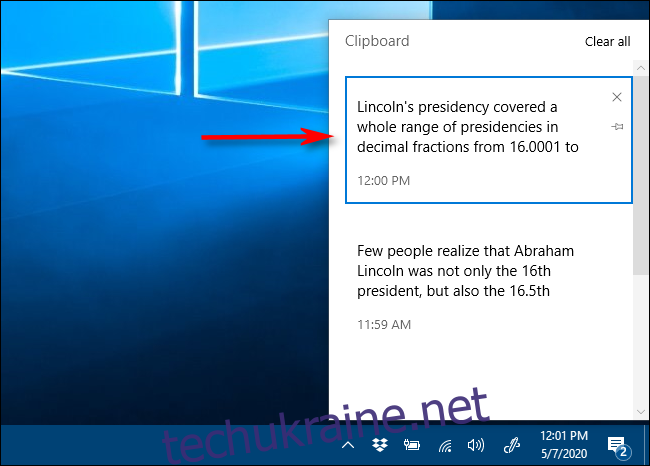
Щоб видалити елемент з історії, натисніть на маленький “X” поруч з ним. Щоб очистити весь список, натисніть “Очистити все” у верхньому правому куті вікна журналу.
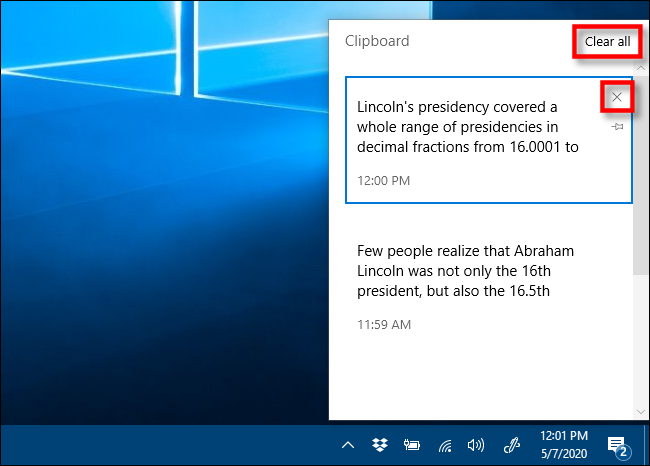
Для закріплення елемента в списку історії буфера обміну, натисніть на піктограму шпильки поруч з ним. Так він залишиться в журналі навіть після перезавантаження комп’ютера або натискання “Очистити все”.
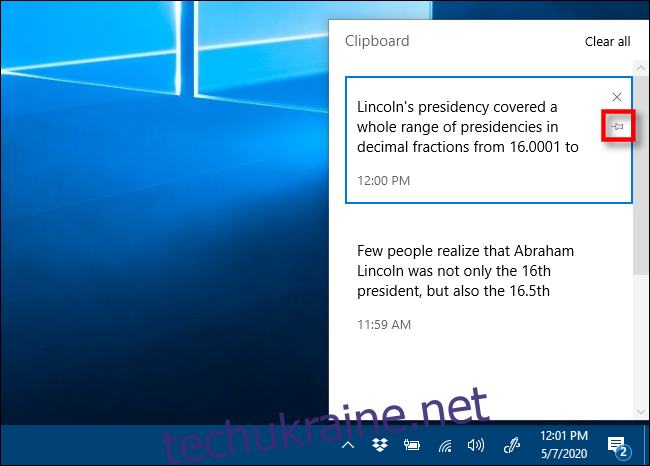
Як деактивувати журнал буфера обміну в Windows 10?
Щоб вимкнути журнал буфера обміну в Windows 10, перейдіть в “Параметри” > “Система” > “Буфер обміну”. Знайдіть параметр “Журнал буфера обміну” та переведіть перемикач у положення “Вимкнено”.
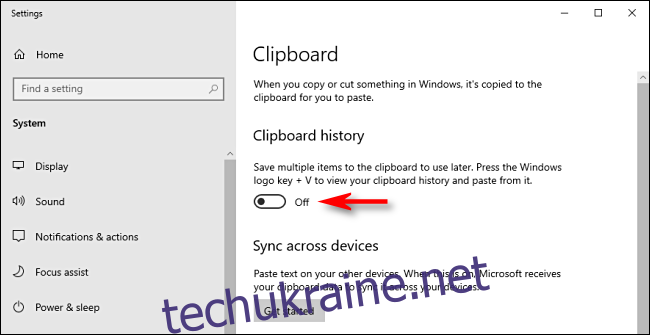
Після вимкнення цієї функції, при натисканні Windows+V ви побачите вікно з повідомленням про те, що журнал буфера обміну вимкнено.