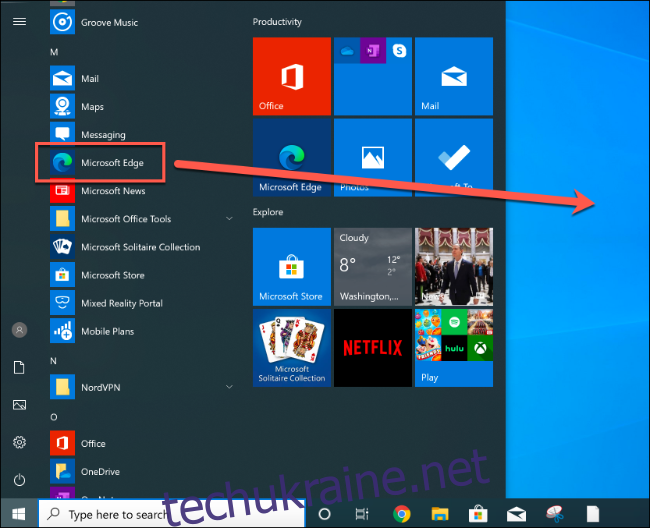Веб-дослідження стало трохи простіше завдяки функції колекцій у новому браузері Microsoft Edge. Ця вбудована функція дозволяє брати фрагменти з веб-сторінок і зберігати їх у блокноті, до якого можна отримати доступ у самому Edge.
Колекції все ще є тестовою функцією, але раніше вона була доступна лише для користувачів тестування Microsoft Edge Insider. Тепер він включено у стабільний випуск нового Edge на базі Chromium, але для його ввімкнення потрібна певна конфігурація.
Створення спеціального ярлика на робочому столі Edge
Щоб отримати доступ до функції колекцій у Microsoft Edge, вам потрібно створити та змінити ярлик на робочому столі. Microsoft Edge зазвичай додає ярлик на робочому столі під час встановлення, тому не соромтеся змінювати його.
В іншому випадку, щоб створити новий ярлик Edge, клацніть меню «Пуск» і знайдіть «Microsoft Edge» у списку встановленого програмного забезпечення. Перетягніть Edge зі списку меню «Пуск» на робочий стіл, щоб створити новий ярлик.
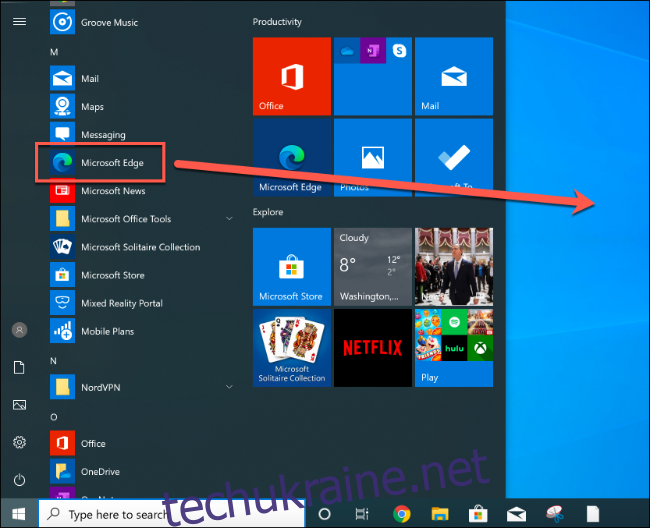
Коли ярлик Microsoft Edge буде на місці, клацніть правою кнопкою миші на ярлику та виберіть параметр «Властивості». Звідси натисніть вкладку «Ярлик».
Додайте –enable-features=msEdgeCollections одразу після запису «msedge.exe» у полі «Ціль».
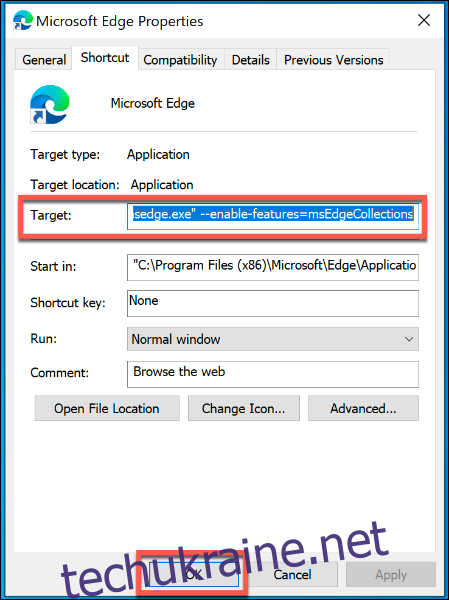
Натисніть «ОК», щоб зберегти зміни, а потім закрийте налаштування ярлика Edge.
Якщо налаштування правильні, тепер ви зможете отримати доступ до функції колекцій в Edge. Вам потрібно буде скористатися цим ярликом, щоб побачити його у вікні перегляду Edge.
Створення нових колекцій Microsoft Edge
Функція «Колекції» з’явиться у вигляді значка у верхньому правому куті вікна Microsoft Edge, між уподобаннями та значками профілю користувача.
При натисканні на піктограму Колекції відкриється меню функцій.
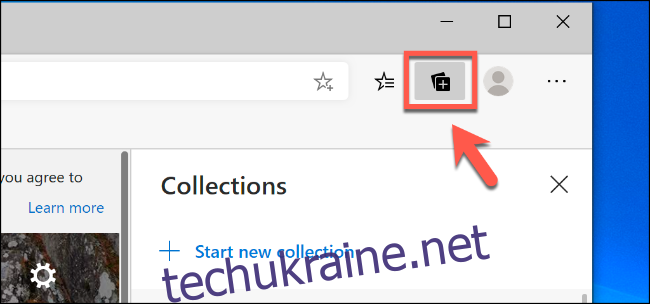
Натисніть будь-який з параметрів «Почати нову колекцію», щоб створити нову колекцію Edge.
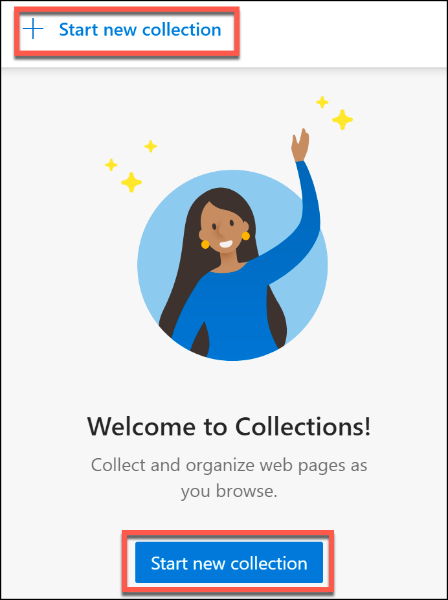
Дайте назву вашій новій колекції у верхньому полі введення, а потім натисніть клавішу Enter для підтвердження.
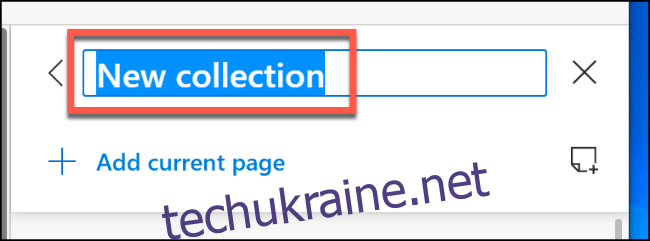
Створивши нову колекцію Edge, ви можете почати додавати до неї нотатки та веб-посилання.
Додавання приміток і посилань до колекції Edge
Щоб додати посилання на веб-сторінку, на якій ви зараз перебуваєте, до колекції Microsoft Edge, клацніть опцію «Додати поточну сторінку» в меню функцій колекцій.
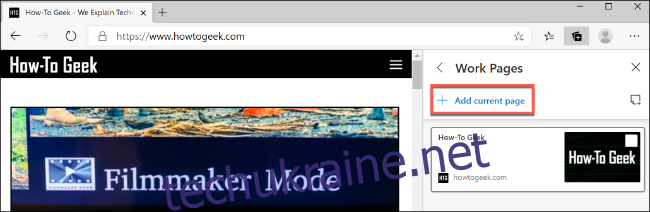
Щоб додати примітку, натисніть кнопку Нова примітка праворуч від посилання «Додати поточну сторінку».
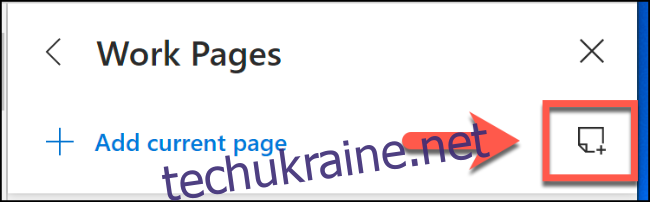
Відкриється вікно нотаток з параметрами форматування. Введіть у цьому полі, щоб додати текстову примітку, а потім клацніть нотатку, щоб зберегти її.
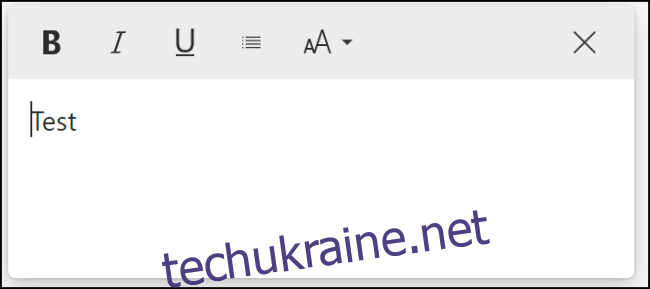
Ви також можете додавати текст, зображення та фрагменти веб-посилань із веб-сторінок до своєї колекції Edge.
Відкрийте веб-сторінку та клацніть правою кнопкою миші об’єкт (наприклад, зображення чи веб-посилання) або виберіть частину тексту, а потім клацніть правою кнопкою миші. Звідси виберіть свою колекцію Edge у підменю «Додати до колекцій».
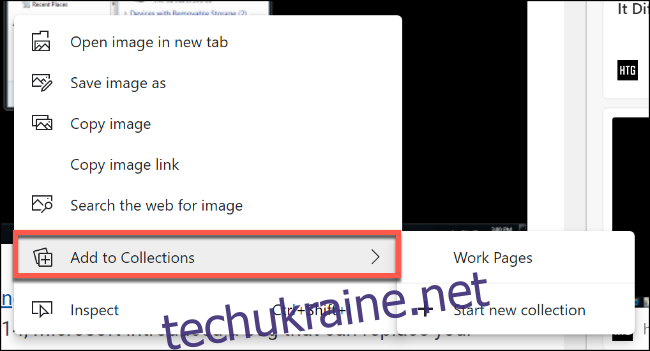
Це додасть вміст, який ви вибрали як нотатку або посилання, у вашу колекцію Edge.
Редагування або видалення збережених нотаток або сторінок
Щоб відредагувати або видалити збережену веб-сторінку або нотатку в колекції Microsoft Edge, клацніть правою кнопкою миші запис у меню Колекції, щоб відкрити доступні параметри.
Для веб-сторінок клацніть правою кнопкою миші та виберіть «Редагувати», щоб змінити назву збереженої сторінки. Ви не зможете змінити URL-адресу, тому вам потрібно буде видалити сторінку зі своєї колекції, натиснувши «Видалити». Повторно додайте сторінку, дотримуючись інструкцій вище.
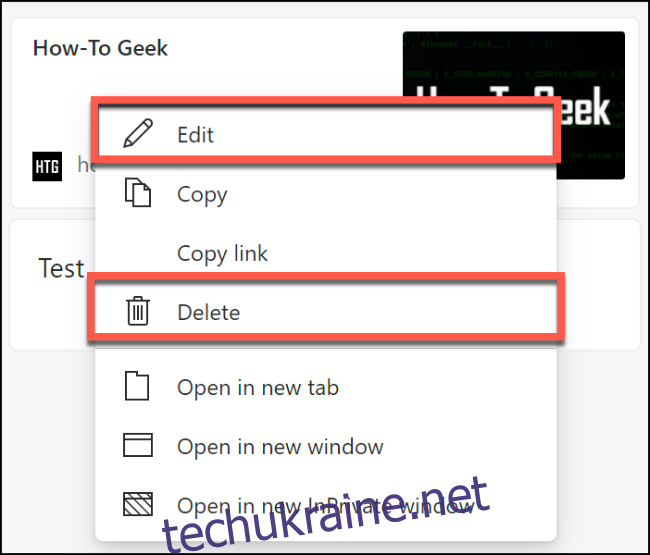
Для приміток клацніть правою кнопкою миші запис нотатки та натисніть кнопку «Редагувати», щоб внести до нього зміни. Ви також можете двічі клацнути запис, щоб почати його редагувати.
Щоб видалити нотатку, клацніть правою кнопкою миші та виберіть опцію «Видалити».
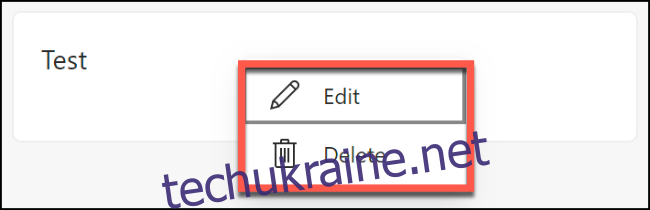
Перемикання між колекціями
У головному меню функцій колекцій відобразиться список ваших поточних колекцій. За замовчуванням, натиснувши піктограму Колекції у верхньому правому куті вікна браузера Edge, відобразиться колекція, до якої ви востаннє зверталися.
Щоб перейти до іншої колекції, клацніть стрілку, що вказує ліворуч, щоб повернутися до головного меню колекцій.
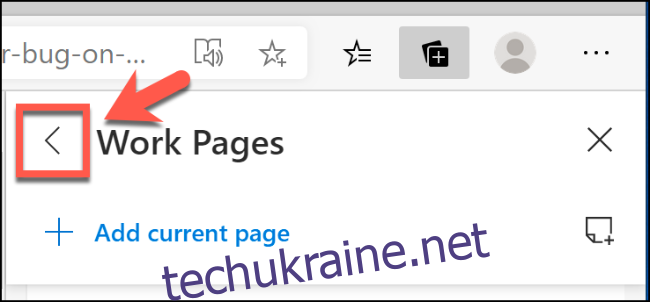
Натисніть іншу колекцію в головному списку колекцій, щоб отримати доступ до нотаток і сторінок, збережених у ній.
Якщо ви хочете відредагувати назву колекції або іншим чином видалити її повністю, клацніть правою кнопкою миші запис у головному меню Колекції.
Звідси натисніть «Редагувати колекцію», щоб перейменувати її, або «Видалити колекцію», щоб повністю видалити колекцію.
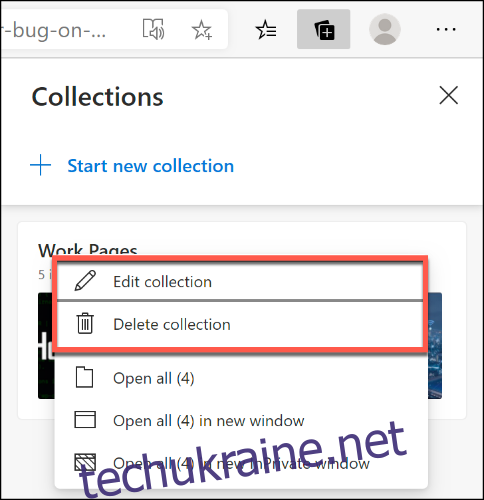
Якщо ви видалите колекцію Edge випадково, натисніть кнопку «Скасувати», щоб скасувати дію.
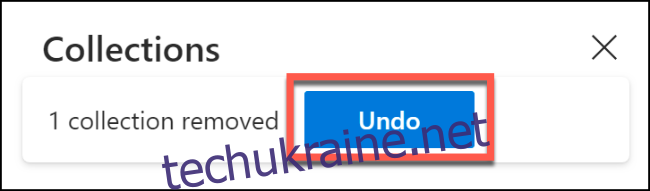
У вас буде лише короткий період часу, щоб зробити це, оскільки невдовзі після цього ця опція зникне.