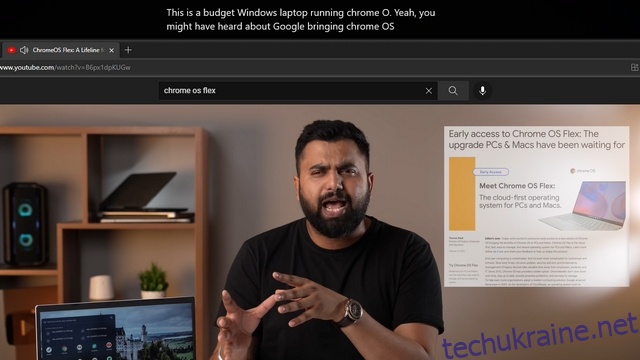Нещодавно Microsoft випустила нову збірку Windows Insider з безліччю функцій, включаючи папки програм меню «Пуск», нові сенсорні жести та багато іншого. З нещодавно доданих функцій одна практична функція, яка потрапила під радар, — це прямі субтитри. Так, ви правильно прочитали. Windows 11 тепер має прямі субтитри, популярну функцію на смартфонах Android (також доступна в Google Chrome). Функція працює в автономному режимі, а голосові дані обробляються на вашому пристрої без втручання хмари. З огляду на це, ось як ви можете налаштувати та використовувати прямі субтитри в Windows 11.
Використовуйте прямі субтитри в Windows 11 (2022)
На момент написання цієї статті функція прямих субтитрів була доступна лише в Windows 11 Insider build 22557 і новіших версій. Отже, ви не побачите цю функцію, якщо використовуєте Windows 11 у стабільному каналі. Тим не менш, очікується, що функція вийде в стабільну версію колись у майбутньому. Якщо ви використовуєте сумісну збірку на своєму ПК, виконайте наведені нижче дії, щоб розпочати роботу з прямими субтитрами в Windows 11.
Що таке прямі субтитри в Windows 11?
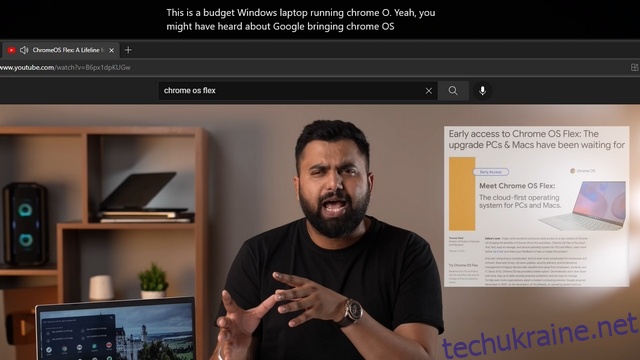
Як видно з назви, Live Captions — це функція доступності, яка перетворює аудіо, яке ви відтворюєте на комп’ютері, у текст. Функція працює без активного підключення до Інтернету, а обробка голосових даних виконується безпосередньо на вашому комп’ютері з Windows 11. Наразі функція прямих субтитрів доступна лише англійською (Сполучені Штати), а незабаром з’являться інші мови.
Увімкніть прямі субтитри в Windows 11 у налаштуваннях
1. Відкрийте програму Налаштування та перейдіть на вкладку «Доступність» на лівій бічній панелі. У розділі «Слухання» натисніть «Підписи».
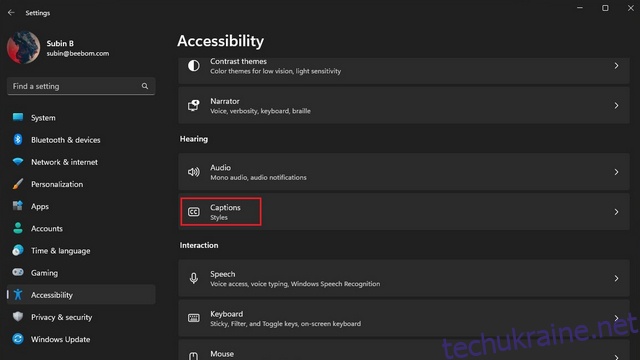
2. Тепер увімкніть новий перемикач «Прямі субтитри», щоб отримати прямі субтитри на вашому ПК. Ви також можете використовувати комбінацію клавіш Windows 11 «Win+Ctrl+L», щоб увімкнути прямі субтитри. Як згадувалося раніше, наразі Windows підтримує прямі субтитри лише англійською (США) мовою.
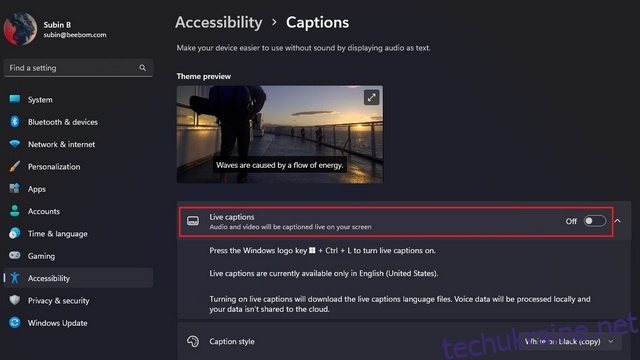
3. У спливаючому вікні, що з’явиться у верхній частині екрана, натисніть «Я згоден», щоб підтвердити локальну обробку ваших голосових даних. Microsoft каже, що ваші дані не надаються в хмару.
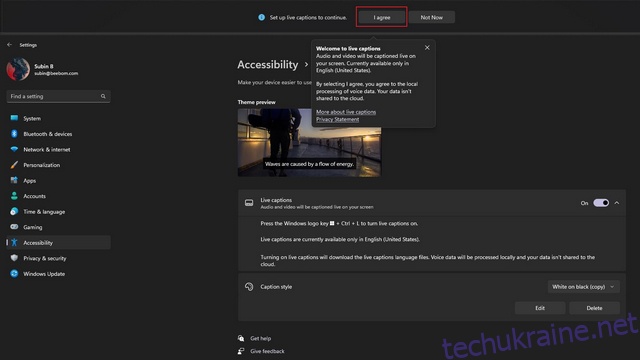
Налаштуйте прямі субтитри в Windows 11
Тепер, коли ви налаштували прямі субтитри, ви можете налаштувати кілька аспектів інтерфейсу, а саме положення поля підписів, фільтрувати нецензурну лексику, дозволити звук із мікрофона та змінити стиль субтитрів. Ось як їх налаштувати:
1. Натисніть на піктограму Налаштування у верхньому правому куті вікна підписів та натисніть «Позиція». Тепер ви можете розмістити поле субтитрів угорі, внизу або дозволити йому плавати в будь-якому місці екрана.
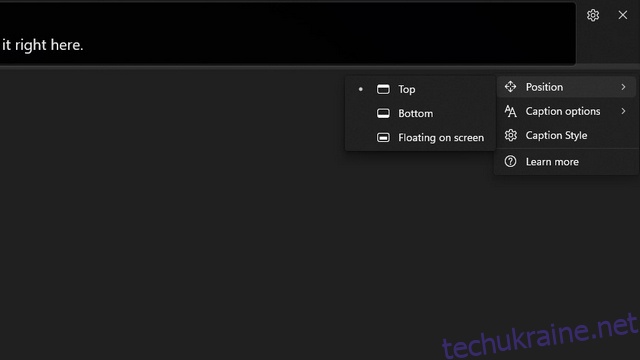
2. Також доступна можливість відфільтрувати ненормативну лексику та включити звук мікрофона в субтитри. Ви можете знову натиснути піктограму «Налаштування» та вибрати «Параметри субтитрів», щоб керувати цими налаштуваннями.
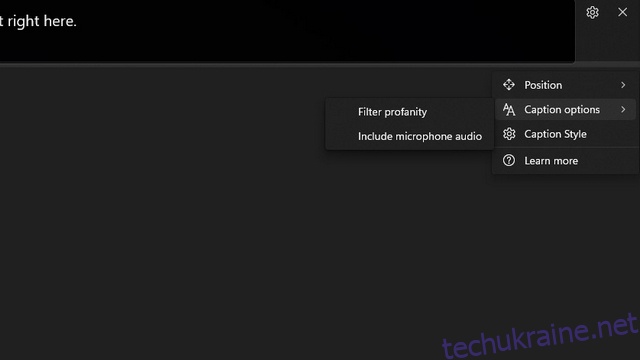
3. Далі ми маємо можливість змінити стиль підпису. Доступні варіанти: білий на чорному, маленькі великі літери, великий текст і жовтий на синьому. Також можна налаштувати колір і непрозорість тексту, фону та вікна підписів. Ви можете перевірити, як виглядатиме стиль підпису у вікні попереднього перегляду теми.
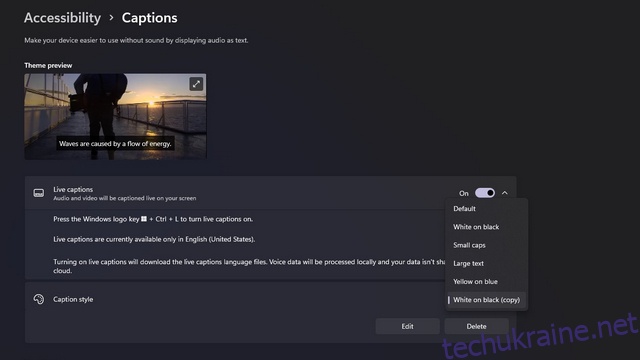
Додайте ярлик прямих субтитрів до швидких налаштувань
Після налаштування прямих субтитрів ви можете ввімкнути або вимкнути цю функцію прямо з плиток швидкого налаштування Windows. Ось як отримати доступ до прямих субтитрів у швидких налаштуваннях:
1. Щоб отримати доступ до прямих субтитрів, вам знадобиться плитка швидкого налаштування «Доступність». Якщо у вас його ще немає, клацніть значок олівця, щоб додати його в панель швидких налаштувань.
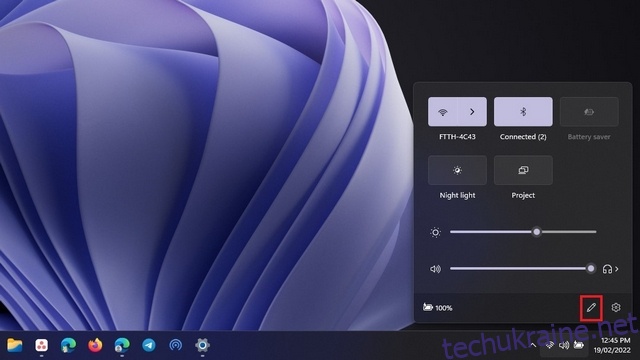
2. Натисніть «Додати», щоб переглянути список доступних плиток.
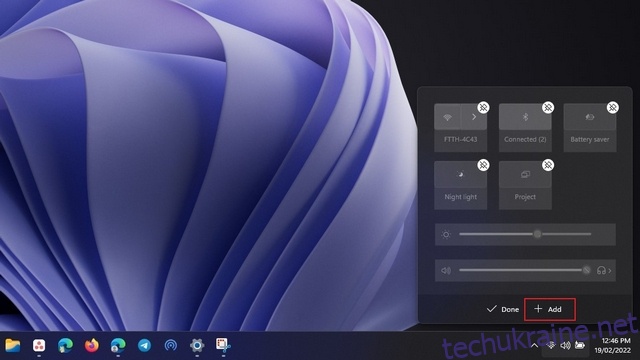
3. Виберіть «Доступність» зі списку доступних плиток. Ви також можете додати інші плитки, якщо ви вважаєте їх корисними.
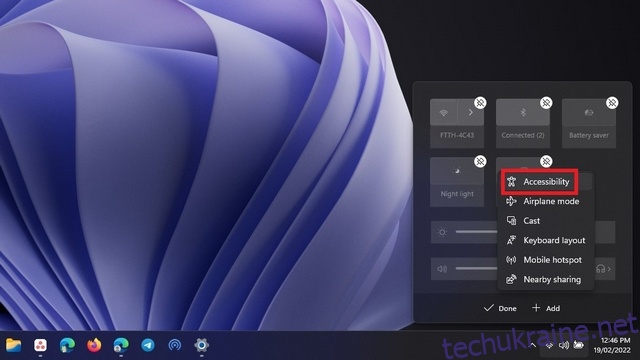
4. Після того, як ви вибрали плитки, натисніть «Готово», щоб застосувати зміни.
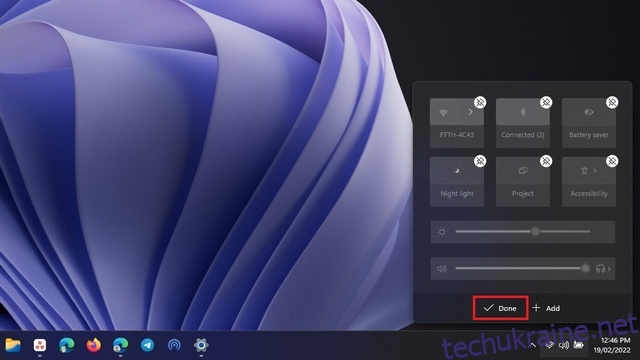
5. Тепер натисніть плитку Спеціальні можливості, яку ви щойно додали.
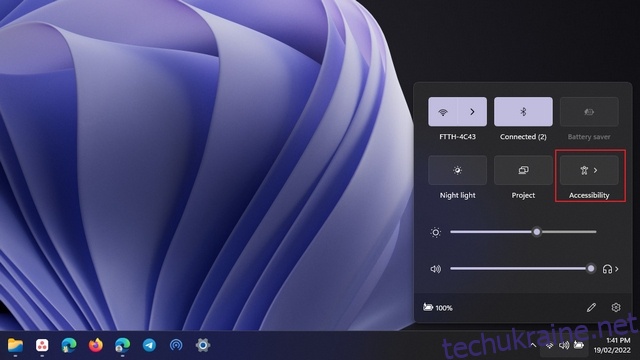
6. У списку параметрів, що з’являться, увімкніть перемикач «Прямі субтитри», щоб активувати функцію. Ви можете виконати ті самі дії, щоб деактивувати прямі субтитри пізніше.
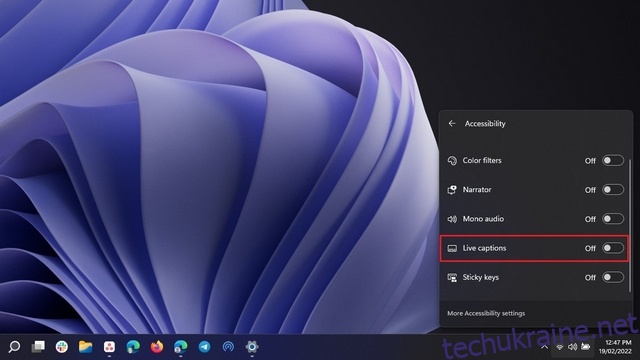
Живі субтитри в Windows 11: початкові враження
Функція прямих субтитрів працює напрочуд добре в Windows 11. За винятком випадкових примх, з якими стикаються більшість служб передачі мовлення в текст, ця функція здається достатньо надійною, щоб її можна було використовувати щодня. Нам також подобається той факт, що в ньому також правильно розставлені розділові знаки. Якщо ви хочете побачити цю функцію в дії, перегляньте короткий зразок відео нижче:
Спробуйте Живі субтитри у Windows 11
Отже, ось як ви можете ввімкнути й використовувати прямі субтитри в Windows 11. Ще одна функція доступності Windows 11, яку ми рекомендуємо вам перевірити, — це голосовий доступ. У нас є окрема стаття, яка пояснює, що таке голосовий доступ у Windows 11, і ви можете ознайомитися з нею за допомогою вкладеного посилання. Тим часом, якщо останнім часом ваш комп’ютер Windows сповільнювався, не пропустіть наш посібник, у якому детально описано, як прискорити Windows 11 і підвищити продуктивність.