Нова функція Windows 11: Живі субтитри
Microsoft нещодавно представила нову збірку Windows Insider, яка містить ряд цікавих нововведень. Серед них: організація програм у папки в меню “Пуск”, нові жести для сенсорного екрана та інші покращення. Однією з найбільш практичних, але, можливо, не настільки розрекламованих функцій, є прямі субтитри. Так, ви не помилилися, Windows 11 тепер пропонує прямі субтитри, аналогічні популярній функції на смартфонах Android (а також доступній у Google Chrome). Важливо відзначити, що ця функція працює повністю в автономному режимі, оскільки обробка голосових даних відбувається безпосередньо на вашому пристрої, без використання хмарних сервісів. Давайте детальніше розглянемо, як налаштувати та використовувати цю корисну функцію в Windows 11.
Як користуватися живими субтитрами в Windows 11 (2022)?
На даний момент функція живих субтитрів доступна лише в Windows 11 Insider build 22557 та новіших версіях. Це означає, що якщо ви використовуєте стабільну версію Windows 11, ця функція буде недоступна. Проте, очікується, що її буде включено до стабільної версії в майбутньому. Якщо ви є користувачем сумісної збірки, ось кроки для початку роботи з живими субтитрами в Windows 11:
Що таке живі субтитри в Windows 11?
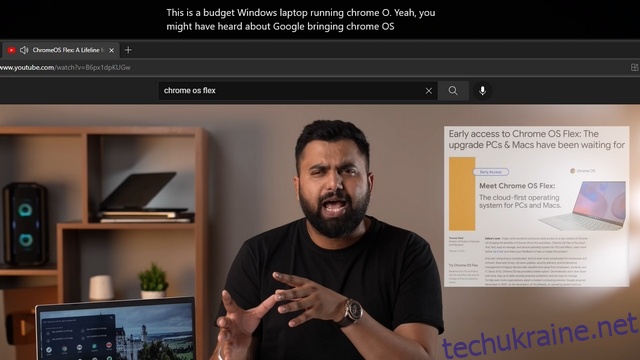
Живі субтитри – це функція, яка перетворює аудіо, що відтворюється на вашому комп’ютері, в текст у режимі реального часу. Як вже згадувалося, ця функція працює без активного інтернет-з’єднання, оскільки обробка голосових даних відбувається локально на вашому пристрої. Наразі функція підтримує лише англійську мову (США), але розробники обіцяють розширити перелік мов найближчим часом.
Активація живих субтитрів через налаштування
1. Відкрийте програму “Налаштування” і перейдіть до розділу “Спеціальні можливості”, який розташований на лівій панелі. Далі, у підрозділі “Слух”, оберіть пункт “Субтитри”.
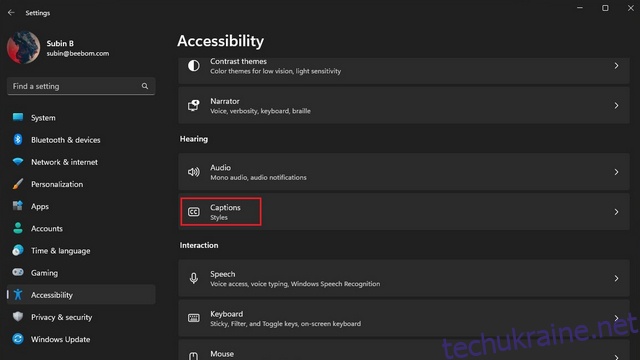
2. Тепер увімкніть перемикач “Живі субтитри”. Ви також можете скористатися комбінацією клавіш “Win+Ctrl+L”, щоб увімкнути цю функцію. Пам’ятайте, що на даний момент живі субтитри підтримують лише англійську мову (США).
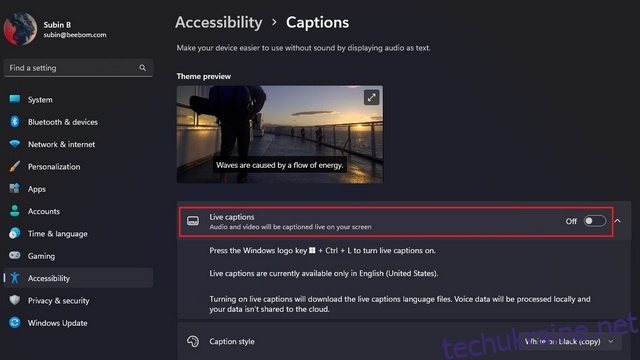
3. У вікні підтвердження, що з’явиться у верхній частині екрана, натисніть “Я згоден”, щоб підтвердити локальну обробку ваших голосових даних. Microsoft запевняє, що ваші дані не передаються в хмару.
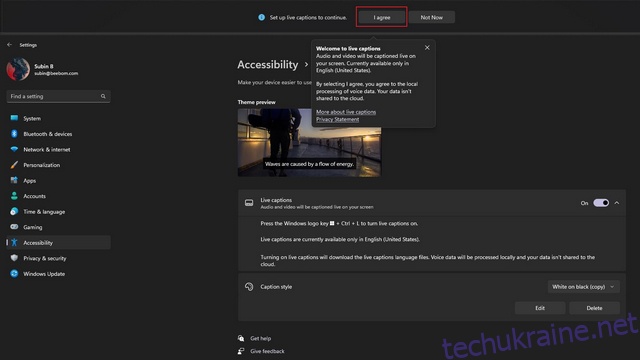
Налаштування живих субтитрів в Windows 11
Після активації живих субтитрів ви можете налаштувати різні параметри інтерфейсу, такі як розташування вікна субтитрів, фільтрацію нецензурної лексики, увімкнення звуку з мікрофона, а також змінити стиль відображення субтитрів. Ось як це зробити:
1. Натисніть на іконку “Налаштування” у верхньому правому куті вікна субтитрів, а потім виберіть “Розташування”. Тепер ви можете розмістити вікно субтитрів у верхній або нижній частині екрана, або дозволити йому плавати в будь-якій його області.
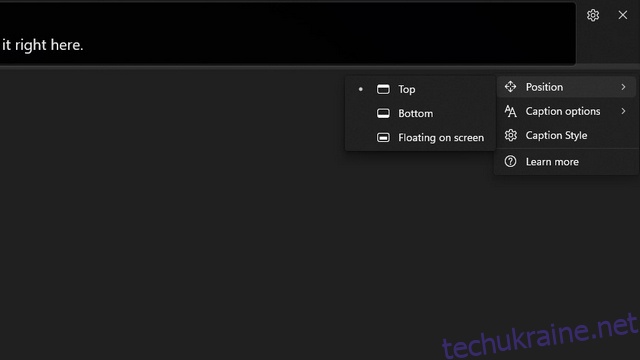
2. Також є можливість фільтрувати ненормативну лексику та увімкнути звук з мікрофона для відображення в субтитрах. Для керування цими параметрами, знову натисніть на іконку “Налаштування” та виберіть “Параметри субтитрів”.
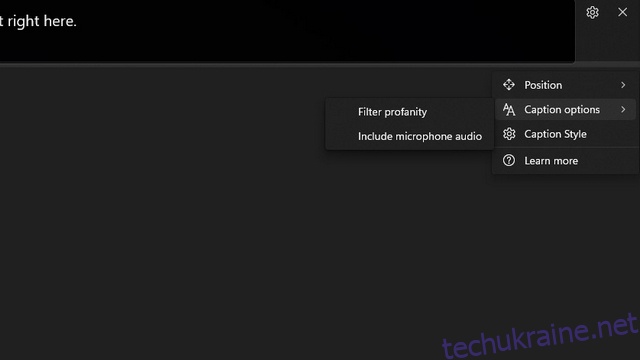
3. Наступний крок – налаштування стилю відображення субтитрів. Доступні варіанти: білий текст на чорному тлі, малі великі літери, великий текст та жовтий текст на синьому тлі. Ви також можете персоналізувати колір та прозорість тексту, фону та вікна субтитрів. Результат налаштувань можна побачити у вікні попереднього перегляду.
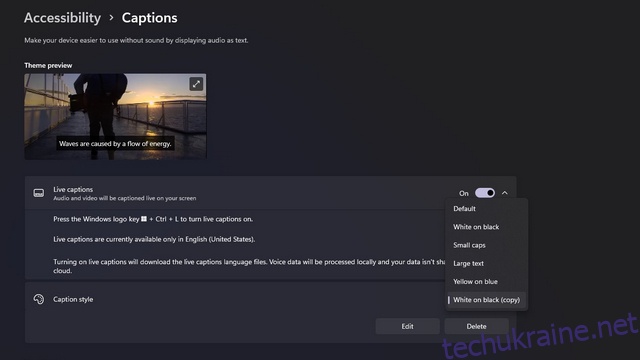
Додавання ярлика живих субтитрів до швидких налаштувань
Для швидкого вмикання та вимикання живих субтитрів, їх можна додати до панелі швидких налаштувань Windows. Ось як це зробити:
1. Спочатку необхідно додати плитку “Спеціальні можливості” до швидких налаштувань. Якщо її ще немає, натисніть на іконку олівця, щоб додати її.
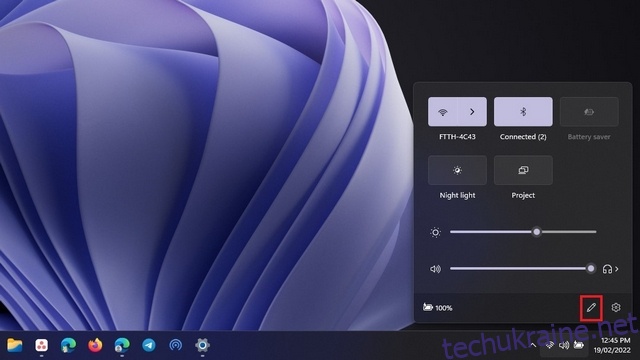
2. Натисніть “Додати”, щоб переглянути список доступних плиток.
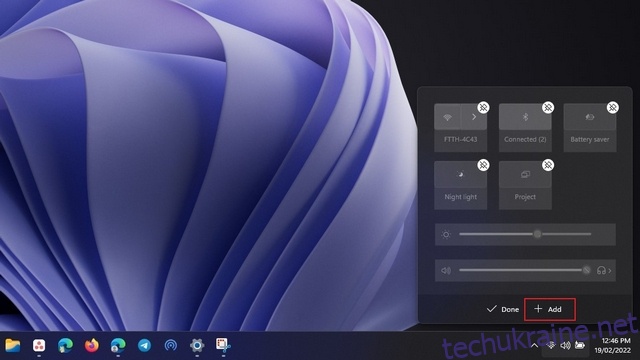
3. Виберіть “Спеціальні можливості” зі списку. Ви також можете додати інші корисні плитки.
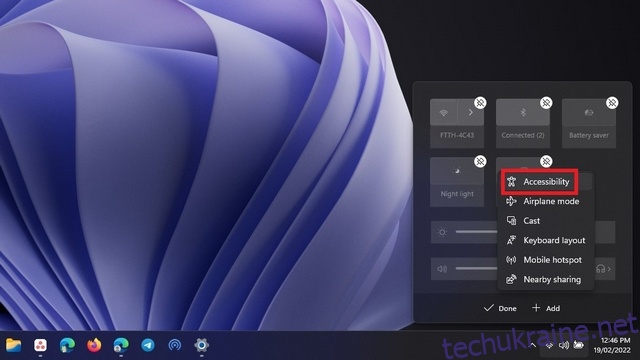
4. Після вибору плиток, натисніть “Готово”, щоб зберегти зміни.
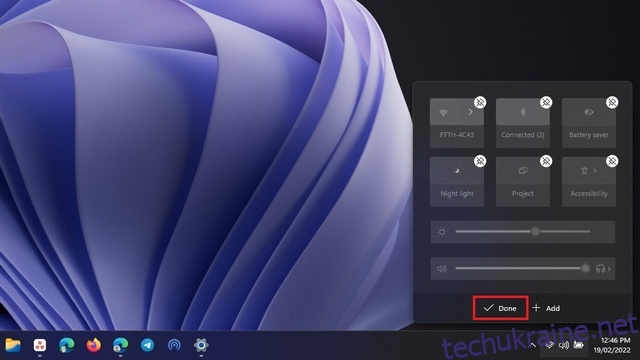
5. Тепер натисніть на щойно додану плитку “Спеціальні можливості”.
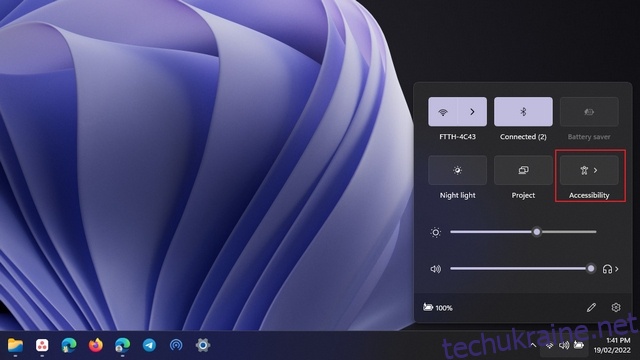
6. У списку параметрів, що з’явиться, увімкніть перемикач “Живі субтитри” для активації функції. Для деактивації повторіть ці ж кроки.
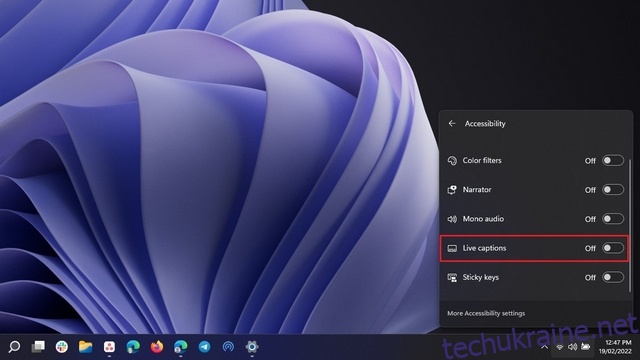
Живі субтитри в Windows 11: Перші враження
Загалом, функція живих субтитрів у Windows 11 працює досить добре. Незважаючи на деякі незначні неточності, які є типовими для більшості сервісів перетворення мовлення в текст, вона здається достатньо надійною для щоденного використання. Варто відзначити, що функція також правильно розставляє розділові знаки. Щоб оцінити її в дії, можете переглянути коротке демонстраційне відео.
Спробуйте Живі субтитри у Windows 11
Отже, це все, що вам потрібно знати про те, як увімкнути та використовувати живі субтитри у Windows 11. Рекомендуємо також звернути увагу на іншу функцію спеціальних можливостей – голосовий доступ. Більше інформації про голосовий доступ ви можете знайти у нашій окремій статті. Якщо ви помітили, що ваш комп’ютер Windows останнім часом почав працювати повільніше, не пропустіть наш посібник з оптимізації та прискорення Windows 11.