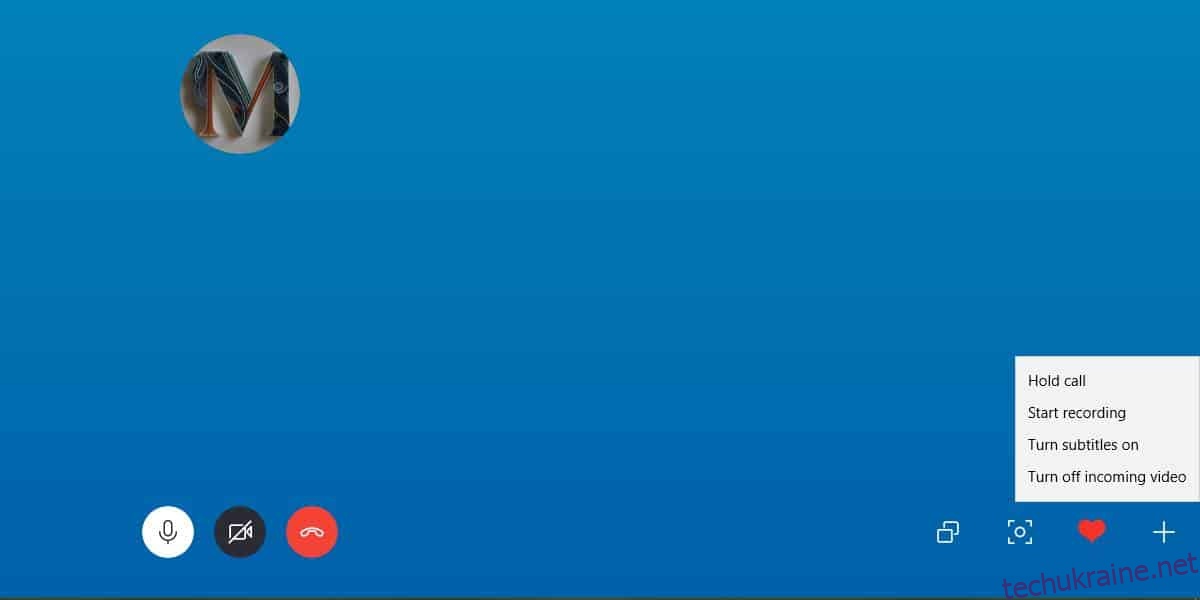Аудіо-відеодзвінки змінили наш спосіб спілкування. Кілька років тому Skype був єдиним додатком, який міг надійно здійснювати як аудіо, так і відеодзвінки, але з тих пір цілий ряд інших додатків для обміну повідомленнями приєднався до боротьби, і насправді вони працюють краще, ніж Skype. Skype працює над тим, щоб функція дзвінків відрізнялася від інших програм. Він додав редактор коду, до якого можна отримати доступ під час дзвінка, а також субтитри, хоча за замовчуванням вони не ввімкнені. Ось як можна ввімкнути субтитри для дзвінків Skype.
Увімкніть субтитри для дзвінків Skype
Це нова функція, яка доступна в програмі UWP Skype, а також у програмах iOS і Android. Переконайтеся, що ви використовуєте останню версію програм. Субтитри можна ввімкнути для кожного дзвінка або для всіх дзвінків.
Щоб увімкнути субтитри для певного дзвінка Skype, розпочніть дзвінок або прийміть вхідний дзвінок. Коли дзвінок з’єднається, натисніть кнопку «плюс» унизу праворуч і виберіть у меню «Увімкнути субтитри». Це дозволить використовувати субтитри лише для цього виклику. Якщо дзвінок розривається або ви кладете трубку та зателефонуєте знову, вам доведеться знову ввімкнути субтитри.
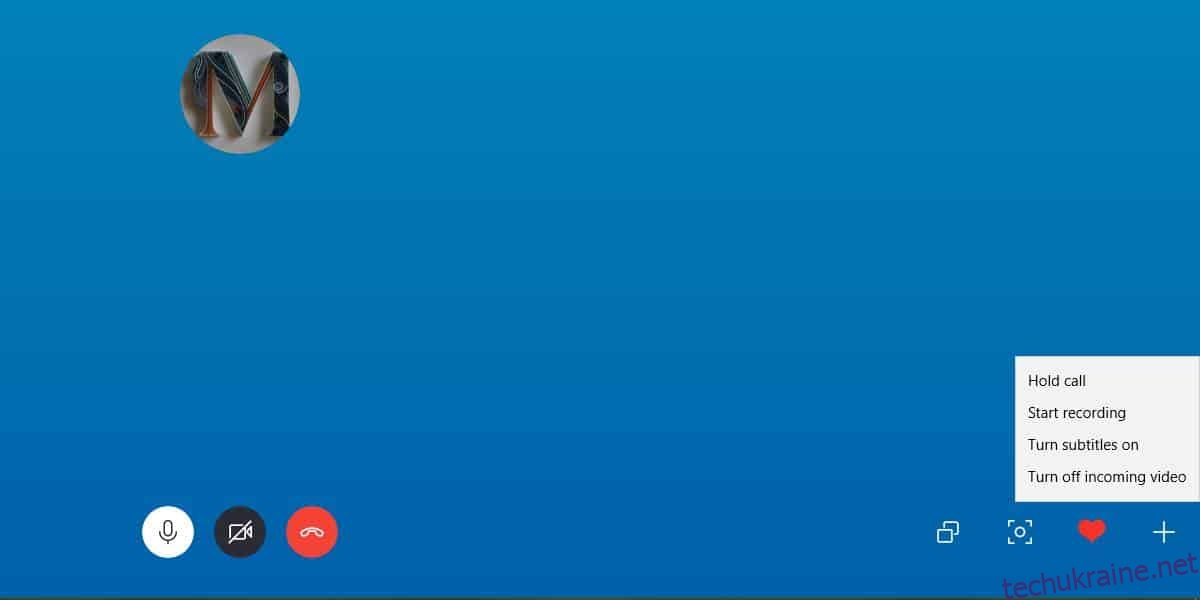
Щоб увімкнути субтитри для всіх дзвінків Skype, відкрийте програму Skype і натисніть кнопку додаткових параметрів у верхньому правому куті стовпця зліва. Виберіть Налаштування з меню.
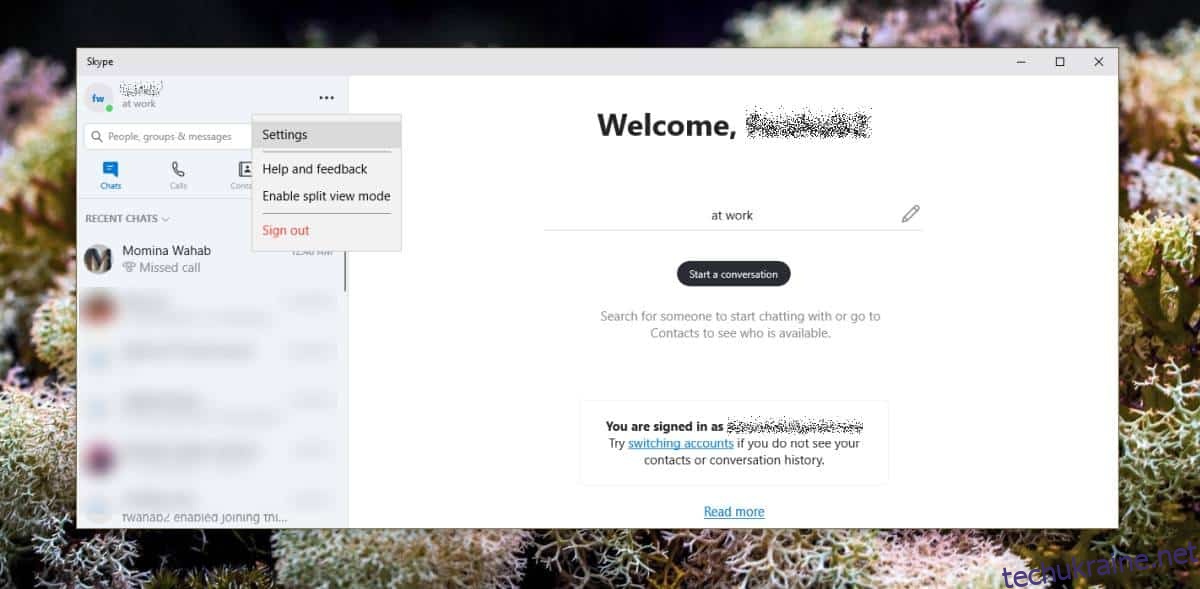
У вікні «Налаштування» перейдіть на вкладку «Виклики» та виберіть «Субтитри виклику». Увімкніть перемикач “Показувати субтитри для всіх голосових і відеодзвінків”.
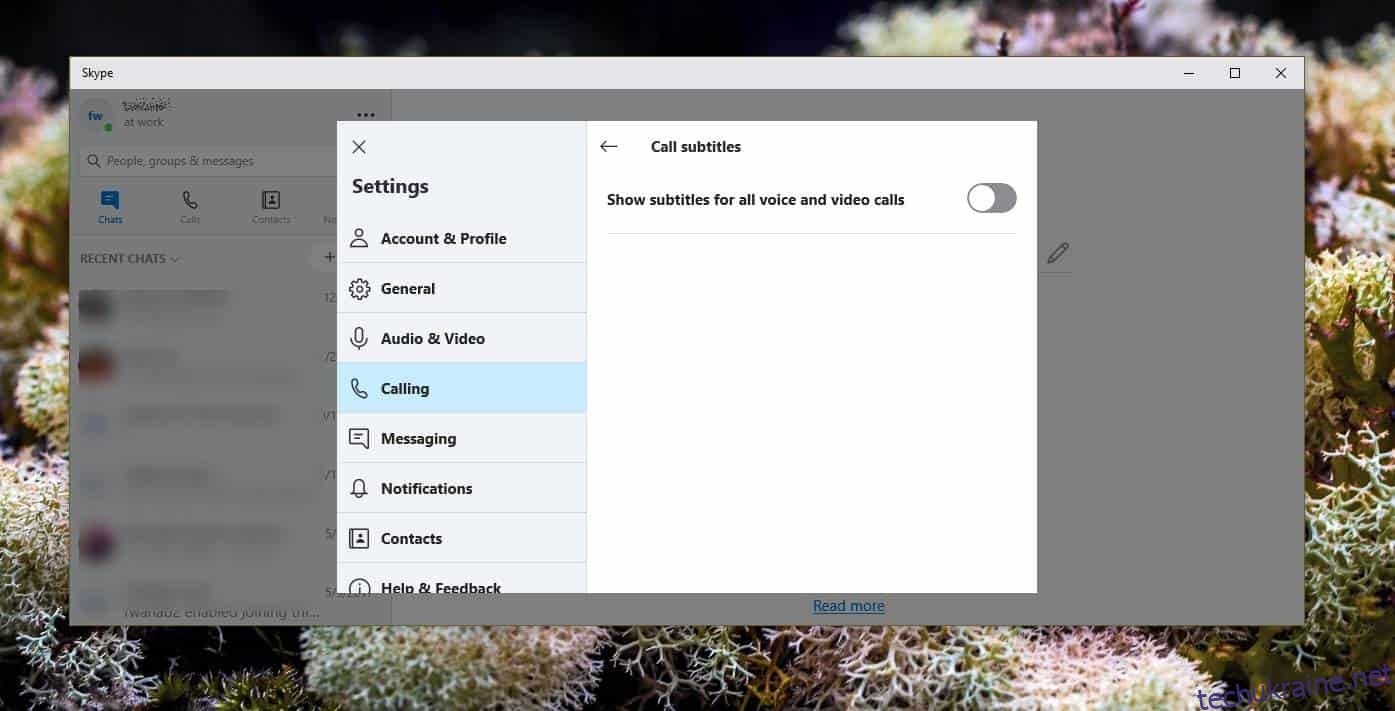
Ця функція також з’явилася в програмах Skype для iOS і Android. Щоб увімкнути субтитри для всіх дзвінків у програмі Skype, відкрийте програму та торкніться мініатюри свого профілю. На екрані профілю торкніться Налаштування, перейдіть до Виклики та виберіть Субтитри дзвінка. Увімкніть субтитри за допомогою перемикача, і вони відображатимуться для всіх дзвінків.
Щоб увімкнути субтитри для певних дзвінків, розпочніть дзвінок і, коли він під’єднається, торкніться кнопки плюс внизу. У меню накладання натисніть кнопку Увімкнути субтитри, щоб увімкнути субтитри для цього виклику. Як і у настільній версії, субтитри будуть увімкнені лише для цього виклику. Якщо ви завершите його та почнете новий дзвінок з тим самим контактом, вам доведеться знову ввімкнути його.

Субтитри ввімкнено не для всіх мов. Вони характерні для кількох мов, і лише час покаже, наскільки вони хороші. Варто зазначити, що на YouTube є автоматичні субтитри, і вони жахливі. Давайте подивимося, наскільки добре Skype впорається з ними.