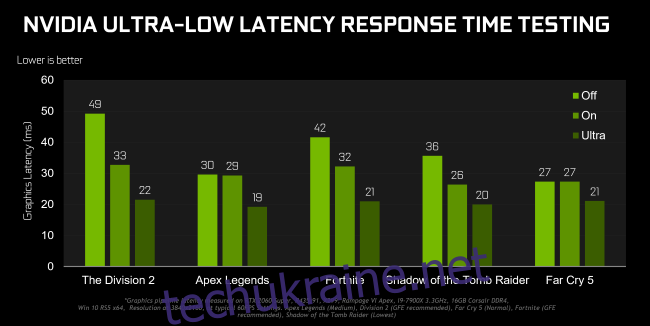Графічні драйвери NVIDIA тепер пропонують «режим ультра-низької затримки», призначений для конкурентоспроможних геймерів і всіх, хто хоче якнайшвидший час відгуку введення в своїх іграх. Ця функція доступна для всіх графічних процесорів NVIDIA GeForce на панелі керування NVIDIA.
Що таке режим наднизької затримки?
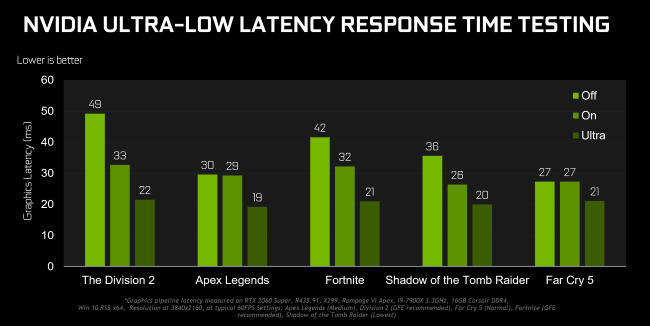
Графічні механізми виставляють кадри в чергу для відтворення графічним процесором, графічний процесор відтворює їх, а потім вони відображаються на вашому ПК. Як NVIDIA пояснює, ця функція заснована на функції «Максимальна кількість попередньо відтворених кадрів», яка була знайдена на панелі керування NVIDIA більше десяти років. Це дозволило вам зменшити кількість кадрів у черзі візуалізації.
У режимі «Ultra-Low Latency» кадри подаються в чергу візуалізації безпосередньо перед тим, як вони знадобляться GPU. Це «планування тільки в часі», як це називає NVIDIA. NVIDIA каже, що буде «далі [reduce] затримка до 33%” при використанні параметра “Максимальна кількість попередньо відтворених кадрів”.
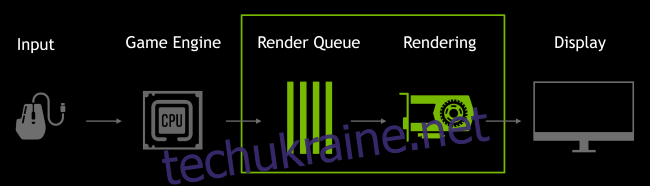
Це працює з усіма графічними процесорами. Однак він працює лише з іграми DirectX 9 і DirectX 11. У іграх DirectX 12 і Vulkan «гра вирішує, коли поставити кадр в чергу», і графічні драйвери NVIDIA не мають контролю над цим.
Ось коли NVIDIA каже, що ви можете використовувати цей параметр:
«Режими з низькою затримкою мають найбільший вплив, коли ваша гра пов’язана з графічним процесором, а частота кадрів становить від 60 до 100 кадрів в секунду, що дає змогу отримати чутливість ігор з високою частотою кадрів, не знижуючи точність графіки. “
Іншими словами, якщо гра прив’язана до ЦП (обмежена ресурсами ЦП, а не графічним процесором) або у вас дуже високий або дуже низький FPS, це не дуже допоможе. Якщо у вас є затримка введення в іграх — наприклад, затримка миші — це часто просто результат низьких кадрів в секунду (FPS), і це налаштування не вирішить цю проблему.
Попередження: це потенційно знизить ваш FPS. Цей режим вимкнено за замовчуванням, що, за словами NVIDIA, призводить до «максимальної пропускної здатності візуалізації». Для більшості людей це кращий варіант. Але для конкурентних багатокористувацьких ігор вам знадобляться всі крихітні переваги, які ви можете отримати, і це включає меншу затримку.
Як увімкнути режим наднизької затримки
Щоб скористатися цим, вам знадобиться графічний драйвер NVIDIA версії 436.02 або новішої. Ви можете оновити графічний драйвер за допомогою GeForce Experience додаток або завантажте останній графічний драйвер безпосередньо з веб-сайту NVIDIA.
Після цього запустіть панель керування NVIDIA. Для цього клацніть правою кнопкою миші на робочому столі Windows і виберіть «Панель керування NVIDIA».
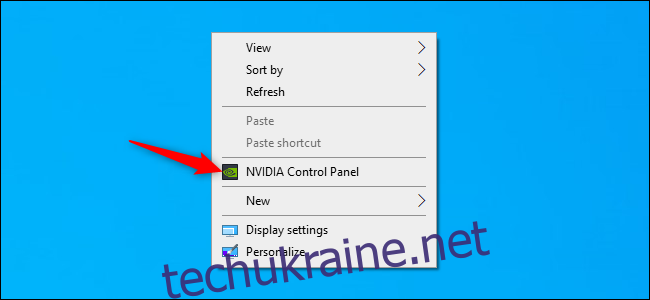
Натисніть «Керувати налаштуваннями 3D» у розділі «Налаштування 3D» на лівій бічній панелі.
Виберіть, як увімкнути режим наднизької затримки. Щоб увімкнути його для всіх ігор у вашій системі, виберіть «Глобальні налаштування». Щоб увімкнути його для однієї чи кількох конкретних ігор, виберіть «Налаштування програми» та виберіть гру, для якої потрібно ввімкнути її.
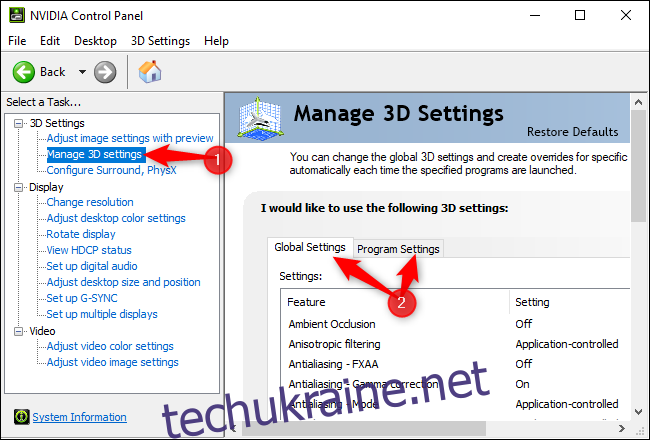
У списку налаштувань знайдіть «Режим низької затримки». Клацніть поле налаштувань праворуч від налаштування та виберіть у списку «Ультра».
З налаштуваннями за замовчуванням «Вимкнено», ігровий движок буде ставити в чергу від одного до трьох кадрів за раз. Налаштування «Увімкнути» змусить гру поставити в чергу лише один кадр, що є таким же, як встановлення Max_Prerendered_Frames на 1 у старіших драйверах NVIDIA. Налаштування Ultra надсилає кадр «точно вчасно», щоб графічний процесор його підхопив — кадр не буде стояти в черзі й чекати.
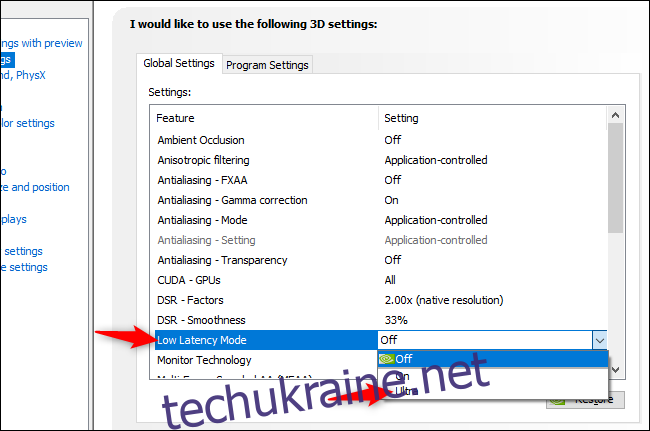
Натисніть кнопку «Застосувати», щоб зберегти налаштування. Тепер ви можете закрити панель керування NVIDIA.
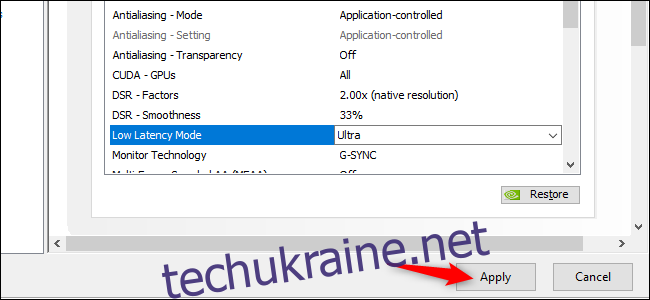
Пам’ятайте, як ми зазначали вище, ця опція може насправді погіршити продуктивність у багатьох ситуаціях! Ми рекомендуємо ввімкнути його лише для певних ігор і перевірити свої налаштування, щоб побачити, наскільки добре він працює.
Якщо ви хочете скасувати зміни та використати налаштування графічного драйвера NVIDIA за замовчуванням, поверніться сюди та натисніть кнопку «Відновити».