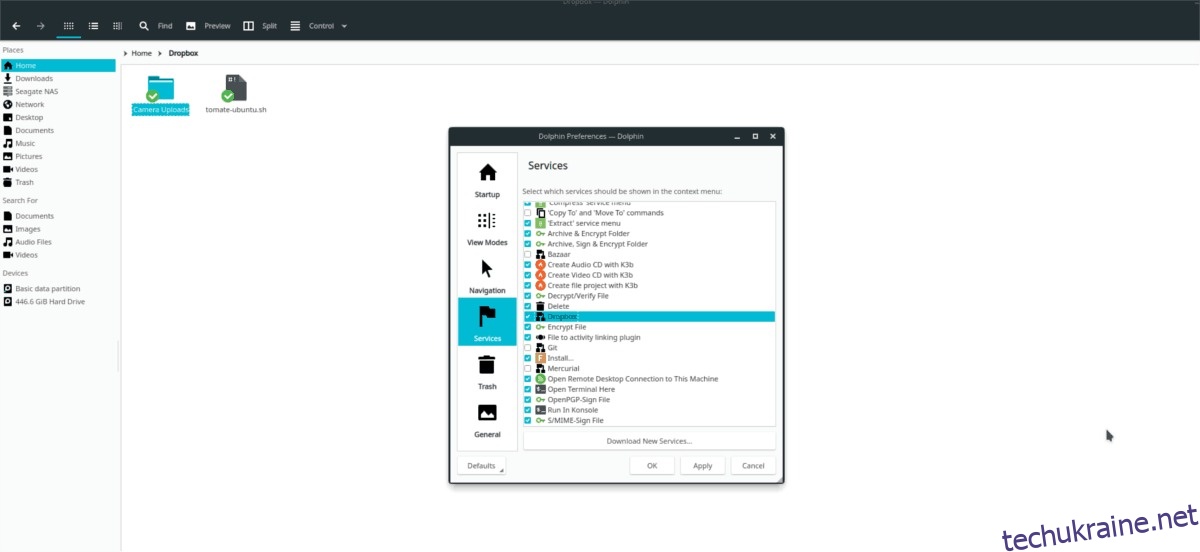Файловий менеджер Dolphin KDE має багато цікавих функцій. Однією з його найкращих функцій є можливість користувачам завантажувати сторонні служби для налаштування в браузері. У цій статті ми збираємося показати вам, як увімкнути підтримку Dropbox в Dolphin.
Увімкнувши підтримку Dropbox у Dolphin, ви зможете легко ділитися файлами, створювати посилання для завантаження та натискати «надіслати в Dropbox» прямо зі свого робочого середовища Linux.
Встановіть Dolphin
Якщо ви використовуєте середовище KDE Desktop у Linux, Dolphin вже налаштовано та встановлено. Однак Dolphin можна використовувати в багатьох інших установках Linux. Щоб встановити його на такі речі, як Cinnamon, Gnome та інші, вам потрібно буде відкрити термінал і встановити наступні пакунки.
Примітка: файловий менеджер Dolphin є програмою QT і найкраще виглядає на KDE Plasma і LXQt. Щоб використовувати його на робочому столі GTK, встановіть Adwaita-Qt.
Ubuntu
sudo apt install dolphin
Debian
sudo apt install dolphin
Arch Linux
sudo pacman -S dolphin
Fedora
sudo dnf install dolphin
OpenSUSE
sudo zypper install dolphin
Загальний Linux
Dolphin — офіційний файловий менеджер для робочого середовища KDE і робочого столу Plasma. Той факт, що це важлива умова в KDE, означає, що незалежно від того, наскільки незрозумілим ваш дистрибутив Linux, Dolphin має бути доступним. Знайдіть у диспетчері пакунків «менеджер файлів dolphin» і встановіть його так, як ви зазвичай встановлюєте програми.
Крім того, візьміть вихідний код файлового менеджера Dolphin з їхнього Сторінка GitHub і побудуйте його за допомогою cmake.
Встановіть Dropbox
Налаштувати плагін Dropbox у Dolphin безглуздо, якщо у вас не працює фактична служба на вашому ПК з Linux. Зверніться до чиновника Веб-сайт Dropbox, і натисніть «Встановити», щоб перейти на офіційну сторінку завантаження. Звідти знайдіть свою версію Linux і візьміть потрібний пакет.
Якщо у вас виникли проблеми з встановленням інструменту хмарної синхронізації Dropbox на робочому столі Linux, ми вам допоможемо! Ознайомтеся з нашим докладним посібником про те, як налаштувати систему синхронізації Dropbox на Linux.
Примітка: Dropbox заявив, що припиняє підтримку файлових систем в Linux, крім Ext4. Перш ніж інсталювати цю програму у вашій системі, переконайтеся, що ви використовуєте Ext4. Якщо ні, можливо, вам доведеться повторно інсталювати Linux на комп’ютері, щоб увімкнути цю файлову систему.
Коли Dropbox налаштовано на Linux, настав час увійти. Потім дозвольте йому синхронізуватися з папкою ~/Dropbox у вашому домашньому каталозі.
Налаштуйте службу Dropbox в Dolphin
Інтеграція Dropbox у файловий менеджер Dolphin працює зі стороннім плагіном. Цей плагін постачається в пакеті, відомому як «dolphin-plugins». Якщо ви хочете встановити його на свій ПК з Linux, запустіть вікно терміналу та дотримуйтесь інструкцій, які відповідають операційній системі, яку ви зараз використовуєте.
Примітка: перед встановленням цього плагіна переконайтеся, що програма Dropbox запущена, оскільки вона залежить від вашого файлу конфігурації Dropbox.
Ubuntu
sudo apt install dolphin-plugins
Debian
sudo apt-get install dolphin-plugins
Arch Linux
sudo pacman -S dolphin-plugins
Fedora
sudo dnf install dolphin-plugins
OpenSUSE
sudo zypper install dolphin-plugins
Загальний Linux
Плагіни Dolphin доступні у всіх дистрибутивах Linux, які постачаються з файловим менеджером Dolphin. За допомогою менеджера пакетів знайдіть «dolphin-plugins» та встановіть його. Як варіант, візьміть код пакету плагінів з GitHub і встановіть його на свій комп’ютер Linux.
Увімкнути плагін
Пакет плагінів є на вашому ПК з Linux, і Dolphin його бачить. Однак ви не зможете взаємодіяти з Dropbox, доки налаштування плагіна не будуть повністю налаштовані у вашій системі. Щоб увімкнути інтеграцію Dropbox, запустіть менеджер файлів Dolphin, знайдіть «Контроль» і виберіть його.
У меню «Контроль» виберіть «Налаштувати Dolphin», щоб відкрити головну область конфігурації для файлового менеджера. У головній області конфігурації знайдіть опцію «Служби» та виберіть її, щоб відкрити інтегрований список служб менеджера файлів.
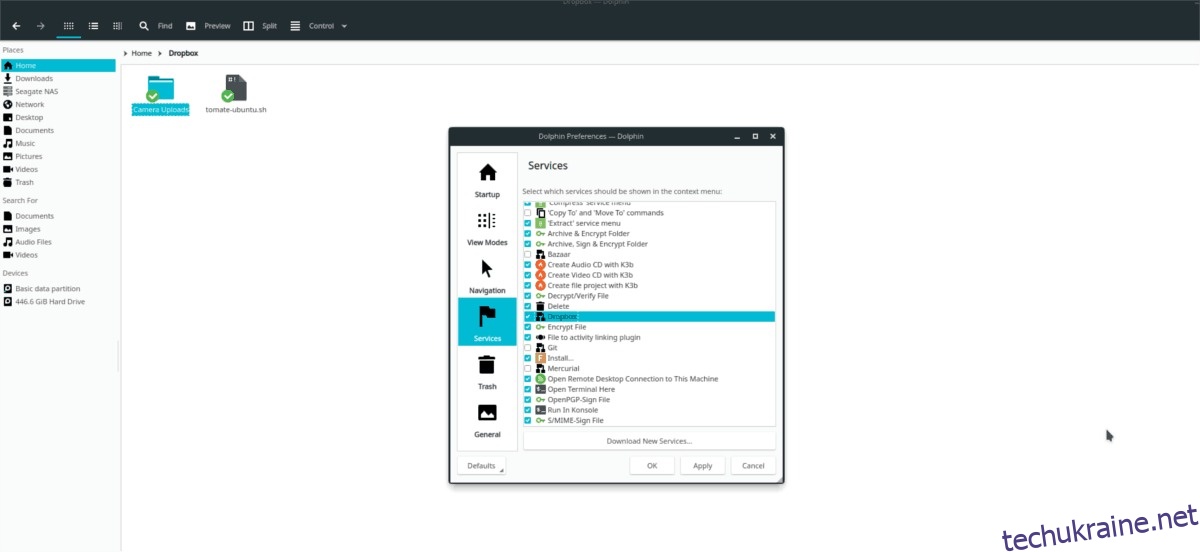
Прокрутіть список служб і знайдіть опцію «Dropbox». Установіть прапорець біля «Dropbox», щоб увімкнути інтеграцію, натисніть «Застосувати» та закрийте Dolphin. Коли ви знову відкриєте Dolphin, ви побачите Dropbox у меню правою кнопкою миші та зелену галочку біля папки синхронізації в домашньому каталозі.
Плагін Dolphin Dropbox
Нові інтеграції Dolphin з Dropbox доступні через меню правою кнопкою миші. Щоб скористатися ним, запустіть диспетчер файлів і знайдіть файл у папці синхронізації Dropbox. Потім клацніть правою кнопкою миші на даних. У меню правою кнопкою миші ви помітите деякі параметри Dropbox.
Перемістити в Dropbox
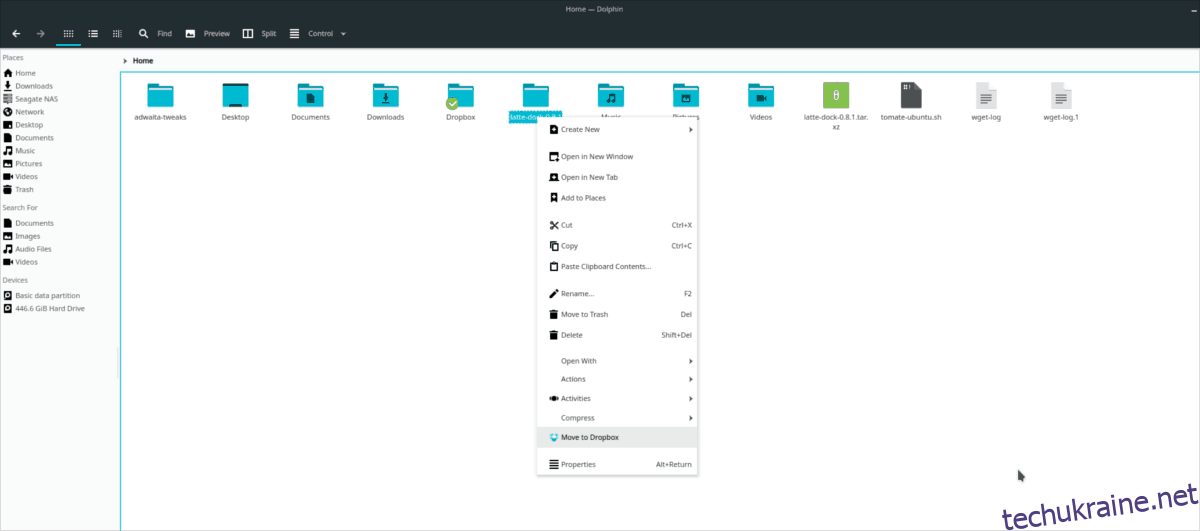
Якщо ви перебуваєте за межами спільної папки Dropbox, ви помітите опцію «Перемістити до Dropbox» у меню правою кнопкою миші. Ця функція дозволяє користувачеві без будь-яких зусиль надсилати дані безпосередньо до папки синхронізації. Щоб скористатися ним, виділіть будь-який файл або папку в Dolphin, клацніть правою кнопкою миші та виберіть опцію «Перемістити до Dropbox».
Поділіться
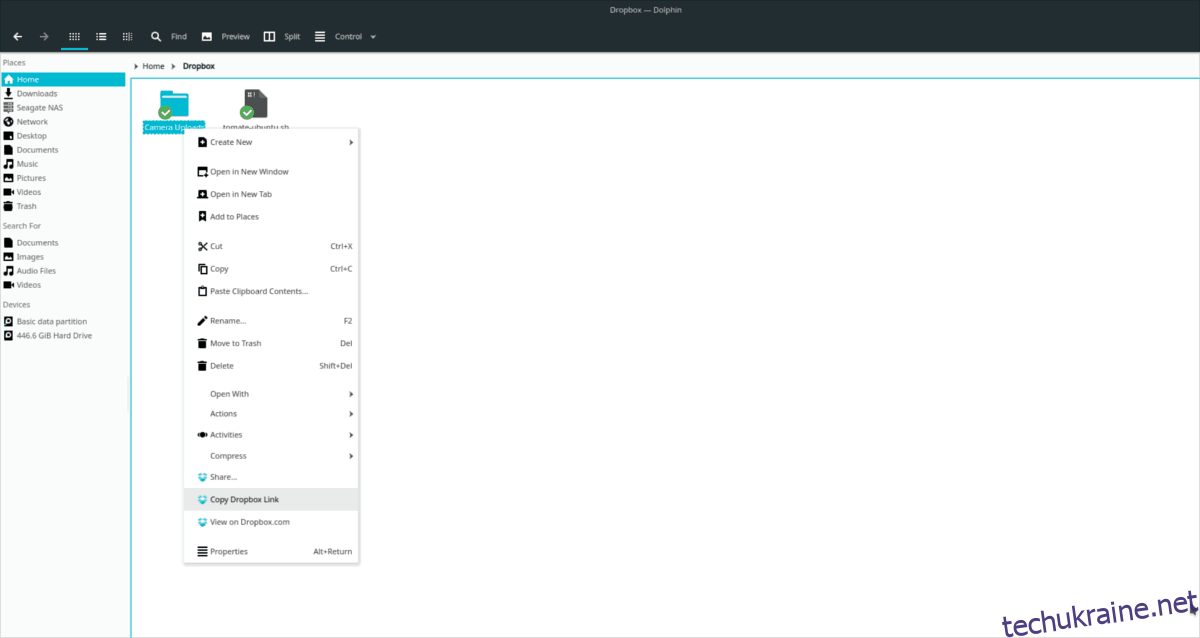
Щоб поділитися файлом із Dolphin, виберіть опцію «Копіювати посилання на Dropbox», і загальнодоступна URL-адреса перейде в буфер обміну вашого комп’ютера. Натисніть Ctrl + V, щоб поділитися загальнодоступною URL-адресою з другом.
Спільний доступ до папки
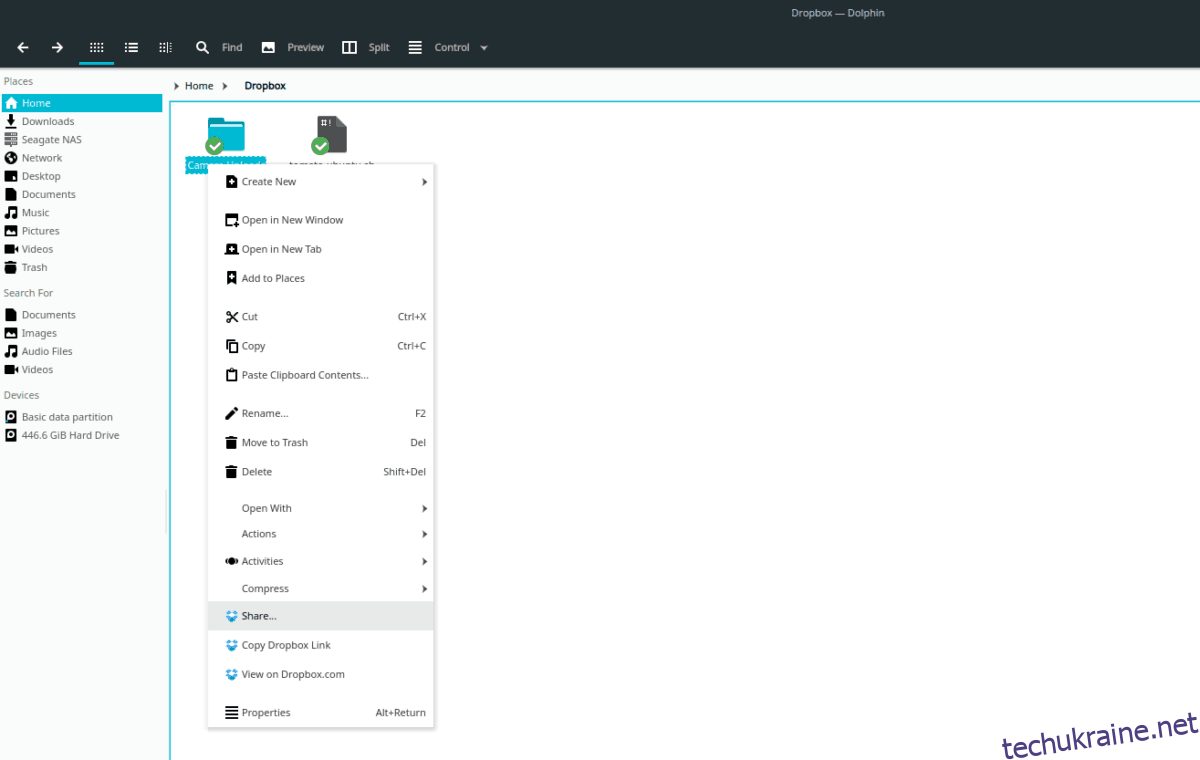
Конфіденційний доступ через Dolphin у Dropbox здійснюється шляхом клацання правою кнопкою миші каталогу та вибору кнопки «Поділитися». Якщо вибрати опцію «Поділитися», миттєво відкриється нове вікно браузера на Dropbox.com, яке можна використовувати для налаштування спільного доступу.
Переглянути
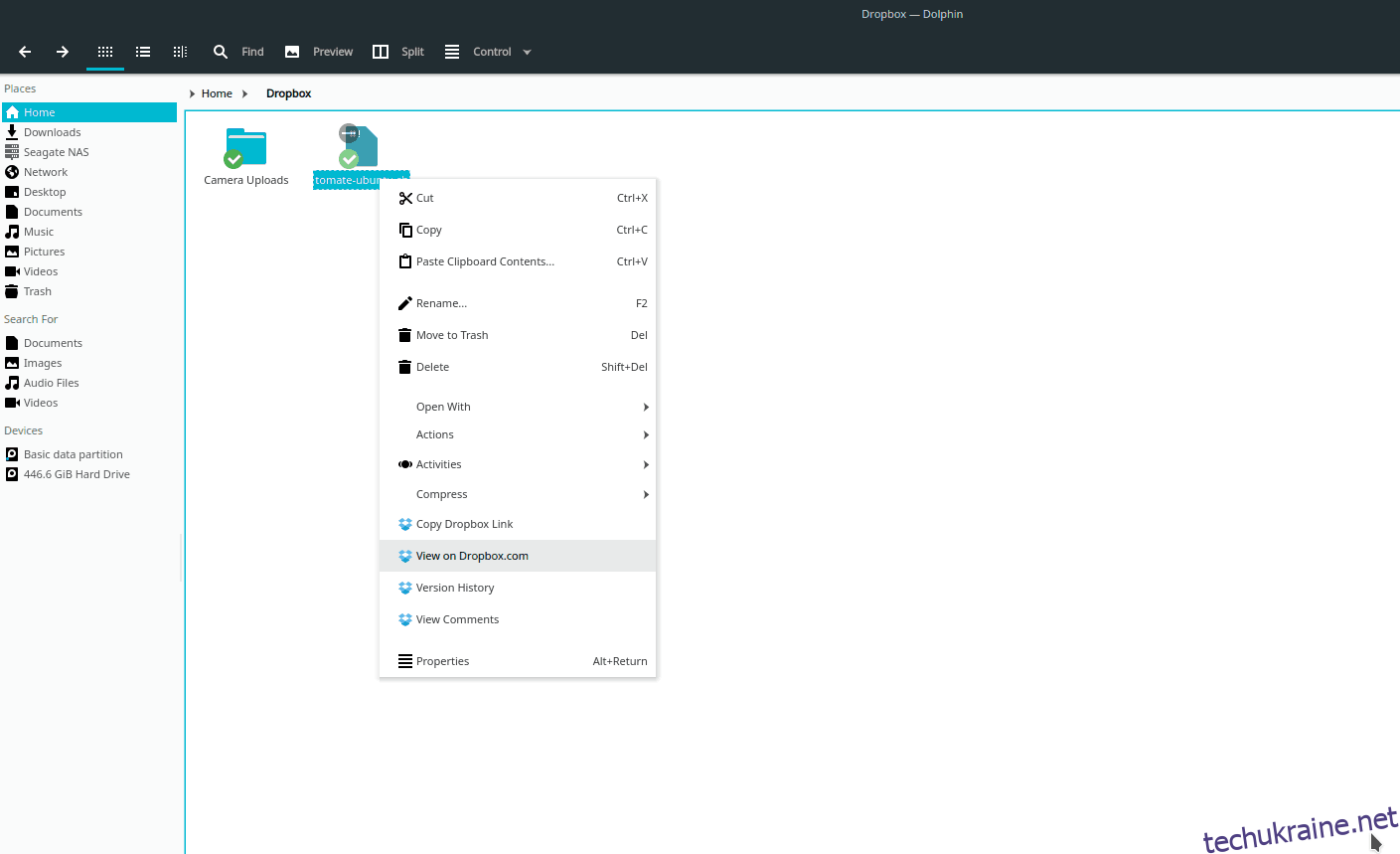
Ви можете переглянути вміст будь-якого каталогу або переглянути файл на веб-сайті Dropbox, вибравши щось, клацнувши правою кнопкою миші та вибравши «Перегляд». Крім того, можна переглянути коментарі до файлу/папки, натиснувши кнопку «Переглянути коментарі».