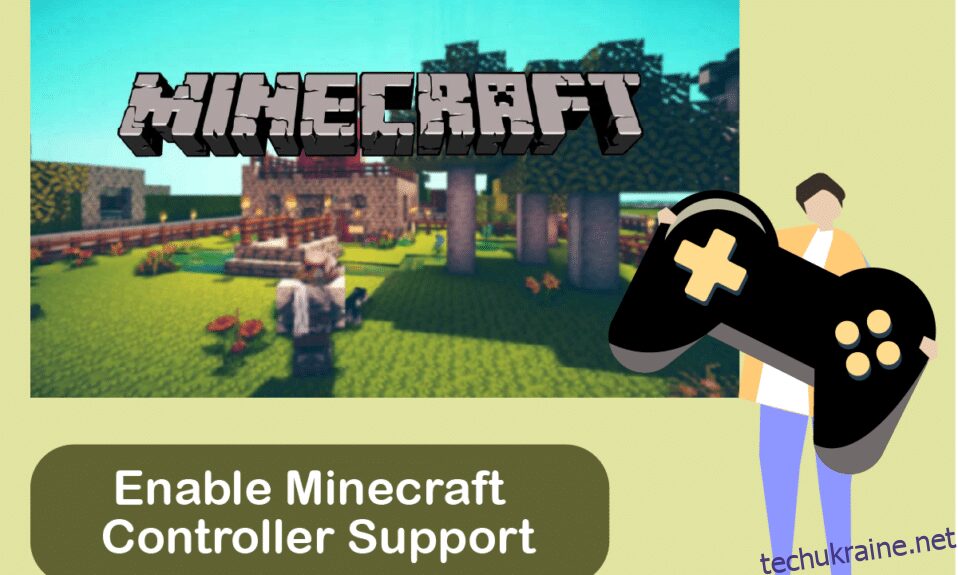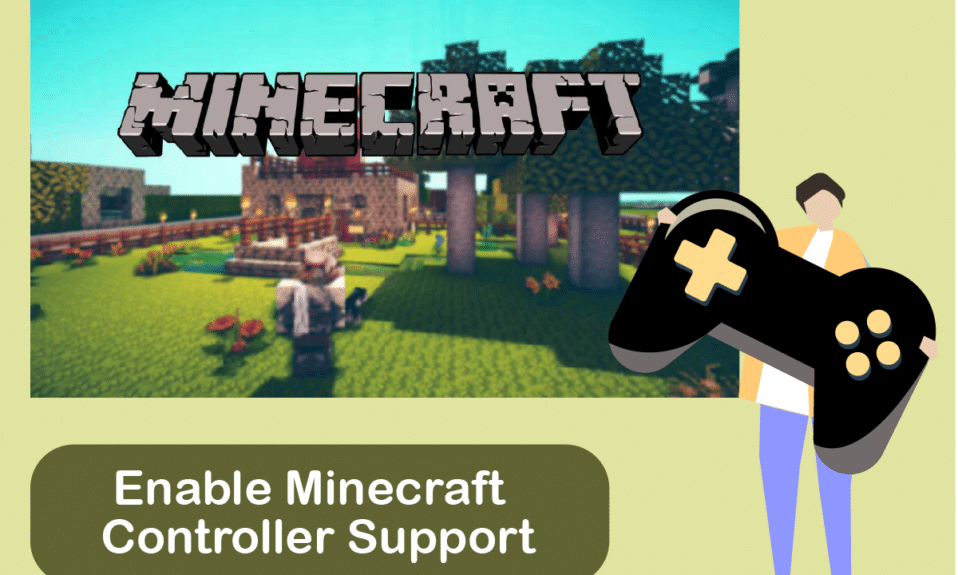
Minecraft — одна з найвідоміших відеоігор усіх часів у ігровому співтоваристві. Завдяки концепції відкритого світу в жанрі пісочниці, гру з моменту її запуску насолоджувалися приблизно 140 мільйонами активних гравців. Хоча версія Java є оригінальною, Bedrock є більш популярним серед геймерів через його доступність на консольних і мобільних платформах. Minecraft Java дає гравцям свободу встановлювати власні скіни та моди, щоб збагатити ігровий процес за ціною того, що він більш виснажливий і доступний лише на ПК. Ексклюзивність для ПК також означає, що версія Java не підтримує контролери ізначально. Однак є обхідний шлях для гравців, які хочуть випробувати Minecraft Java за допомогою контролерів. У цій статті ви дізнаєтеся, чим відрізняються версії Minecraft на Java та Bedrock і як ви можете насолоджуватися цією грою з підтримкою контролера Minecraft.

Як увімкнути підтримку контролера Minecraft
Minecraft поставляється в двох версіях: Java і Bedrock. Існує багато ключових відмінностей між версіями Minecraft Java і Bedrock, які змінюють досвід для гравців, які грають в будь-яку версію.
Ми узагальнили відмінності між цими двома, щоб допомогти вам вибрати, яка версія найкраще відповідає вашому стилю гри.
Майнкрафт Java
Основа Minecraft
Ексклюзив для ПК. Працює на Windows, MacOS і Linux
Кросплатформна гра. Доступно на ПК, ігровій консолі та мобільній платформі
Безкоштовні моди, створені спільнотою
Додатки, доступні для покупки в Marketplace
Ресурсомісткі
Не вимагає багато ресурсів
Немає підтримки рідного контролера
Внутрішня підтримка контролерів.
Не такий гладкий ігровий процес
Більш плавний ігровий процес
Minecraft доступний на різних платформах, таких як ПК, macOS, Linux, Xbox і PlayStation, з портативними платформами, такими як Nintendo Switch, Android та iOS.
Оскільки Minecraft не підтримує контролер Minecraft Java, існує обхідний шлях для використання клієнта Steam для ПК, щоб додати підтримку контролера ПК Minecraft. Наступні методи покажуть вам, як увімкнути підтримку контролера в Minecraft Java.
Крок 1. Додайте підтримку контролера в Steam
По-перше, завантажте Steam у свою систему та завершите процес встановлення. Після встановлення Steam виконайте такі дії:
1. Відкрийте клієнт Steam для ПК.
2. Увійдіть, використовуючи ім’я облікового запису та пароль у програмі Steam.
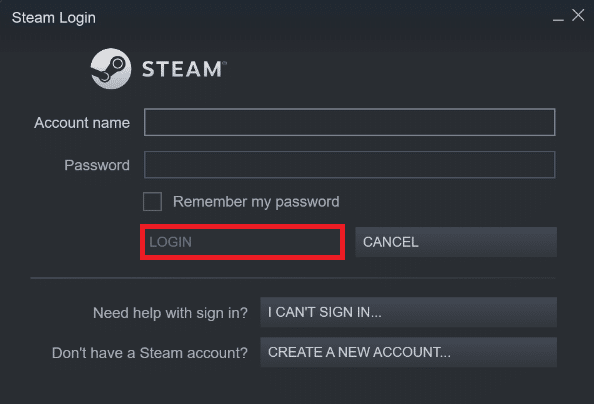
3. Натисніть на Steam у верхньому лівому куті та натисніть Налаштування в меню.
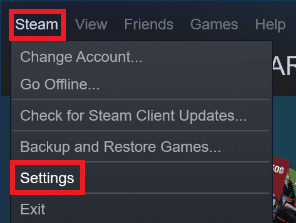
4. Тепер натисніть на вкладку «Контролер» зліва.
5. Потім натисніть ЗАГАЛЬНІ НАЛАШТУВАННЯ КОНТРОЛЕРА, як показано нижче.
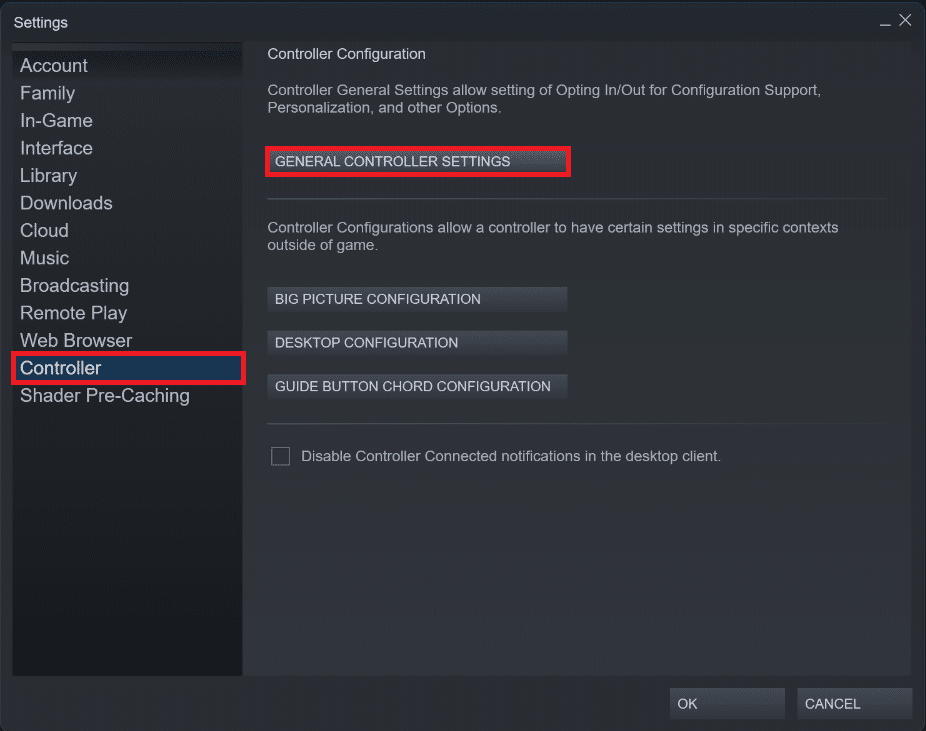
6. Установіть прапорці у вікні налаштувань контролера у вашій системі залежно від вашого контролера, як показано нижче.
- Підтримка конфігурації PlayStation
- Підтримка конфігурації Xbox
- Підтримка конфігурації Switch Pro
- Підтримка загальної конфігурації геймпада
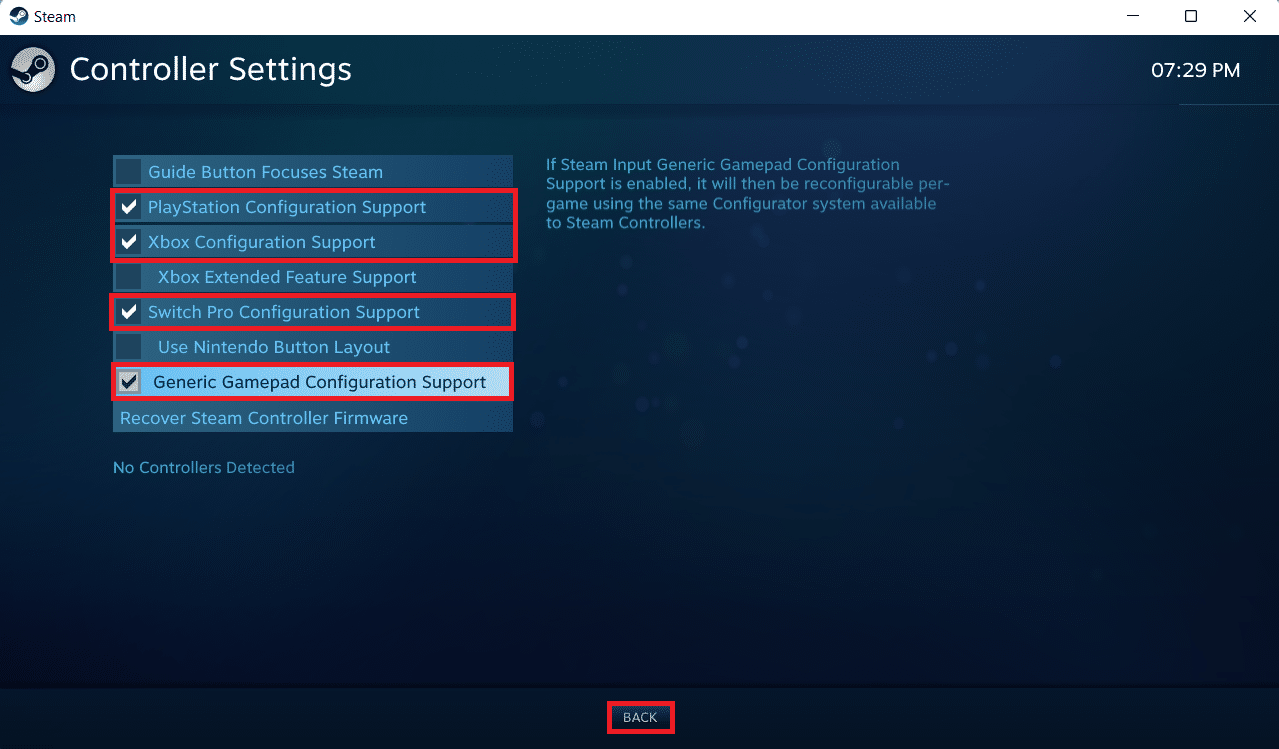
7. Нарешті, натисніть Назад.
Крок 2: Додайте Minecraft до бібліотеки Steam
Після ввімкнення підтримки контролера в Steam вам потрібно додати Minecraft Java до вашої бібліотеки Steam. Для цього на вашому ПК вже повинен бути встановлений Minecraft.
1. Запустіть клієнт Steam для ПК.
2. Натисніть на Ігри в рядку меню.
3. Натисніть Додати гру без Steam до моєї бібліотеки.
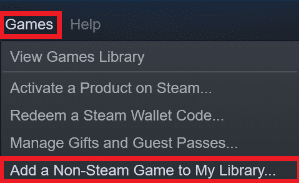
4. Установіть прапорець Minecraft і натисніть ДОДАТИ ВИБРАНІ ПРОГРАМИ.
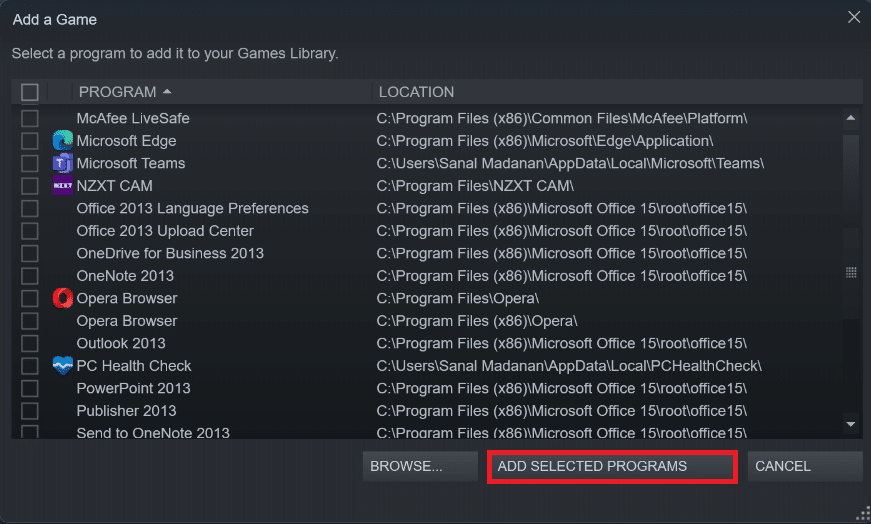
Крок 3: Підключіть контролер до ПК
Тепер, щоб увімкнути підтримку контролера Minecraft, додайте свій контролер до свого ПК, виконавши такі дії:
Варіант I: додати контролер Bluetooth
Примітка. Перш ніж виконувати ці дії, переконайтеся, що ваш контролер знаходиться в режимі виявлення.
1. Відкрийте вікно налаштувань, одночасно натиснувши клавіші Windows + I.
2. Натисніть на Bluetooth і пристрої.
3. Потім натисніть Додати пристрій.
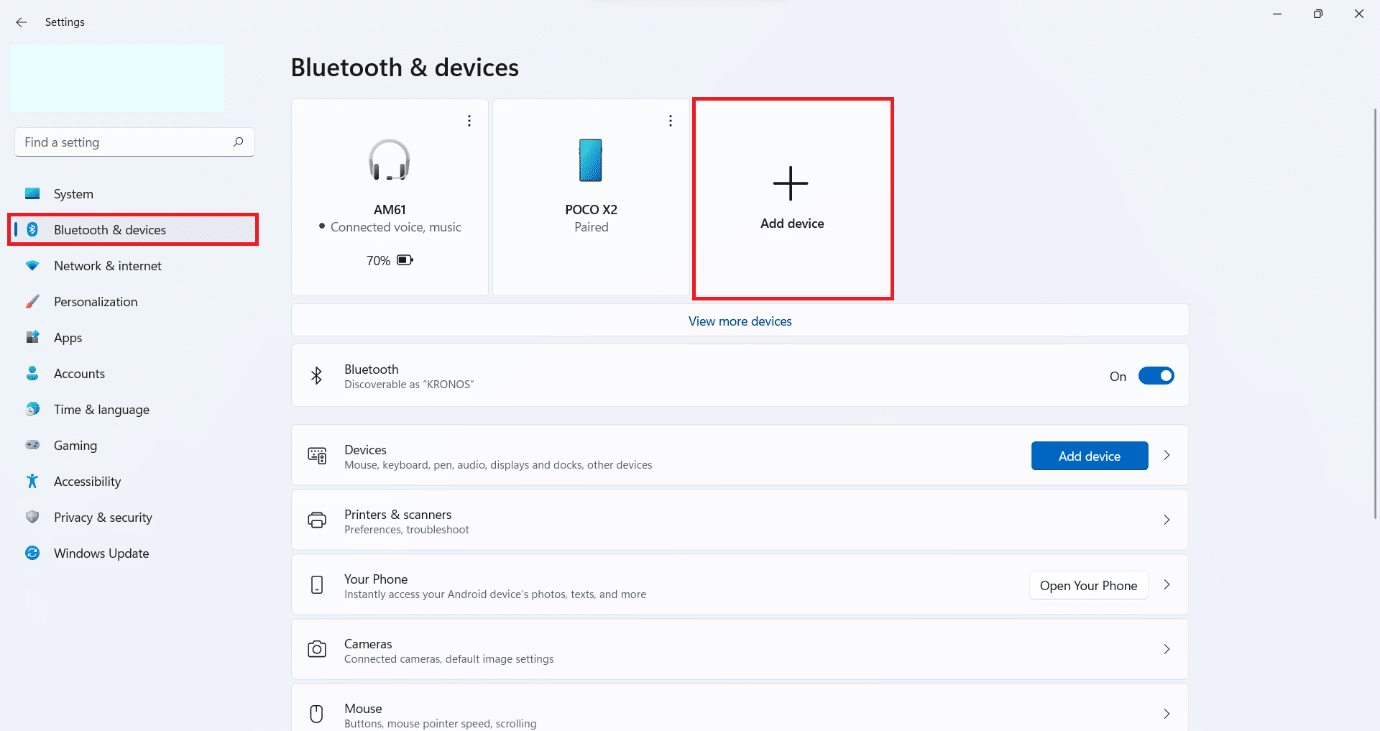
4. Далі виберіть параметр Все інше.
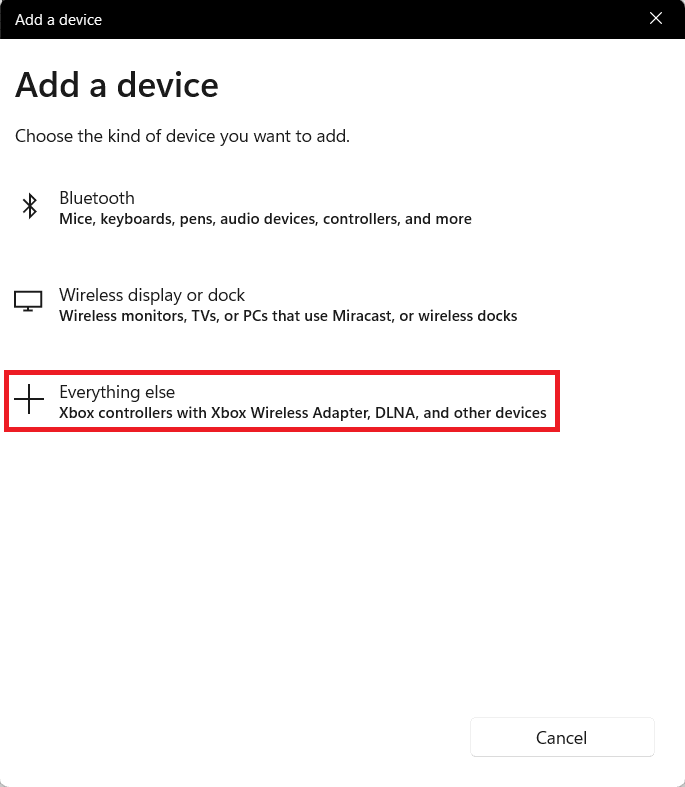
5. Виберіть і додайте свій контролер зі списку доступних пристроїв.
Варіант ІІ: додати дротовий контролер
У випадку з дротовими контролерами, більшість із них сьогодні підтримують plug and play, що означає, що вам не потрібно встановлювати їх явно. Ви можете просто підключити їх до одного з доступних портів USB і дочекатися, поки Windows розпізнає контролер. Потім зачекайте, щоб Windows автоматично влаштувала встановлення драйвера контролера.

Крок 4: Налаштуйте контролер у Steam
Тепер, щоб увімкнути підтримку контролера Minecraft, налаштуйте контролер у Steam, як показано нижче.
1. Підключіть контролер, дотримуючись кроків, показаних у кроці 3.
2. Відкрийте клієнт Steam для ПК.
3. Натисніть на меню БІБЛІОТЕКА.
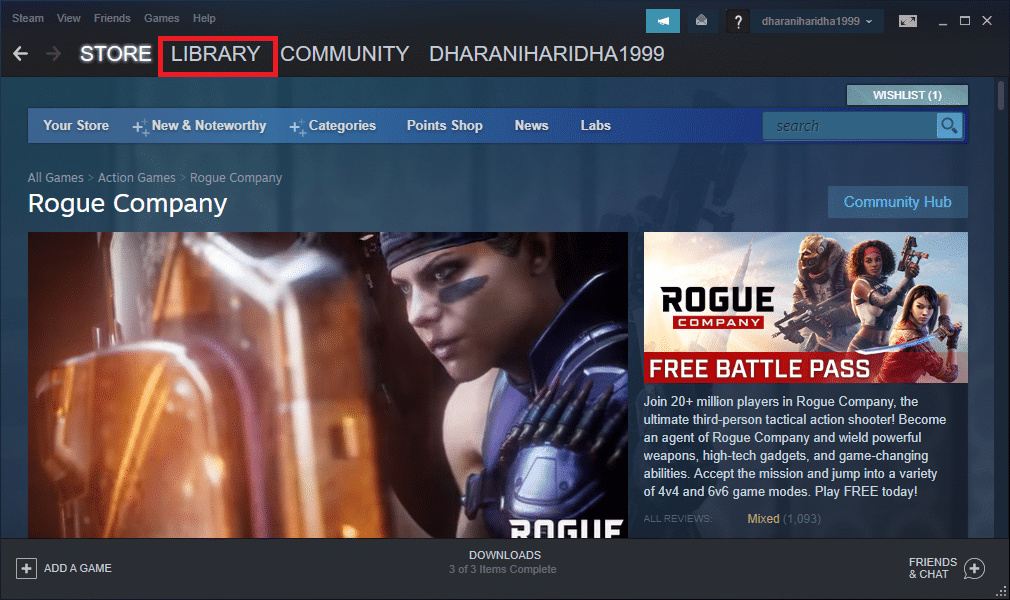
4. Виберіть Minecraft на лівій панелі.
5 .Натисніть «Конфігурація контролера».
6. Призначте всі елементи керування один за одним і зіставте їх з керуванням клавіатурою та мишею.
Для пересування ви можете використовувати лівий джойстик і зіставити його з клавішами WASD на клавіатурі. Подібним чином ви можете призначити керування камерою правому джойстику та зіставити його з мишею. Ви також можете налаштувати чутливість контролера відповідно до рівня комфорту.
***
Сподіваємося, ця стаття була корисною, і ви дізналися, як додати підтримку контролера Minecraft. Також ви можете надіслати нам свої пропозиції та запити щодо цієї статті, або ви також можете написати нам, яку тему ми маємо розглянути далі.