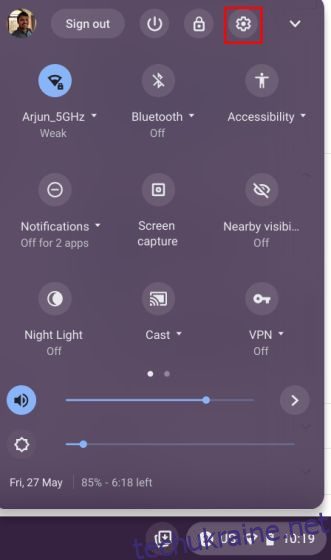Прямі субтитри — це одна з найкращих функцій доступності на Chromebook, і я регулярно користуюся нею, коли субтитри на YouTube йдуть з ладу з розпізнаванням мовлення. Крім того, функція прямих субтитрів стане в нагоді, коли вам лінь дістати навушники і не хочете заважати іншим. Він точний, швидкий, перекладає мовлення в текст у режимі реального часу та працює навіть у автономному режимі. Якщо це звучить корисно, і ви хочете ввімкнути прямі субтитри на своєму Chromebook, дотримуйтесь нашого короткого посібника нижче. Ми також згадали деякі виправлення, якщо ця функція перестала працювати на вашому Chromebook. З огляду на це, давайте дізнаємося, як увімкнути прямі субтитри на своєму Chromebook.
Увімкнути прямі субтитри на своєму Chromebook (2022)
У цій статті ми пояснили простий спосіб увімкнути прямі субтитри на комп’ютерах Chromebook. Якщо прямі субтитри не працюють на вашому пристрої з ОС Chrome, ви також можете знайти виправлення тут. Тож без зайвих розмов давайте зануримося в:
Увімкніть прямі субтитри на своєму Chromebook
Наразі прямі субтитри на Chromebook підтримують лише англійську мову. Від англійської (США) до англійської (Великобританія) та англійської (Індія) підтримуються всі варіанти англійської мови з різних регіонів. Google повідомила, що незабаром на Chromebook з’являться прямі субтитри французькою, німецькою, італійською, японською та іспанською мовами.
Крім того, Google каже, що аудіо та субтитри обробляються локально на Chromebook, тому дані ніколи не залишають пристрій. З точки зору конфіденційності, це хороший підхід. Тепер, сказавши все це, перейдемо до кроків.
1. Спочатку відкрийте панель швидких налаштувань у нижньому правому куті. Потім клацніть на значку зубчатого колеса, щоб відкрити налаштування.
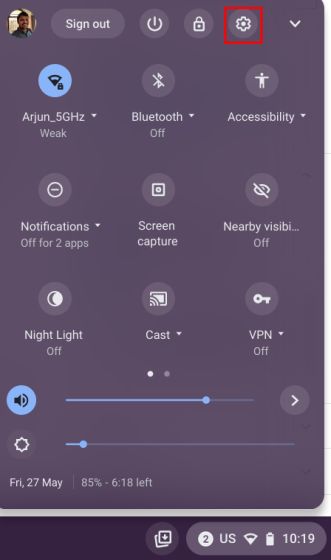
2. На сторінці налаштувань натисніть «Додатково» на лівій бічній панелі, щоб розгорнути меню, а потім відкрийте «Доступність».
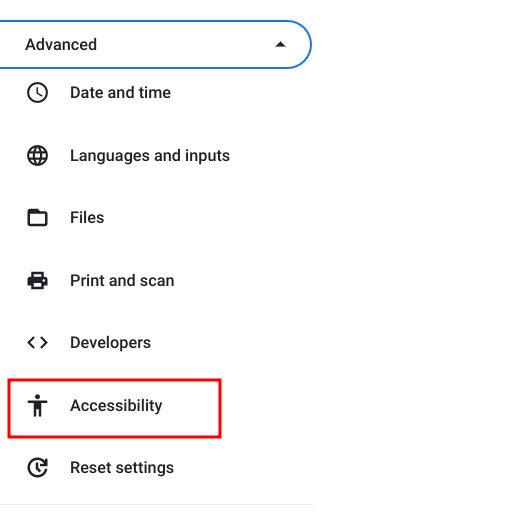
3. Тут натисніть «Керувати функціями доступності» на правій панелі.
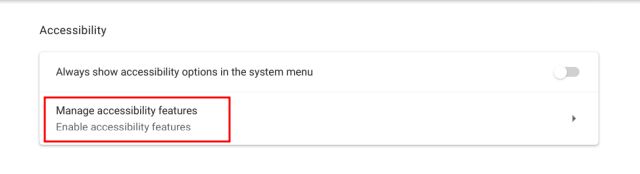
4. Тепер прокрутіть униз і перейдіть до розділу «Аудіо та субтитри». Тут натисніть «Підписи».
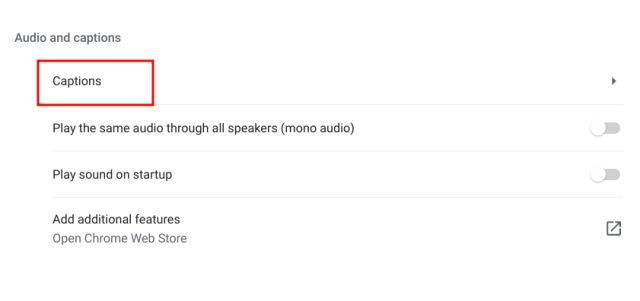
5. Нарешті, увімкніть перемикач «Прямі субтитри» на своєму Chromebook. Після цього Google почне завантажувати деякі файли розпізнавання мовлення зі свого сервера, щоб він міг пропонувати прямі субтитри, навіть коли ваш пристрій не в мережі.
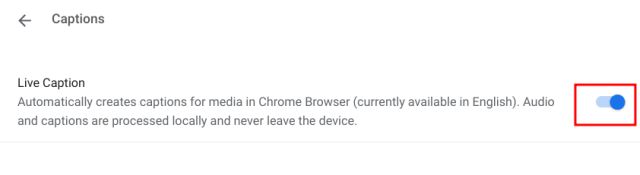
6. Тепер відтворюйте будь-який медіафайл у Chrome. Унизу з’явиться спливаюче вікно субтитрів, яке почне генерувати субтитри в режимі реального часу. Пам’ятайте, що функція прямих субтитрів працює лише у веб-переглядачі Chrome на комп’ютерах Chromebook. Якщо ви відтворите мультимедійний файл із локального сховища, він не працюватиме.
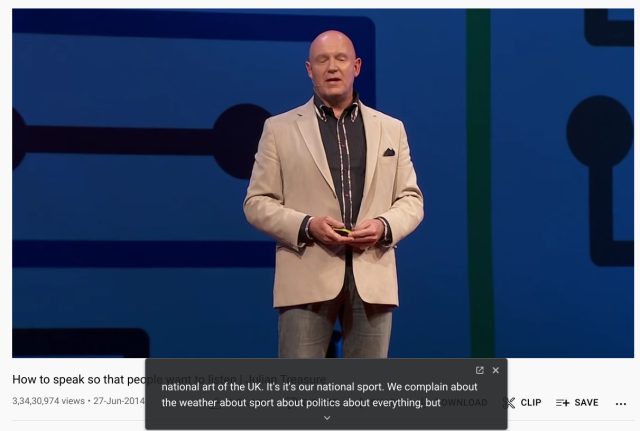
7. Я також тестував Live Caption в автономному режимі, і він працював чудово. Ви повинні відтворити мультимедійний файл через браузер Chrome, і з’являться прямі субтитри. Щоб відтворити будь-який медіафайл через Chrome, просто перетягніть відео у браузері Chrome.
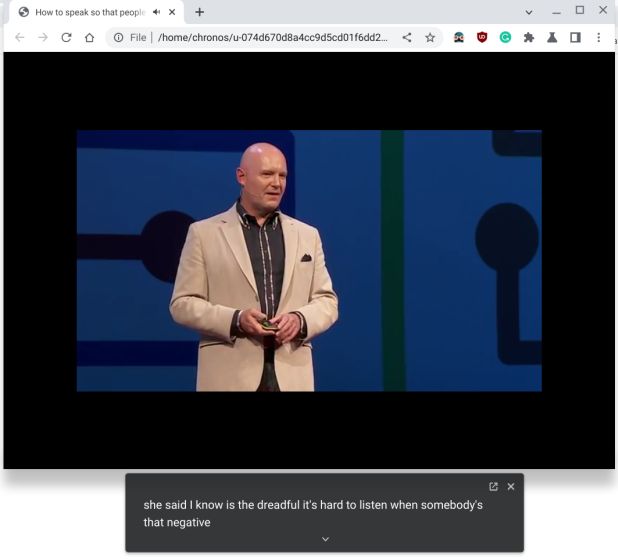
8. Якщо ви хочете налаштувати розмір підпису, шрифт, колір, колір фону, непрозорість тощо, ви можете зробити це в додатку Налаштування на своєму Chromebook.
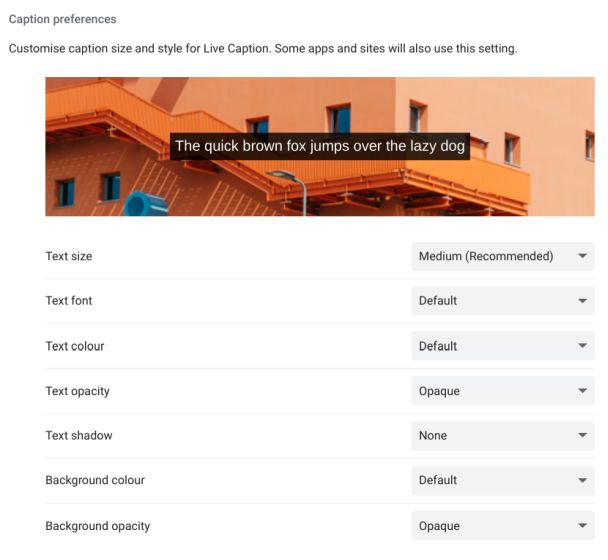
Прямі субтитри не працюють на вашому Chromebook? Виправити тут
1. Якщо прямі субтитри не працюють на вашому Chromebook або ви не бачите опцію в налаштуваннях, не хвилюйтеся. Просто відкрийте сторінку chrome://flags у браузері Chrome. Тут знайдіть «живий субтитр». Ви можете прочитати все про прапорці Chrome і ознайомитися з деякими корисними найкращими прапорцями Chrome за посиланнями, що додаються.
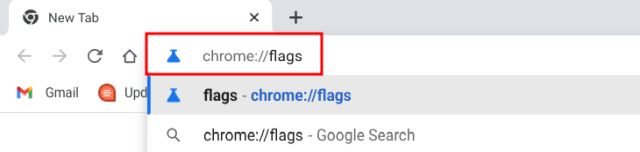
2. Ви також можете безпосередньо відкрити наведену нижче адресу в Chrome, і вона перенесе вас до прапорця «Прямі субтитри».
chrome://flags/#enable-accessibility-live-caption
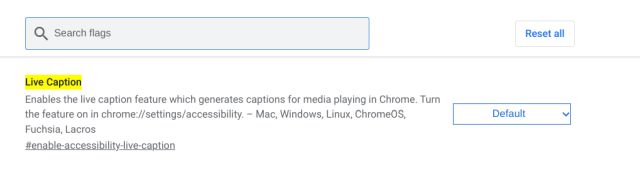
3. Тепер увімкніть прапорець Live Caption у спадному меню та перезапустіть Chromebook. Відтепер прямі субтитри повинні працювати нормально на вашому Chromebook.
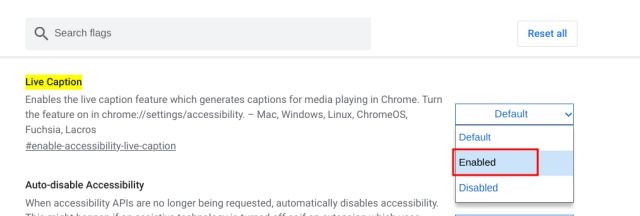
4. Нарешті, я пропоную вам перейти на англійську мову, якщо ви хочете насолоджуватися прямими субтитрами на своєму Chromebook, якщо ви ще цього не зробили. Ви можете змінити мову в Налаштування -> Додатково -> Мови та введення -> Мови -> Змінити (поруч з Мова пристрою).
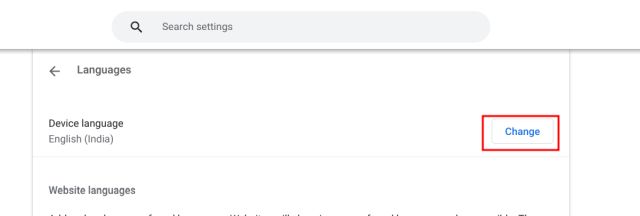
Прямі субтитри ОС Chrome: поширені запитання
Які мови підтримуються для прямих субтитрів у Chromebook?
Наразі Chromebook підтримує лише англійську мову з різних регіонів. Google повідомила, що незабаром прямі субтитри з’являться у французькій, німецькій, італійській тощо.
Як увімкнути прямі субтитри в Chrome?
Просто відкрийте chrome://flags/#enable-accessibility-live-caption у браузері Chrome і ввімкніть прапорець. Він увімкне функцію прямих субтитрів у Chrome. Далі ви можете перейти в Налаштування -> Додатково -> Доступність -> Субтитри, щоб налаштувати прямі субтитри.
Чи працюють прямі субтитри в автономному режимі на Chromebook?
Так, прямі субтитри працюють офлайн на Chromebook, і дані ніколи не залишають ваш пристрій. Вся обробка даних здійснюється локально.
Як налаштувати прямі субтитри на Chromebook?
Відкрийте «Налаштування» та перейдіть до «Додатково» -> «Доступність» -> «Керувати функціями доступності» -> «Підписи». Тут у розділі «Параметри субтитрів» ви можете вибрати розмір підпису, шрифт, колір фону тощо.
Створюйте в режимі реального часу точні субтитри на Chromebook
Таким чином ви можете отримати функцію прямих субтитрів на Chromebook. Я вважаю цю функцію надзвичайно корисною, особливо коли ви чуєте мову з іншим акцентом, ніж ваш. Він може точно транскрибувати мовлення і працює навіть офлайн. У всякому разі, це все від нас. Якщо ви хочете ввімкнути Live Caption у Windows 11, у нас також є зручний посібник для цього. А щоб знайти більше таких порад і підказок щодо Chromebook, перегляньте нашу статтю за посиланням. Нарешті, якщо у вас виникли запитання, повідомте нам про це в розділі коментарів нижче.