Microsoft докладає величезних зусиль, щоб зробити Windows 11 більш персоналізованою та настроюваною для користувача. Раніше компанія випустила набір шпалер Pantone для Windows 11, які особливо приємні. Пізніше компанія додала функцію Windows Spotlight, щоб перенести шпалери Bing у Windows 11 і надати користувачам більше можливостей для налаштування робочого столу. А тепер, завдяки Користувач Twitter PhantomOcean3, ви можете отримати доступ до кількох прихованих тем і шпалер, призначених для учнів, які використовують шкільні пристрої. Цей новий набір шпалер виглядає гарно та підтримує як темні, так і світлі теми. Отже, якщо ви хочете ввімкнути освітні теми в Windows 11, дотримуйтесь нашого посібника нижче.
Нові освітні теми для Windows 11 (2022)
У цьому підручнику ми згадували, як увімкнути та застосувати освітні теми на ПК з Windows 11. Ми також включили кроки для отримання нових шпалер і кроки для їх вимкнення, якщо ви більше не хочете використовувати нові теми.
Як увімкнути освітні теми в Windows 11
Перш ніж увімкнути освітні теми в Windows 11, переконайтеся, що ви оновили Windows 11 22H2. Теми Education доступні лише у збірках Windows 11 22H2. Вам не обов’язково бути учасником бета-версії чи каналу розробників, щоб випробувати ці теми, оскільки ви також можете отримати їх у стабільних випусках. Тож дотримуйтесь нашого посібника, посилання на яке наведено вище, щоб установити оновлення Windows 11 22H2 (якщо ви ще цього не зробили), а потім виконайте наведені нижче дії.
1. Щоб увімкнути освітні теми в Windows 11, натисніть кнопку пошуку на панелі завдань і знайдіть «реєстр». Тепер відкрийте «Редактор реєстру» з результатів пошуку.
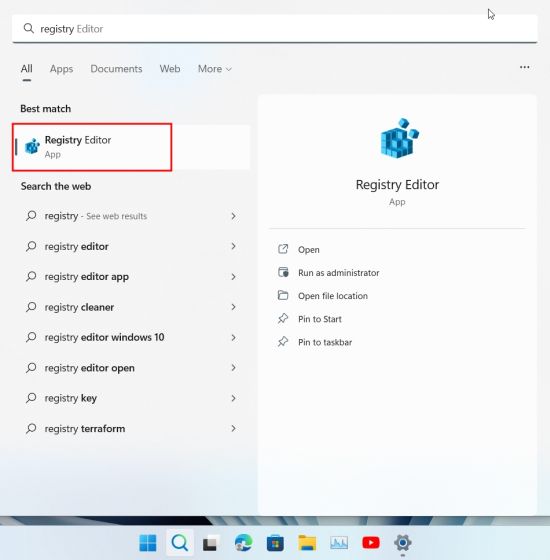
2. Потім скопіюйте наведений нижче шлях і вставте його в адресний рядок редактора реєстру. Ви перейдете безпосередньо до відповідної папки.
ComputerHKEY_LOCAL_MACHINESOFTWAREMicrosoftPolicyManagercurrentdevice

3. Тут клацніть правою кнопкою миші «пристрій» на лівій панелі та виберіть «Новий» -> «Ключ».
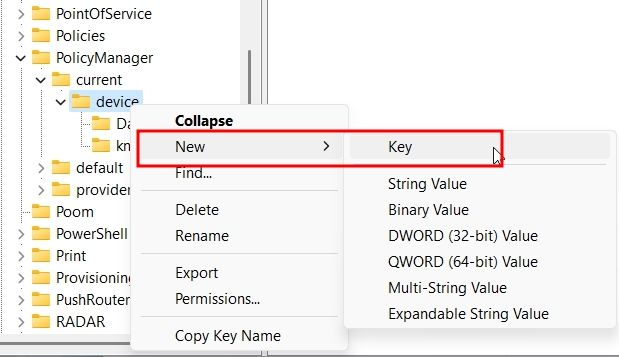
4. Перейменуйте щойно створений ключ на «Освіта».
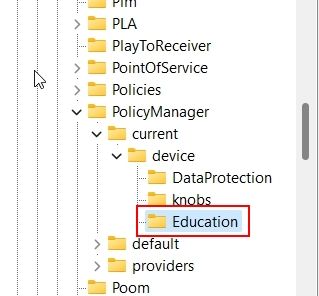
5. Тепер виберіть клавішу Освіта та клацніть правою кнопкою миші на порожньому місці з правого боку. Потім виберіть Створити -> Значення DWORD (32-біт).
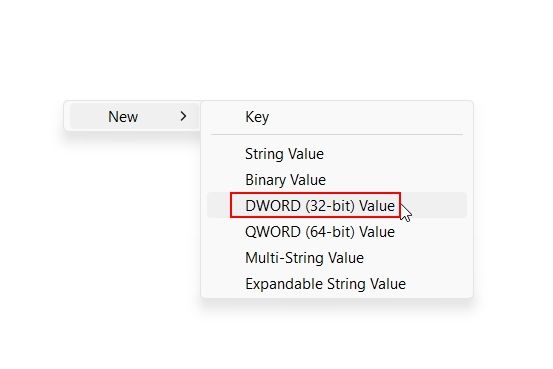
6. Встановіть назву нового значення DWORD на «EnableEduThemes».
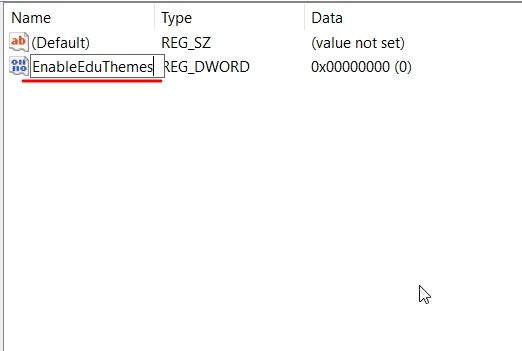
7. Тепер двічі клацніть «EnableEduThemes» і встановіть «Value data» на «1», щоб увімкнути функцію.
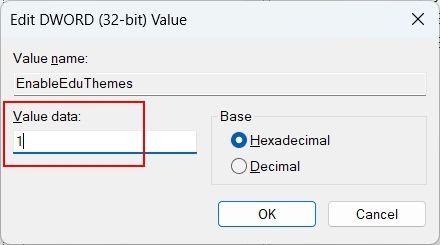
8. Нарешті перезавантажте ПК. Переконайтеся, що ви підключені до Інтернету, і зачекайте кілька хвилин. Windows 11 завантажить приховані нові теми Education на ваш ПК у фоновому режимі.
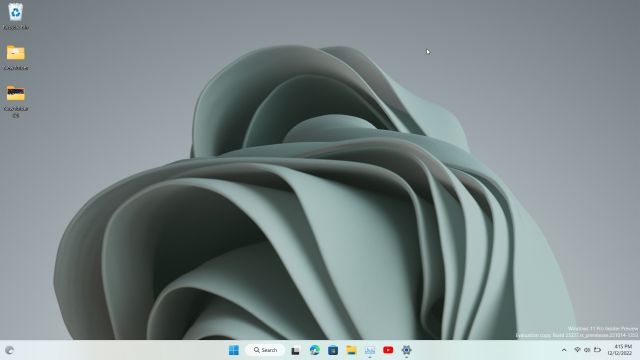
Як застосувати освітні теми в Windows 11 22H2
1. Тепер відкрийте програму «Налаштування» за допомогою комбінації клавіш Windows 11 «Windows + I». Тут перейдіть до «Персоналізація» в меню ліворуч.
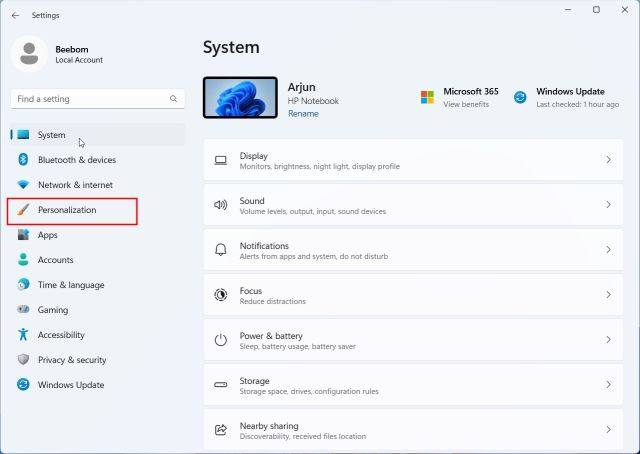
2. Ви знайдете нові освітні теми на своєму комп’ютері з Windows 11. Просто виберіть той, який ви бажаєте застосувати, і одразу побачите, як шпалери та тема зміняться. Насолоджуйтесь!
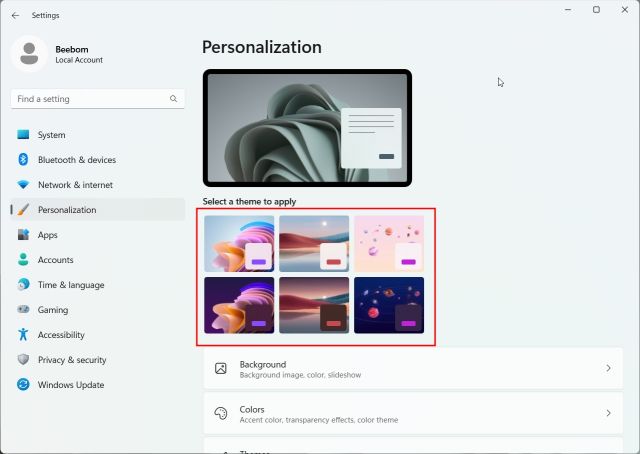
3. Ось деякі з освітніх тем у дії. Вони виглядають такими теплими, затишними та кольоровими. Студентам обов’язково сподобаються шпалери галактики тане морозиво, показані в темі нижче.
4. Якщо вам потрібні лише шпалери, натисніть «Windows + R», щоб відкрити вікно «Виконати». Вставте наведений нижче шлях і натисніть Enter.
%localappdata%MicrosoftWindowsThemes
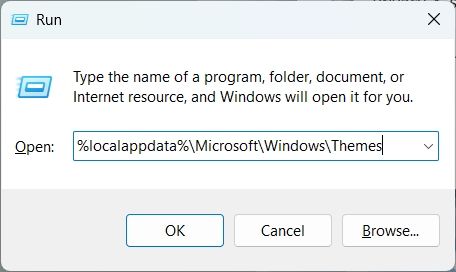
13. Тут ви знайдете всі нові шпалери для Windows 11 Education. Скопіюйте їх у свою особисту папку, якщо бажаєте використовувати їх окремо або поділитися ними.
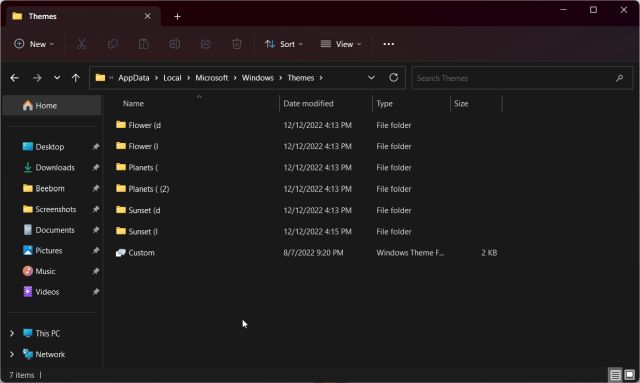
Як вимкнути освітні теми в Windows 11
Якщо освітня тема зламала щось на вашому ПК, і ви хочете її вимкнути, ви можете легко це зробити. Уважно виконайте наведені нижче дії.
1. Відкрийте редактор реєстру за допомогою меню «Пуск». Потім вставте наведений нижче шлях.
ComputerHKEY_LOCAL_MACHINESOFTWAREMicrosoftPolicyManagercurrentdevice

2. Тут клацніть правою кнопкою миші на клавіші «Освіта» та «Видалити».
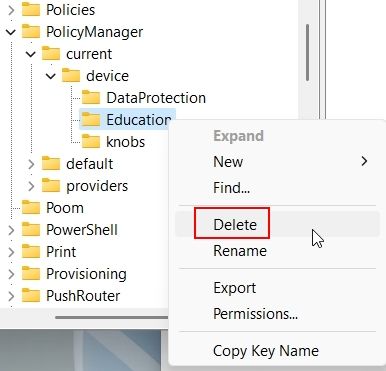
3. Тепер перезавантажте ПК, і нові теми буде вимкнено.
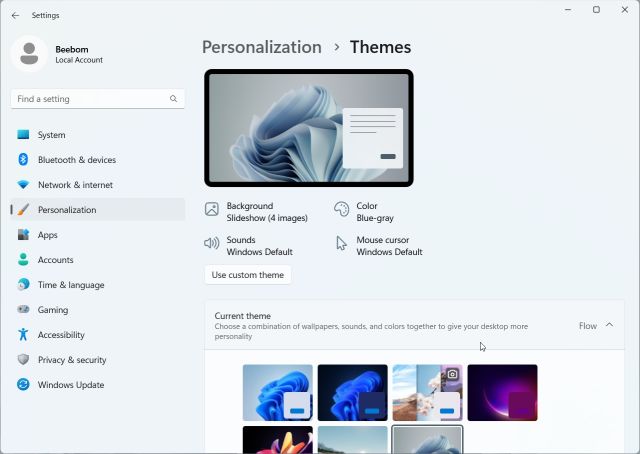
Насолоджуйтесь кількома новими прихованими темами у Windows 11
Ось як ви можете випробувати нові освітні теми на своєму ПК з Windows 11. Мені дуже сподобалися нові шпалери та світла тема у Windows 11. А якщо ви хочете отримати доступ лише до барвистих шпалер, ви можете отримати їх, дотримуючись інструкцій вище. У всякому разі, це все для цього посібника. Щоб налаштувати панель завдань у Windows 11, дотримуйтесь нашого докладного посібника, посилання на яке наведено тут. Крім того, для персоналізації меню «Пуск» Windows 11 у нас є спеціальний посібник для вас. Нарешті, якщо у вас виникли запитання, повідомте нас у розділі коментарів нижче.
