Корпорація Microsoft невпинно працює над тим, щоб зробити Windows 11 максимально персоналізованою та адаптованою до потреб кожного користувача. Раніше компанія презентувала колекцію шпалер Pantone, спеціально розроблену для Windows 11, що викликала позитивні відгуки. Згодом було впроваджено функцію Windows Spotlight, яка інтегрує шпалери Bing у Windows 11, розширюючи можливості налаштування робочого столу. Завдяки користувачу Twitter з ніком PhantomOcean3, тепер є доступ до набору прихованих тем та шпалер, орієнтованих на учнів, які використовують шкільні пристрої. Цей новий пакет візуальних елементів вирізняється привабливим дизайном та підтримкою як темної, так і світлої колірних гам. Якщо ви бажаєте активувати освітні теми у вашій Windows 11, скористайтесь нашою інструкцією нижче.
Нові освітні теми у Windows 11 (2022)
У цьому керівництві ми детально розглянемо процес активації та застосування освітніх тем на комп’ютерах з Windows 11. Також ми надамо інструкції щодо отримання нових шпалер та їх відключення, якщо ви вирішите більше не використовувати ці теми.
Інструкція з активації освітніх тем у Windows 11
Перед початком активації освітніх тем у Windows 11, переконайтеся, що ви оновили свою систему до версії Windows 11 22H2. Освітні теми доступні виключно у збірках Windows 11 22H2. Для використання цих тем не обов’язково бути учасником бета-тестування або каналу розробників, оскільки вони також доступні у стабільних версіях. Спершу, скористайтесь нашим попереднім керівництвом для встановлення оновлення Windows 11 22H2 (якщо ви ще цього не зробили), а потім дотримуйтесь наведених нижче кроків.
1. Для активації освітніх тем у Windows 11, натисніть на панелі задач кнопку пошуку та введіть «реєстр». З результатів пошуку виберіть та відкрийте «Редактор реєстру».
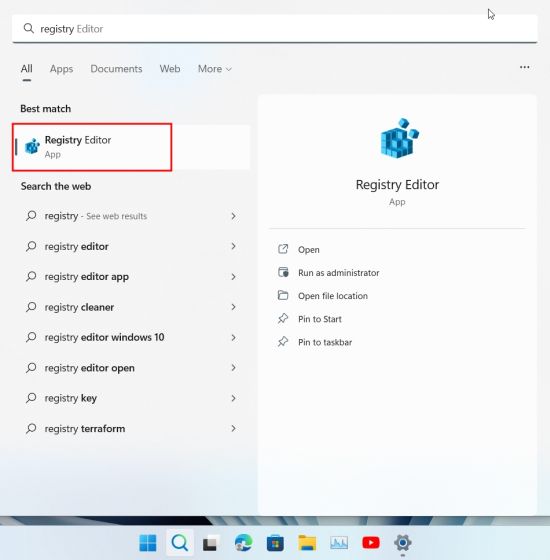
2. Скопіюйте наведений нижче шлях та вставте його в адресний рядок редактора реєстру. Це дозволить вам перейти безпосередньо до потрібної папки.
Computer\HKEY_LOCAL_MACHINE\SOFTWARE\Microsoft\PolicyManager\current\device

3. В лівій панелі, клацніть правою кнопкою миші на “device” та оберіть “Створити” -> “Ключ”.
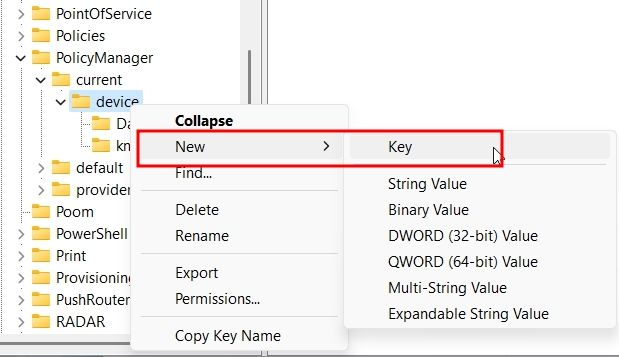
4. Перейменуйте новостворений ключ на “Освіта”.
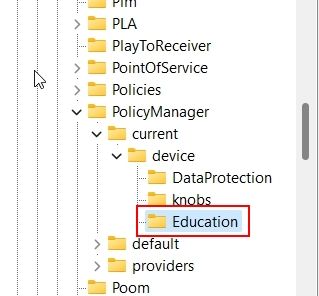
5. Виберіть ключ “Освіта”, клацніть правою кнопкою миші в правій панелі на пустому місці. Виберіть “Створити” -> “Значення DWORD (32-біт)”.
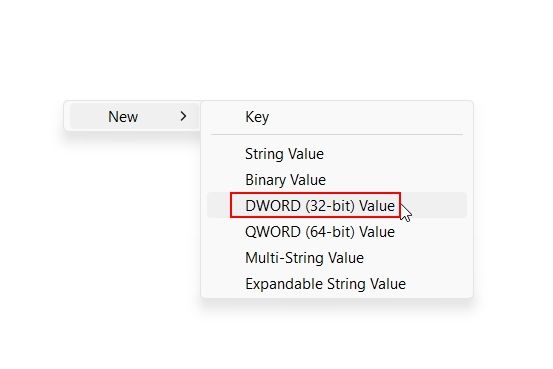
6. Задайте назву нового значення DWORD як “EnableEduThemes”.
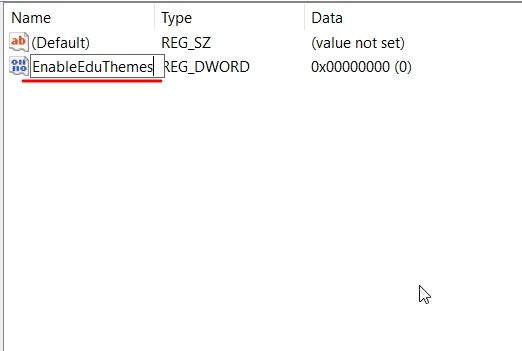
7. Двічі клацніть на “EnableEduThemes” та встановіть значення “1” у полі “Значення”, щоб активувати функцію.
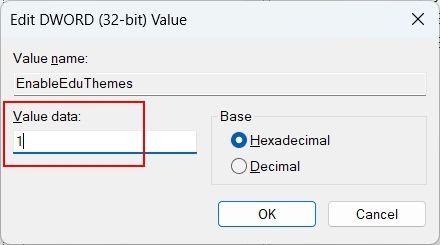
8. Перезавантажте комп’ютер. Переконайтесь, що ви під’єднані до інтернету, та почекайте кілька хвилин. Windows 11 у фоновому режимі завантажить нові приховані освітні теми на ваш ПК.
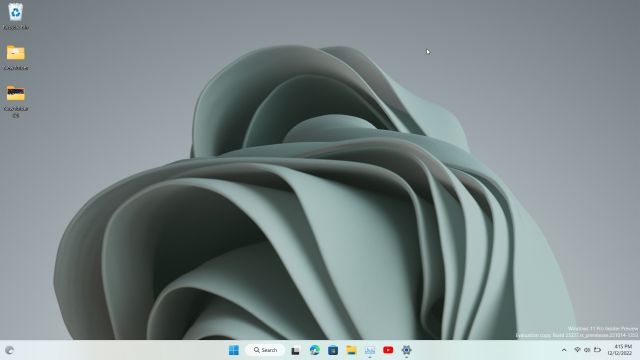
Інструкція із застосування освітніх тем у Windows 11 22H2
1. За допомогою комбінації клавіш “Windows + I” відкрийте програму “Параметри” Windows 11. Зліва перейдіть до розділу “Персоналізація”.
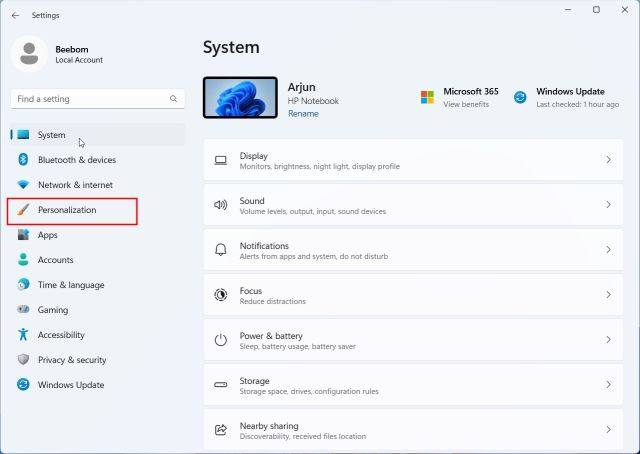
2. Ви побачите нові освітні теми. Оберіть ту, яка вам сподобалась, і одразу побачите, як зміниться тема та шпалери. Насолоджуйтесь!
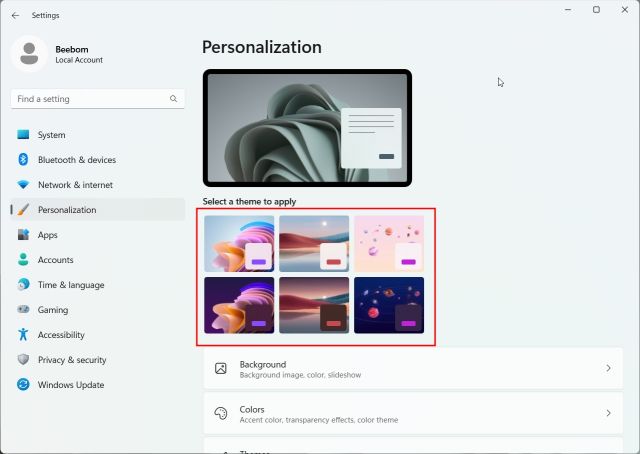
3. Ось приклад декількох освітніх тем у дії. Вони виглядають дуже привабливо, затишно та яскраво. Студентам, напевне, сподобаються шпалери з галактикою та танучим морозивом, представлені в темі нижче.
4. Якщо вас цікавлять лише шпалери, натисніть “Windows + R”, щоб відкрити вікно “Виконати”. Вставте наступний шлях і натисніть “Enter”.
%localappdata%\Microsoft\Windows\Themes
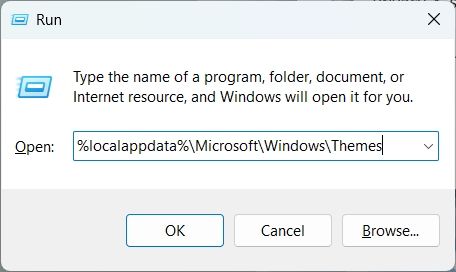
13. Тут ви знайдете всі нові шпалери Windows 11 Education. Скопіюйте їх в особисту папку, якщо хочете використовувати окремо або поділитися з іншими.
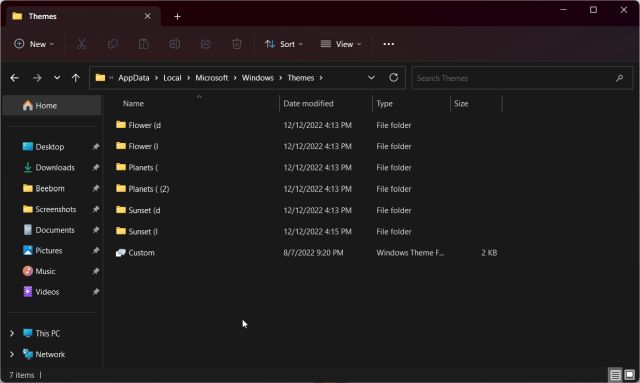
Інструкція з вимкнення освітніх тем у Windows 11
Якщо освітня тема спричинила якісь проблеми на вашому комп’ютері, і ви бажаєте її відключити, це легко зробити. Уважно виконайте наступні кроки.
1. Відкрийте редактор реєстру через меню “Пуск”. Вставте наступний шлях.
Computer\HKEY_LOCAL_MACHINE\SOFTWARE\Microsoft\PolicyManager\current\device

2. Клацніть правою кнопкою миші на ключ “Освіта” та виберіть “Видалити”.
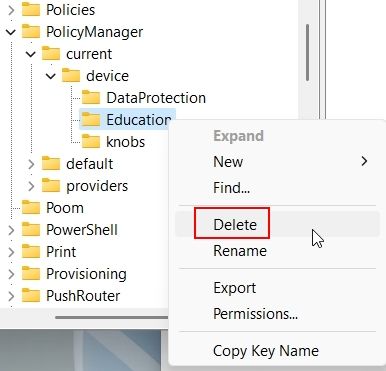
3. Перезавантажте комп’ютер, і нові теми буде вимкнено.
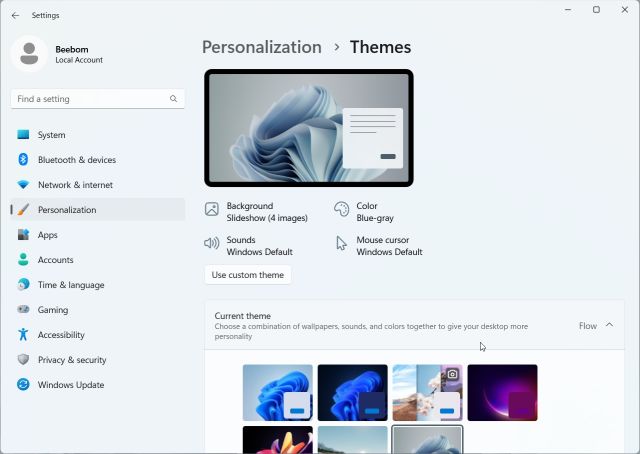
Насолоджуйтесь новими прихованими темами у Windows 11
Ось як можна спробувати нові освітні теми на своєму комп’ютері з Windows 11. Особисто мені дуже сподобалися нові шпалери та світла тема. Якщо ж ви бажаєте лише отримати барвисті шпалери, скористайтеся нашими інструкціями вище. На цьому все, щодо даного посібника. Для кастомізації панелі задач у Windows 11, ознайомтесь з нашим детальним керівництвом. Також, у нас є спеціальна інструкція для персоналізації меню “Пуск” Windows 11. Якщо у вас виникли будь-які питання, задавайте їх в коментарях нижче.